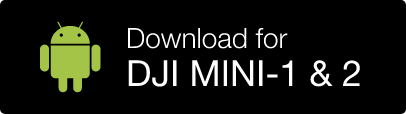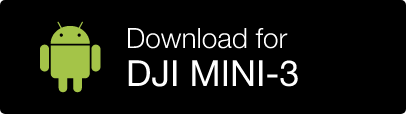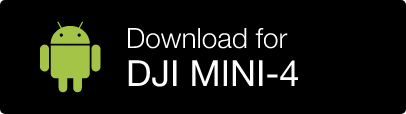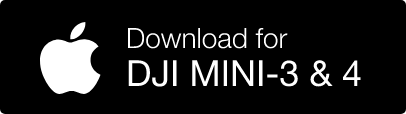Willkommen!
Im Folgenden werden Sie durch den Prozess vom ersten Flug über die Vermessung, das Angebot, die Arbeitsvorbereitung, das Design und die Rechnungsstellung geführt. Bearbeitung Ihres Abonnements sowie der Zahlungsdetails.
Zusammenfassung
AiroCollect funktioniert wie folgt:
- Sie fliegen mit einer Drohne über den Bereich, den Sie scannen möchten (5-10 Min.).
- Sie laden die Bilder in collect.airobot.eu hoch.
- Nach der Bearbeitung erhalten Sie eine E-Mail (durchschnittlich 30 Min.)
- Nehmen Sie alle benötigten Messungen/Exporte vor
Nachfolgend finden Sie detaillierte Anweisungen zum Start und zur Nutzung der Software, einschließlich der Verwaltung Ihres Abonnements und der Zahlung.
Das Ziel besteht darin, dass Sie mit AiroCollect Ihren Gewinn maximieren.
Demo
Die Dach-demo erklärt die potenzielle Leistung von AiroCollect und erstellt Projektangebote für Ihre Kunden.
Die Solarpanel-Demo erläutert die potenzielle Leistung von AiroCollect bei der Erstellung von Projektangeboten für Ihre Kunden.
Die Angebotsdemo erklärt die potenzielle Leistung von AiroCollect und erstellt Projektangebote für Ihre Kunden.
Die Angebotsdemo erklärt die potenzielle Leistung von AiroCollect und erstellt Projektangebote für Ihre Kunden.
Einleitung
AiroCollect ist eine cloudbasierte Anwendung:
- Die Software ist überall dort zugänglich, wo es Internet gibt
- Wir speichern alles für Sie, keine Schaltflächen zum Speichern mehr
- Sie haben immer die neueste Version, keine Updates mehr
Das Einzige, was Sie tun müssen, ist, Ihre Drohne einzurichten und zu fliegen, um alle erforderlichen Messungen durchzuführen.
Systemeinrichtung
Gehen Sie in die Luft
Fliege
AiroCollect funktioniert mit jeder Drohne, die Bilder mit GPS-Position aufnimmt:
- Sie fliegen mit Ihrer Drohne über das Objekt, das Sie digitalisieren möchten.
- Beim Überfliegen lassen Sie die Drohne Bilder aufnehmen.
- Auf jedem Bild sollten mindestens 70 % des vorherigen Bildes abgebildet sein.
- Jedes Bild sollte einen Teil des Umweltkontexts enthalten.
- Im Durchschnitt variieren die Scans zwischen 50 und 250 Bildern
- Für große Geländescans kann das System bis zu 1.500 Bilder verarbeiten
Nachfolgend finden Sie einige Erklärungen dazu, wie Sie fliegen und mit dem Zusammenbau Ihres Modells beginnen müssen.
Messen
AiroCollect bietet viele Messmöglichkeiten:
2D tools
- Distanz
- Oberfläche
- Bilder
- Kreise
- Anmerkungen
- Textur
- Vergleichen
3D tools
- Distanz
- Oberfläche
- Höhe
- Ecken
- Anmerkungen
- Volumen
- Höhenprofile
- Bezugspunkte
Solar tools
- 3D-Panel-Platzierung
- Azimut
- Vertikaler Plattenwinkel
- Gesamtleistung
- Panel-Ausrichtung
- Kompass-Orientierung
- Automatischer Panelabstand
- Oberfläche automatisch füllen
- Erkennung von Hindernissen
Genauigkeit
Unsere Software ist sehr flexibel hinsichtlich der von Ihnen verwendeten Drohne und außerdem außergewöhnlich genau. Im Durchschnitt ist die Skala zu 99 % genau. Für Angebote, Arbeitsvorbereitung und Rechnungsstellung nachweislich mehr als ausreichend.
Wenn eine verifizierte wahre Genauigkeit gewünscht wird, kann man auf eine exakte Messung skalieren oder eine selbst definierte Referenzebene verwenden. Gleiches gilt auch für den Einsatz einer RTK-korrigierten Drohne. Mit einer dieser Abhilfemaßnahmen sind die Daten zusätzlich für eine genaue Planung und Grundbucheintragung nützlich.
Präzision
Ganz gleich, ob Sie Volumina, Oberflächen, Entfernungen oder Höhen messen: Airocollect liefert Messungen mit zentimetergenauer Präzision, sodass Sie geografische Punkte einfach und genau verwenden können.
Messungen können in metrischen oder imperialen Maßeinheiten vorgenommen werden.
Klassifizierungen
Klassifizierungen enthalten eine selbst definierte Beschriftung und Farbe, um die Zusammenfassung der durchgeführten Messungen zu erleichtern.
- Dachdecker erhalten sofort einen Überblick über die Gesamtfläche von Ziegeln, Gerüsten oder den Gesamtabstand von Firsten und Dachrinnen und vieles mehr.
- Gärtner erhalten die Gesamtfläche, beispielsweise Gras oder Gehweg, das Gesamtvolumen des zu verdrängenden Bodens oder die zu entfernenden Büsche oder die Gesamtzahl der zu installierenden Sprinkler, …
- Im Allgemeinen können Sie sie verwenden, um eine regelmäßige Inventur von Lagerbeständen oder alle anderen Arten aggregierter Messungen zu erhalten.
Insgesamt können 30 selbstdefinierte Klassifizierungen konfiguriert werden.
Nutzen Sie die Software
Arbeitsplatz
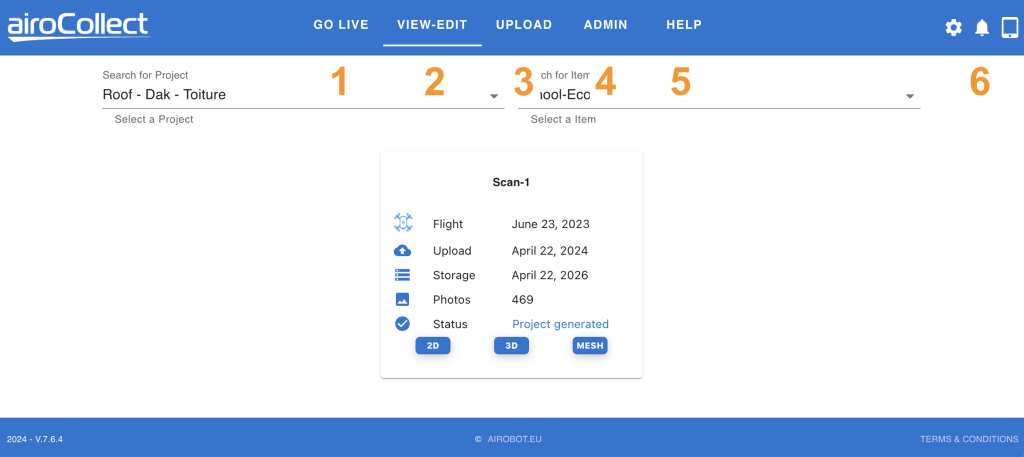
1. Live Gehen
Funktionen zur Steuerung der Drohne vom Büro aus.
2. Anzeigen – Bearbeiten
Visualisieren Sie Ihre gescannten Projekte
- Wählen Sie das Projekt aus, indem Sie auf den Pfeil klicken oder einen Teil eines Projektnamens eingeben.
- Wählen Sie das Element aus, indem Sie auf den Pfeil klicken oder einen Teil eines Elementnamens eingeben.
- Wählen Sie den Scan aus, an dem Sie arbeiten möchten.
3. Hochladen
- Wählen Sie das Projekt und das Element aus, in das Sie ein Projekt hochladen möchten.
– Wenn das Projekt und das Element nicht vorhanden sind, klicken Sie auf die Schaltfläche +.
– Sobald Sie auf die Schaltfläche „+“ geklickt haben, bestätigen Sie mit „v“ oder brechen Sie mit „x“ abWenn Sie im gleichen Bereich gearbeitet haben, laden Sie es unter dem gleichen Projekt und Artikel hoch! Dadurch können Modelle verglichen und Dach- und Fassadenmessungen am selben Ort durchgeführt werden.
Klicken Sie auf WEITER, um fortzufahren.
- Wählen Sie die Art des Scans aus, den Sie durchgeführt haben, damit der Algorithmus optimal funktioniert.
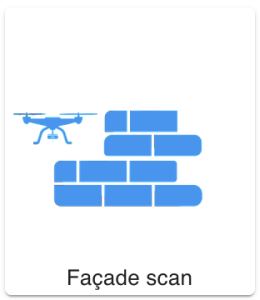
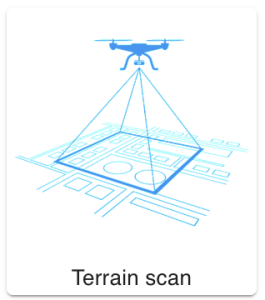
– Mit TERRAIN erstellen Sie ein Orthofoto 2D (Satellitenbild)
– Mit TERRAIN erhalten Sie eine 3D-Punktwolke und ein Netz (fotorealistisches 3D)
– Mit FACADE erhalten Sie eine 3D-Punktwolke und ein NetzWählen Sie nun einen Namen für den Scan, den Sie durchführen möchten, und klicken Sie auf „Weiter“.
- Klicken Sie auf „Weitere Dateien hinzufügen“, um einen Dateifinder zu öffnen, oder ziehen Sie die von der Drohne aufgenommenen Bilder per Drag Drop in dieses Fenster.
– Für eine schnelle Bedienung kopieren Sie zunächst die Bilder von Ihrer Drohne auf Ihren PC.
– Wählen Sie nur Bilder aus einem einzigen Bereich und einem ähnlichen Zeitraum aus.
– Bilder am Boden ausschließen.
– Schließen Sie in „Fassaden“-Scans nur Bilder mit Luft darauf einDie Software prüft, ob die Bilder einigen der Best Practices entsprechen, um ein brauchbares Modell zu erstellen. Bei einigen Regeln wird der Upload blockiert, bei anderen erhalten Sie eine Warnung, dass das Ergebnis variiert.
Wenn ein Bild nicht den Anforderungen entspricht, sollten Sie es aus der Liste entfernen.
- Im letzten Schritt wird das Koordinatensystem angezeigt, in dem Ihre Bilder verarbeitet werden. Dies ist wichtig, wenn Sie einen Korrekturschritt durchführen möchten, indem Sie Bodenkontrollpunkte hinzufügen oder Bilder mit der RTK-GPS-Position aufnehmen lassen möchten.
4. Admin
- Unternehmen
– Firmenlogo für Bericht hinzufügen.
– Fügen Sie Firmendetails für den Bericht hinzu. - Benutzer
– Verwalten Sie Benutzer, Menü und Datenzugriff. - Projekte
– Bearbeiten Sie Namen und Projektdetails. - Datensätze
– Übersichts- und Löschmöglichkeit für Scans. - WMS
– Fügen Sie mehrere potenziell unterschiedliche Hintergründe für 2D hinzu und bearbeiten Sie sie.
– Ex. Grundbuchamt, Höhenmodelle, demografische Daten. - Koordinatensystem
– Definieren Sie Standardkoordinatensysteme für GPS- und RTK-GPS-Flüge
– Definieren Sie das Standardkoordinatensystem für Exporte
– Metrischer und imperialer Schalter - Klassifizierungen
– Bearbeiten Sie die Farbaggregate, nach denen Messungen kategorisiert werden. - Lizenzen
– Sehen Sie, in welchem Programm Sie sich befinden und wie viele Scans Sie noch haben. - Drohnen
– Sehen Sie, welche Drohnen Sie nicht für die AiroLive-Funktionalität nutzen können.
5. Hilfe
Link zu dieser Seite.
6. Modi
- Sprache
- Dunkler Modus
- Kennwort ändern
- Abmelden
- Benachrichtigungen
- Tablet-/Desktop-Modus
2D-Umgebung
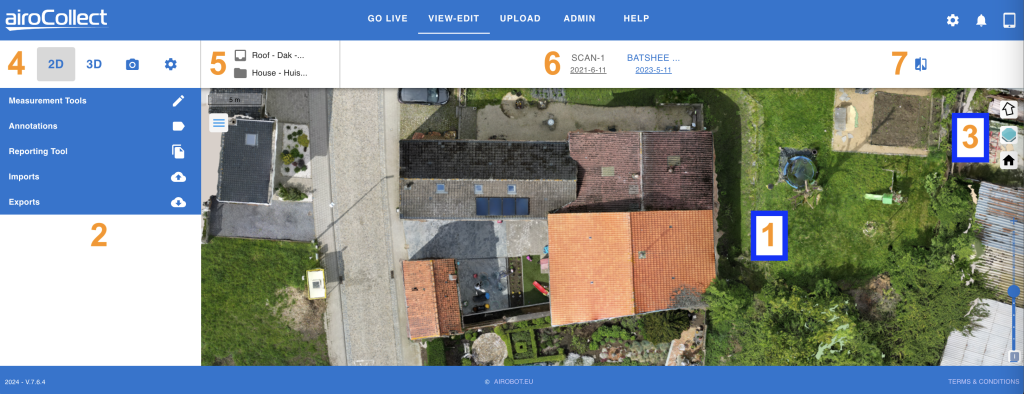
1. Ortho-Navigation
(funktioniert auch während der Messung)
Übersetzen (nach oben, unten, links und rechts bewegen)
1. Klicken und halten Sie die linke Maustaste gedrückt
2. Ziehen Sie den Mauszeiger über den Bildschirm
3. Lassen Sie los, um die aktuelle Position beizubehalten
Drehen (das Bild in eine neue horizontale Position verschieben)
1. Drücken Sie auf der Tastatur die UMSCHALTTASTE und halten Sie sie gedrückt
2. Klicken Sie und halten Sie die linke Maustaste gedrückt
3. Ziehen Sie den Mauszeiger über den Bildschirm, um ihn zu drehen
4. Lassen Sie los, um die aktuelle Position beizubehalten
Zoom (vergrößern oder verkleinern, was Sie sehen)
1. Scrollen Sie mit der Maus nach oben, um hineinzuzoomen
2. Scrollen Sie mit der Maus nach unten, um herauszuzoomen
2. Werkzeuge
Es gibt mehrere Tools, mit denen Sie nützliche Informationen aus dem Orthofoto gewinnen können. Diese werden später erläutert:
- Messwerkzeuge: Nehmen Sie Messungen vor
- Anmerkungen: Die durchgeführten Messungen anzeigen
- Erstellen Sie einen PDF-Bericht
- Importieren Sie eine CAD-Datei
- CAD-Datei, Orthofoto (mit Koordinaten), DEM exportieren
3. Karte
Home Point (zurück zur Ausgangsposition)
1. Klicken Sie auf das Haussymbol
Ebenen (verschiedene Hintergründe visualisieren)
1. Öffentlich gehostete WMS-Ebenen
2. Privat gehostete WMS-Ebenen
3. Schwarzer Hintergrund
4. Weißer Hintergrund
Nordpfeil (für Solar)
1. Klicken Sie, um nach Norden nach oben zu zeigen
4. Modus
Datensatzauswahl
2D-Umgebung
– Ortho- und Satellitenbild anzeigen
3D-Umgebung
– Sehen Sie sich das Modell in 3D an
Bilder
– Überprüfen Sie alle hochgeladenen Bilder
Einstellungen
– Hier finden Sie die Referenzen des Scans
– Hier finden Sie die Links zum Modell, das online geteilt werden soll.
5. Name
a) Projektname
b) Artikelname
6. Scans
Wählen Sie die verschiedenen Scans aus, die im Rahmen dieses Projekts und Artikels erstellt wurden, und visualisieren Sie sie.
7. Vergleichen
Es ist möglich, verschiedene Orthofotos miteinander zu vergleichen.
Sie wählen aus, wie Sie das Vergleichssystem nutzen möchten:
– Vergleichen Sie 2 Datensätze miteinander
– Vergleichen Sie einen Datensatz mit einem WMS-Layer (z. B. Grundbuchamt).
Dies ist ideal für Projektnachverfolgungen oder Grundbuchvergleiche.
2D-Messungen
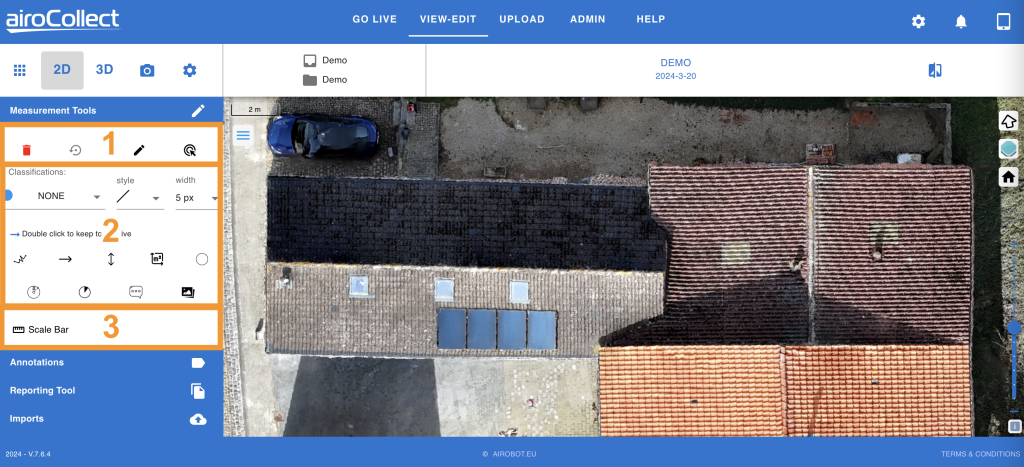
1. Bildschirmstatus
Zurücksetzen
Klicken Sie links und bestätigen Sie, um von vorne zu beginnen
Rückgängig machen
Klicken Sie nach links, um die zuletzt durchgeführte Messung zurückzusetzen
Bearbeiten
Versetzen Sie den Bildschirm in den Bearbeitungsmodus, in dem Sie in das Orthofoto gehen und platzierte Messungen ändern können
Löschen
Aktivieren Sie einen Löschmodus. Wenn Sie mit der linken Maustaste auf eine Messung klicken, wird diese gelöscht.
2. Messwerkzeuge
Wählen Sie eine Klassifizierung
1. Klicken Sie mit der linken Maustaste und wählen Sie eine Beschriftung und Farbe für die Messung aus, die Sie durchführen möchten.
Namen und Farben können im Bereich „Admin“ bearbeitet werden
Unter einer Klassifizierung durchgeführte Messungen werden zur späteren Bearbeitung und Berichterstattung gruppiert.
Aktivieren Sie ein Messwerkzeug
1. Wählen Sie das Werkzeug aus, das Sie verwenden möchten.
– Klicken Sie einmal nach links, um das Werkzeug einmal zu verwenden
– Klicken Sie zweimal nach links, um das Tool kontinuierlich zu verwenden
Bewegen Sie sich über das Orthofoto, um die Messung zu starten.
1. Abhängig von der gewählten Klassifizierung ist mit dem Mauszeiger ein farbiger Punkt verbunden.
2. Klicken Sie einmal nach links, um eine Messung zu starten.
3. Klicken Sie bei Bedarf erneut auf die linke Maustaste, um einen Zwischenpunkt anzuzeigen.
4. Klicken Sie zweimal nach links, um die Messung abzuschließen.
Ihre Messungen finden Sie unter den Anmerkungen unterhalb der gewählten Klassifizierung wieder.
3. Maßstabsleiste
Fügen Sie dem Modell eine Referenzmessung hinzu
1. Klicken Sie links, um die Platzierung der Referenzmessung zu aktivieren.
2. Platzieren Sie eine Referenzmessung auf dem Orthofoto. 1 Klicken Sie nach links, um zu beginnen, und 2 Klicks nach links, um zu beenden
3. Ändern Sie den Wert auf den gewünschten Wert
4. Alle anderen Messungen werden mit der durchgeführten Referenzmessung korrigiert.
2D-Anmerkungen
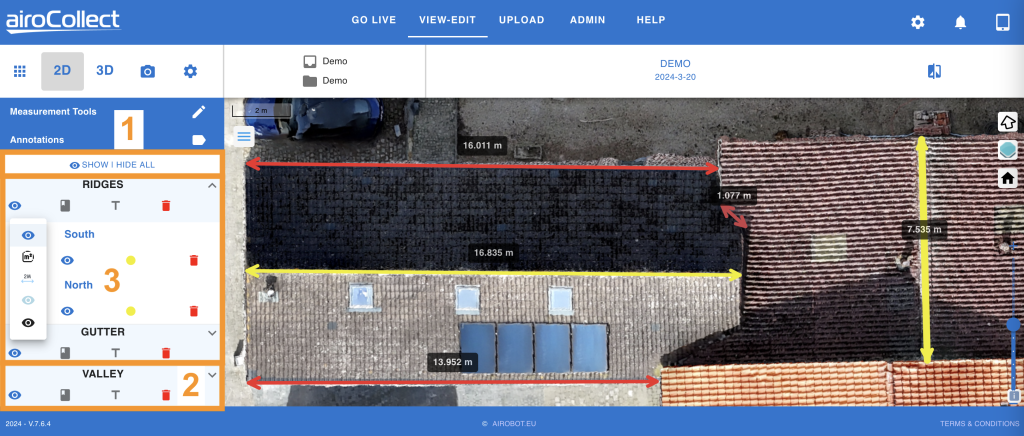
1. Alle anzeigen/ausblenden
Klicken Sie auf „Alle anzeigen/ausblenden“, um schnell zwischen der Anzeige aller oder keiner Anmerkungen umzuschalten.
2. Klassifizierungsebene
Klassifizierungsdetails anzeigen
1. Klicken Sie links auf den Pfeil neben einem Klassifizierungstitel, um ihn zu öffnen.
Visualisierung der Klassifizierung
1. Klicken Sie links auf das Auge, um die Optionen zur Klassifizierungsvisualisierung anzuzeigen:
– Dunkelblau: Alle anzeigen
– m2: Linien und Flächen anzeigen
– m: Linien und Abstände anzeigen
– Hellblau: Nur Linien anzeigen
– Schwarz: Verstecken
Klassifizierungsetikett
1. Klicken Sie nach links, um die Klassifizierungsbezeichnung auf dem Orthofoto anzuzeigen/auszublenden.
Messetikett
1. Klicken Sie nach links, um die Messbeschriftung auf dem Orthofoto anzuzeigen/auszublenden.
Mülleimer
1. Klicken Sie links und bestätigen Sie das Löschen aller Messungen einer Klassifizierung.
3. Klassifizierungsmessungen
Bearbeiten Sie den Namen
1. Klicken Sie zum Bearbeiten mit der linken Maustaste auf den Stift
Ändern Sie die Ansicht
1. Klicken Sie mit der linken Maustaste auf das Auge, um die Darstellung der Messung zu ändern. Dasselbe wie bei der Klassifizierungsschicht.
Ändern Sie die Klassifizierung
1. Klicken Sie mit der linken Maustaste auf den farbigen Punkt, um die Messklassifizierung zu ändern.
Löschen Sie die Messung
1. Klicken Sie links auf den Mülleimer und bestätigen Sie, um die Messung zu entfernen.
2D-Berichtstool
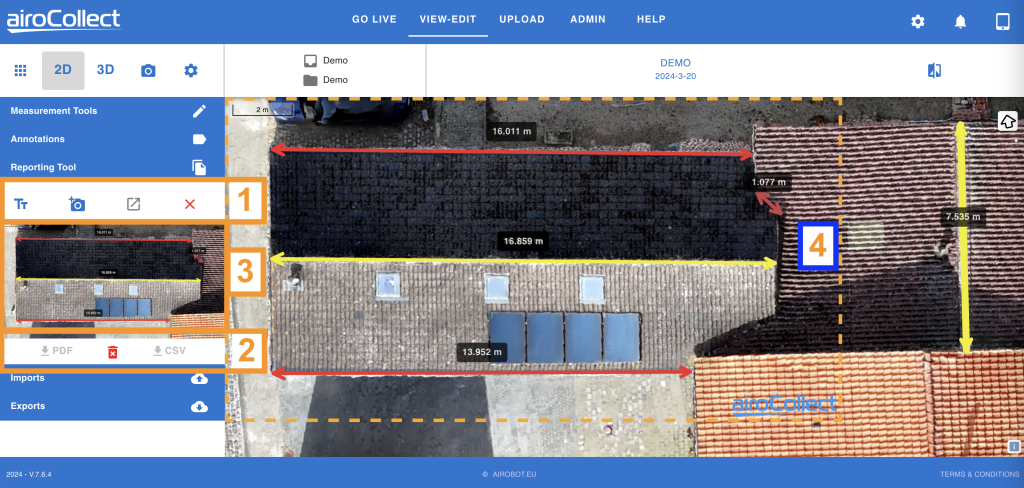
1. Funktionen
Tt
1. Klicken Sie nach links, um ein Popup zu öffnen und jedem aufgenommenen Screenshot einen generischen Text hinzuzufügen.
Kamera
1. Klicken Sie mit der linken Maustaste auf Kamera+, um ein gepunktetes Rechteck zu erhalten.
2. Verschieben Sie das Bild innerhalb des Rechtecks, um die richtige Ansicht zu erhalten.
3. Klicken Sie ein zweites Mal nach links, um den Screenshot aufzunehmen.
4. Drücken Sie zum Abbrechen das Kreuz nach rechts.
Bericht erstellen
1. Klicken Sie mit der linken Maustaste auf „Bericht generieren“, um den Bericht zu erstellen.
2. Herunterladen und löschen
PDF herunterladen
1. Klicken Sie links auf die Schaltfläche „PDF herunterladen“, um den Bericht zu erhalten.
CSV herunterladen
1. Klicken Sie links auf die Schaltfläche „CSV herunterladen“, um die Messungen in Blattform zu erhalten
Mülleimer
1. Klicken Sie mit der linken Maustaste auf eine Mülltonne, um das angezeigte Bild zu löschen.
3. Screenshots
Screenshots
Drücken Sie auf die Pfeile, um bei mehreren Screenshots den aufgenommenen Screenshot anzuzeigen.
Sehen Sie sich eine Miniaturansicht des Screenshots an.
4. Screenshot-Übersicht
1. Die gepunktete Linie beschreibt, was als Bild im Bericht platziert wird.
2. Wenn die gepunktete Linie aktiv ist, können Sie das Orthofoto weiterhin zoomen und drehen.
3. Das Ziel besteht darin, in diesem Rechteck die beste Sicht auf das zu erhalten, was Sie Ihrem Kunden anzeigen möchten.
2D-Importe und -Exporte
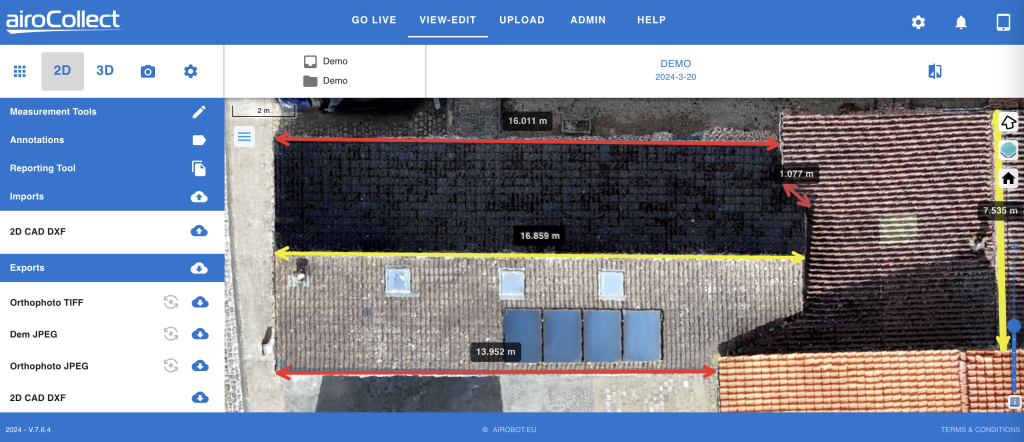
1. Importe
Laden Sie eine georeferenzierte 2D-CAD-Datei als Overlay Ihres Orthofotos hoch
2. Exporte
1. Das Orthofoto im TIFF-Format inklusive Georeferenzdateien.
2. Das DEM (digitales Höhenmodell)
3. Das Orthofoto im JPG-Format inklusive Georeferenzdateien.
4. Die gezeichneten Maße als Linien in ein DXF-Format.
3D-Umgebung
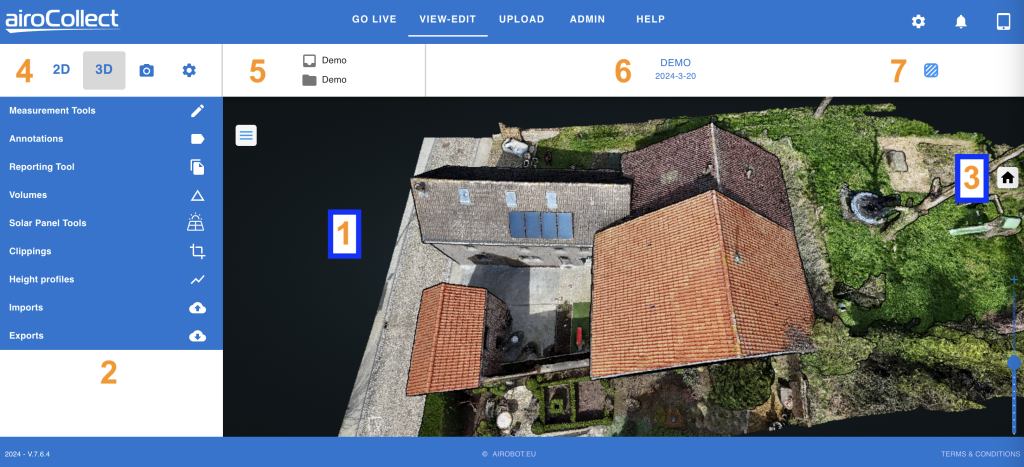
1. Navigation
(funktioniert auch während der Messung).
Übersetzen (nach oben, unten, links und rechts bewegen)
1. Klicken Sie und halten Sie dann die linke Maustaste gedrückt
2. Ziehen Sie den Mauszeiger über den Bildschirm
3. Lassen Sie los, um die aktuelle Position beizubehalten
Drehen (das Bild in eine neue horizontale Position verschieben)
1. Klicken und halten Sie die linke Maustaste gedrückt
2. Ziehen Sie den Mauszeiger über den Bildschirm, um ihn zu drehen
3. Lassen Sie los, um die aktuelle Position beizubehalten
Zoom (vergrößern oder verkleinern, was Sie sehen)
1. Scrollen Sie mit der Maus nach oben, um hineinzuzoomen
2. Scrollen Sie mit der Maus nach unten, um herauszuzoomen
2. Werkzeuge
Es gibt mehrere Tools, mit denen Sie nützliche Informationen aus dem Orthofoto gewinnen können. Diese werden später erläutert:
- Messwerkzeuge: Nehmen Sie Messungen vor
- Anmerkungen: Die durchgeführten Messungen anzeigen
- Reporting-Tool: Erstellen Sie einen PDF-Bericht
- Volumen: Führen Sie eine Volumenmessung durch
- Solarpanel-Tools: Simulieren Sie Solarmodule.
- Ausschnitte: Erstellen Sie Punktwolkenausschnitte für den Export und die Visualisierung
- Höhenprofile: Höhenprofil erstellen
- Importe: CAD-Design importieren
- Exporte: DAE, LAS, OBJ, e57, DXF
3. Home
Home Point (zurück zur Ausgangsposition)
1. Klicken Sie auf das Haussymbol
4. Modus
Datensatzauswahl
2D-Umgebung
– Ortho- und Satellitenbild anzeigen
3D-Umgebung
– Sehen Sie sich das Modell in 3D an
Bilder
– Überprüfen Sie alle hochgeladenen Bilder
Einstellungen
– Hier finden Sie die Referenzen des Scans
– Hier finden Sie die Links zum Modell, das online geteilt werden soll.
5. Name
a) Projektname
b) Artikelname
6. Scans
Wählen Sie die verschiedenen Scans aus, die im Rahmen dieses Projekts und Artikels erstellt wurden, und visualisieren Sie sie.
7. Netz
Gehen Sie von einer Punktwolke zu einem fotorealistischen 3D Bild
3D-Messungen
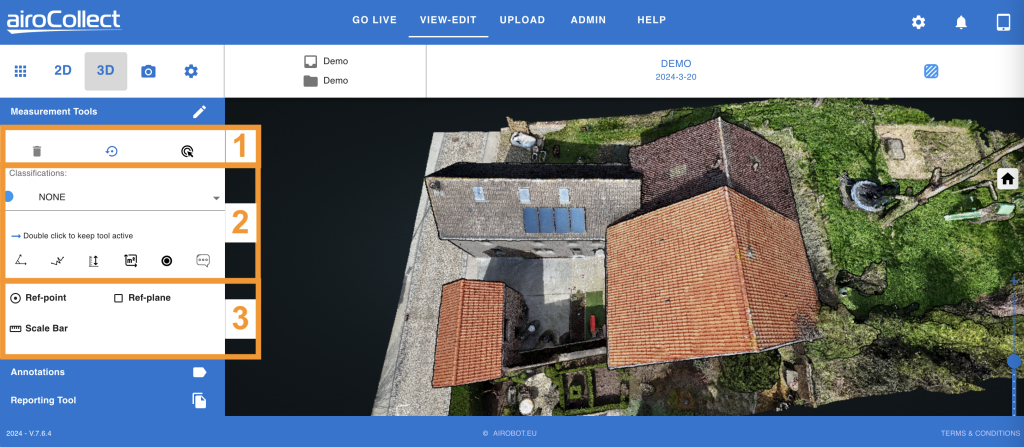
1. Bildschirmstatus
Zurücksetzen
Klicken Sie links und bestätigen Sie, um von vorne zu beginnen
Rückgängig machen
Klicken Sie nach links, um die zuletzt durchgeführte Messung zurückzusetzen
Löschen
Aktivieren Sie einen Löschmodus. Wenn Sie mit der linken Maustaste auf eine Messung klicken, wird diese gelöscht.
2. Messwerkzeuge
Wählen Sie eine Klassifizierung
1. Klicken Sie mit der linken Maustaste und wählen Sie eine Beschriftung und Farbe für die Messung aus, die Sie durchführen möchten.
Namen und Farben können im Bereich „Admin“ bearbeitet werden
Unter einer Klassifizierung durchgeführte Messungen werden zur späteren Bearbeitung und Berichterstattung gruppiert.
Aktivieren Sie ein Messwerkzeug
1. Wählen Sie das Werkzeug aus, das Sie verwenden möchten.
– Klicken Sie einmal nach links, um das Werkzeug einmal zu verwenden
– Klicken Sie zweimal nach links, um das Tool kontinuierlich zu verwenden
Bewegen Sie sich über das Orthofoto, um die Messung zu starten.
1. Abhängig von der gewählten Klassifizierung ist mit dem Mauszeiger ein farbiger Punkt verbunden.
2. Klicken Sie einmal nach links, um eine Messung zu starten.
3. Klicken Sie bei Bedarf erneut auf die linke Maustaste, um einen Zwischenpunkt anzuzeigen.
4. Klicken Sie zweimal nach links, um die Messung abzuschließen.
Ihre Messungen finden Sie unter den Anmerkungen unterhalb der gewählten Klassifizierung wieder.
3. Referenzpunkt, Ebene und Maßstab
Fügen Sie einen Referenzpunkt hinzu
1. Klicken Sie nach links, um die Referenzpunktplatzierung zu aktivieren.
2. Klicken Sie mit der linken Maustaste, um einen Referenzpunkt im 3D-Modell zu platzieren.
3. Alle Höhenpunkte werden in Richtung dieses Referenzpunkts versetzt.
4. Höhenprofile werden zu diesem Referenzpunkt versetzt.
Fügen Sie eine Referenzebene hinzu
1. Klicken Sie nach links, um die Platzierung der Referenzebene zu aktivieren.
2. Platzieren Sie 3 Punkte auf dem 3D-Modell. Klicken Sie nach links, um einen Punkt zu platzieren.
3. Platzieren Sie Punkte weit auseinander und nicht auf einer Linie, um die bestmöglich definierte Ebene zu erhalten.
4. Alle Höhenmessungen sollten orthogonal zur Ebene erfolgen.
Fügen Sie eine Referenzmessung hinzu
1. Klicken Sie links, um die Platzierung der Referenzmessung zu aktivieren.
2. Platzieren Sie eine Referenzmessung auf dem 3D-Modell. 1 Klicken Sie links, um zu beginnen, und 2 Klicks links, um zu beenden
3. Ändern Sie den Wert auf den gewünschten Wert
4. Alle anderen Messungen werden mit der durchgeführten Referenzmessung korrigiert.
3D-Anmerkungen
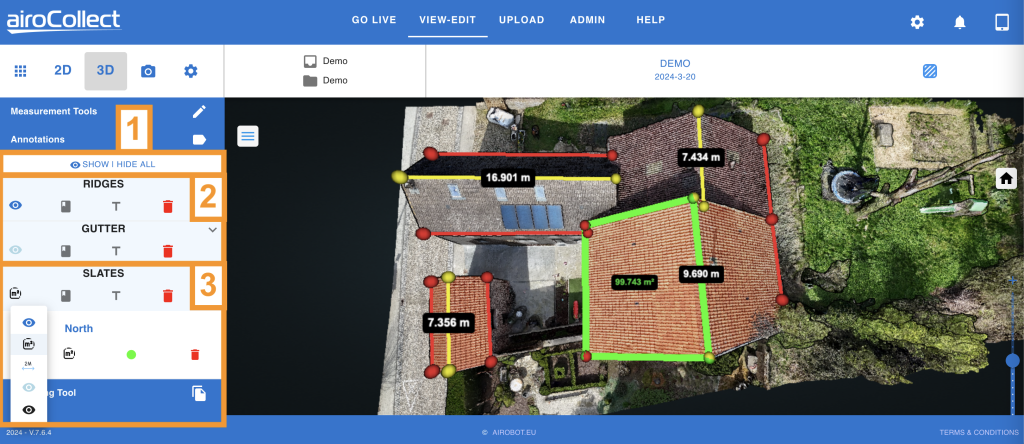
1. Alle anzeigen/ausblenden
Klicken Sie auf „Alle anzeigen/ausblenden“, um schnell zwischen der Anzeige aller oder keiner Anmerkungen umzuschalten.
2. Klassifizierungsebene
Klassifizierungsdetails anzeigen
1. Klicken Sie links auf den Pfeil neben einem Klassifizierungstitel, um ihn zu öffnen.
Visualisierung der Klassifizierung
1. Klicken Sie links auf das Auge, um die Optionen zur Klassifizierungsvisualisierung anzuzeigen:
– Dunkelblau: Alle anzeigen
– m2: Linien und Flächen anzeigen
– m: Linien und Abstände anzeigen
– Hellblau: Nur Linien anzeigen
– Schwarz: Verstecken
Klassifizierungsetikett
1. Klicken Sie nach links, um die Klassifizierungsbezeichnung im 3D-Modell anzuzeigen/auszublenden.
Messetikett
1. Klicken Sie nach links, um die Messbeschriftung im 3D-Modell anzuzeigen/auszublenden.
Mülleimer
1. Klicken Sie links und bestätigen Sie das Löschen aller Messungen einer Klassifizierung.
3. Klassifizierungsmessungen
Bearbeiten Sie den Namen
1. Klicken Sie zum Bearbeiten mit der linken Maustaste auf den Stift
Ändern Sie die Ansicht
1. Klicken Sie mit der linken Maustaste auf das Auge, um die Darstellung der Messung zu ändern. Dasselbe wie bei der Klassifizierungsschicht.
Ändern Sie die Klassifizierung
1. Klicken Sie mit der linken Maustaste auf den farbigen Punkt, um die Messklassifizierung zu ändern.
Löschen Sie die Messung
1. Klicken Sie links auf den Mülleimer und bestätigen Sie, um die Messung zu entfernen.
3D-Berichtstool
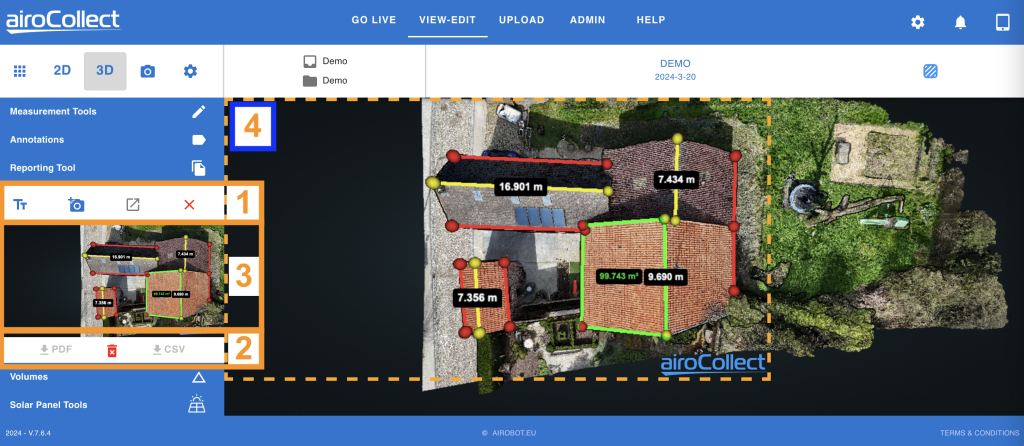
1. Funktionen
1. Tt –> Klicken Sie links, um ein Popup zu öffnen und jedem aufgenommenen Screenshot einen generischen Text hinzuzufügen.
2. Kamera:
– Klicken Sie mit der linken Maustaste auf Kamera+, um ein gepunktetes Rechteck zu erhalten.
– Verschieben Sie das Bild innerhalb des Rechtecks, um die richtige Ansicht zu erhalten.
– Klicken Sie ein zweites Mal nach links, um den Screenshot aufzunehmen.
– Drücken Sie zum Abbrechen das Kreuz nach rechts.
3. Bericht erstellen
– Klicken Sie links auf „Bericht erstellen“, um den Bericht zu erstellen.
2. Herunterladen und löschen
PDF herunterladen
1. Klicken Sie links auf die Schaltfläche „PDF herunterladen“, um den Bericht zu erhalten.
CSV herunterladen
1. Klicken Sie links auf die Schaltfläche „CSV herunterladen“, um die Messungen in Blattform zu erhalten
Mülleimer
1. Klicken Sie mit der linken Maustaste auf eine Mülltonne, um das angezeigte Bild zu löschen.
3. Screenshots
Screenshots
Drücken Sie auf die Pfeile, um bei mehreren Screenshots den aufgenommenen Screenshot anzuzeigen.
Sehen Sie sich eine Miniaturansicht des Screenshots an.
4. Screenshot-Übersicht
1. Die gepunktete Linie beschreibt, was als Bild im Bericht platziert wird.
2. Wenn die gepunktete Linie aktiv ist, können Sie das Orthofoto weiterhin zoomen und drehen.
3. Das Ziel besteht darin, in diesem Rechteck die beste Sicht auf das zu erhalten, was Sie Ihrem Kunden anzeigen möchten.
3D Volumes
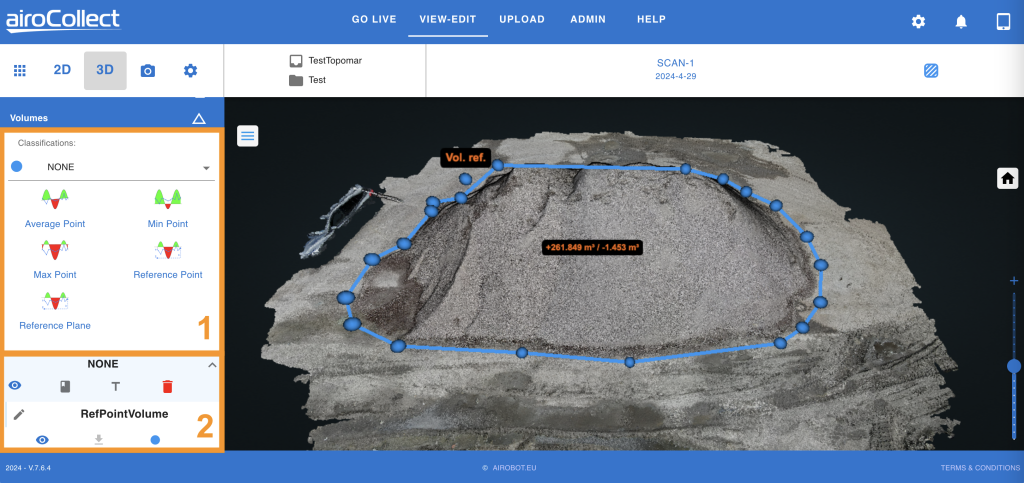
Allgemein
Mit dem Volumentool können Halden und Brunnen vermessen werden.
Ermitteln Sie das positive und negative Volumen, gemessen vertikal über und unter der Oberfläche:
– Die Oberfläche kann durch Auswahl von 5 verfügbaren Optionen definiert werden.
– Sobald ein Konturpolygon definiert wurde, wird es vertikal auf diese Oberfläche projiziert.
– Das Volumen ist das Gesamtvolumen von der Oberfläche bis zum ersten darüber oder darunter befindlichen Punkt.
– Dies vertikal innerhalb der projizierten Polygongrenze.
1. Werkzeuge
1. Klicken Sie mit der linken Maustaste auf ein Lautstärkesymbol, um die Option zu aktivieren.
2. Gehen Sie in das Modell und zeichnen Sie ein Polygon um das zu messende Volumen.
3. Klicken Sie im Modell einmal links, um das Polygon zu starten und für jeden Punkt.
4. Klicken Sie zweimal nach links, um das Polygon fertigzustellen.
5. Je nach gewählter Option folgt als nächstes ein Referenzpunkt oder eine Ebenenplatzierung.
Durchschnittlicher Punkt
Die Oberfläche ist die am besten annähernde Ebene, die durch das platzierte Polygon definiert wird.
Sobald das Polygon platziert ist, wird das Volumen automatisch berechnet.
Mindestpunktzahl
Die Oberfläche ist die horizontale Ebene durch den tiefsten Punkt des gezeichneten Polygons.
Sobald das Polygon platziert ist, wird das Volumen automatisch anhand dieser tiefsten Punktreferenz berechnet.
Maximaler Punkt
Die Oberfläche ist die horizontale Ebene durch den höchsten Punkt des gezeichneten Polygons.
Sobald das Polygon platziert ist, wird das Volumen automatisch aus dieser höchsten Punktreferenz berechnet.
Referenzpunkt
Die Oberfläche ist die horizontale Ebene durch einen manuell auf dem Modell platzierten Referenzpunkt.
Sobald das Polygon platziert ist, wird das Volumen berechnet, nachdem Sie den Referenzpunkt platziert haben.
Referenzebene
Die Oberfläche ist die Ebene, die Sie durch die Platzierung von 3 Referenzpunkten auf dem Modell definieren.
Sobald das Polygon platziert ist, wird das Volumen berechnet, nachdem Sie die drei Punkte platziert haben, die die Referenzebene definieren.
2. Anmerkungen
Klassifizierungsdetails anzeigen
Klicken Sie links auf den Pfeil neben einem Klassifizierungstitel, um ihn zu öffnen.
Laden Sie die Volumenpunktwolke herunter
Klicken Sie links auf den Download-Pfeil in einem Volume, um es herunterzuladen.
Visualisierung der Klassifizierung oder Messung
Klicken Sie links auf das Auge, um die Optionen zur Klassifizierungsvisualisierung anzuzeigen:
– Dunkelblau: Alle anzeigen
– Hellblau: Nur Linien anzeigen
– Schwarz: Verstecken
Ändern Sie den Namen der Messung
Klicken Sie mit der linken Maustaste auf den Stift links neben dem Messnamen
Klassifizierungs- oder Messetikett
Klicken Sie nach links, um die Klassifizierungsbezeichnung im 3D-Modell anzuzeigen/auszublenden.
Mülleimer
Klicken Sie links und bestätigen Sie das Löschen aller Messungen einer Klassifizierung.
3D-Ausschnitte
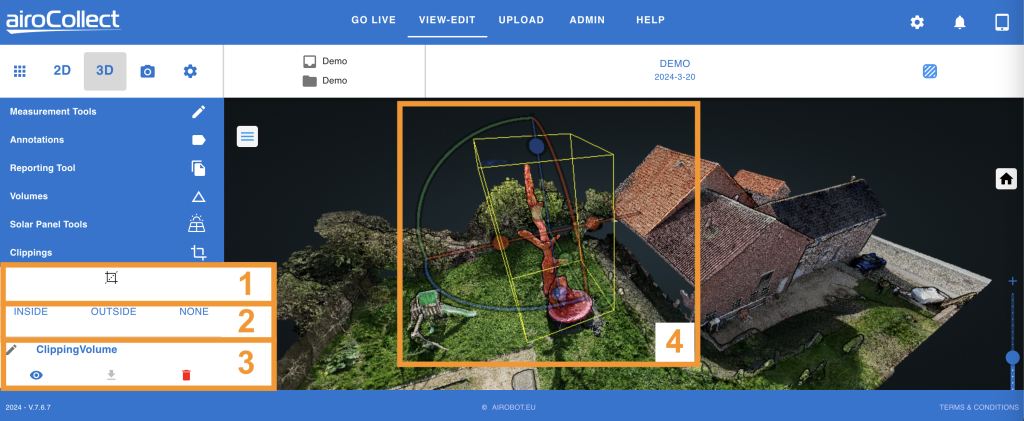
1. Erstellen
1. Klicken Sie mit der linken Maustaste auf das quadratische Symbol, um das Clipping-Tool zu aktivieren.
2. Bewegen Sie sich über das Modell, um das Clipping-Feld zu platzieren.
3. Klicken Sie mit der linken Maustaste, um das Zuschneidefeld auf dem Modell zu platzieren.
4. Klicken Sie mit der linken Maustaste in das Feld, um es zu bearbeiten.
2. Modus
1. Wählen Sie „Innen“, um nur anzuzeigen, was sich im Ausschnitt befindet.
2. Wählen Sie „Außen“, um den Ausschnittsinhalt vor dem Modell auszublenden.
3. Wählen Sie „Keine“, um den Ausschnitt als andersfarbige Punktwolke anzuzeigen.
3. Anmerkungen
Bleistift
Klicken Sie mit der linken Maustaste auf den Stift, um den Namen des Ausschnitts zu ändern.
Auge
Klicken Sie mit der linken Maustaste auf das Auge, um die Darstellung des Ausschnitts zu ändern.
Pfeil herunterladen
Klicken Sie links, um den Ausschnitt als Punktwolke herunterzuladen.
Mülleimer
Klicken Sie links und bestätigen Sie, um den Ausschnitt zu löschen.
4. Ausschnitt
Drehen
Klicken Sie mit der linken Maustaste und halten Sie die Maustaste auf einer gekrümmten Linie gedrückt. Wischen Sie, um das Feld entlang dieser gekrümmten Linie zu drehen.
Lineare Bewegung
Klicken Sie mit der linken Maustaste und halten Sie die Maustaste auf einer geraden Linie. Wischen Sie, um das Feld entlang dieser Linie zu verschieben.
Expandieren
Klicken Sie mit der linken Maustaste und halten Sie die Maustaste gedrückt. Wischen Sie, um das Feld entlang dieser Aufzählungslinie zu erweitern.
3D-Höhenprofile
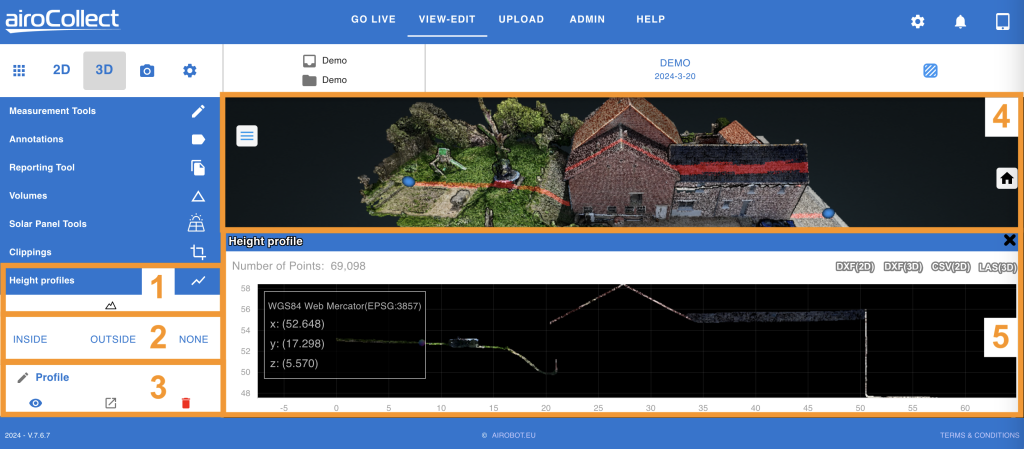
1. Erstellen
1. Klicken Sie mit der linken Maustaste auf das quadratische Symbol, um das Clipping-Tool zu aktivieren.
2. Bewegen Sie sich über das Modell, um das Clipping-Feld zu platzieren.
3. Klicken Sie mit der linken Maustaste, um das Zuschneidefeld auf dem Modell zu platzieren.
4. Klicken Sie mit der linken Maustaste in das Feld, um es zu bearbeiten.
2. Modus
1. Wählen Sie „Innen“, um nur anzuzeigen, was sich im Ausschnitt befindet.
2. Wählen Sie „Außen“, um den Ausschnittsinhalt vor dem Modell auszublenden.
3. Wählen Sie „Keine“, um den Ausschnitt als andersfarbige Punktwolke anzuzeigen.
3. Anmerkungen
Bleistift
Klicken Sie mit der linken Maustaste auf den Stift, um den Namen des Ausschnitts zu ändern.
Auge
Klicken Sie mit der linken Maustaste auf das Auge, um die Darstellung des Ausschnitts zu ändern.
Pfeil herunterladen
Klicken Sie links, um den Ausschnitt als Punktwolke herunterzuladen.
Mülleimer
Klicken Sie links und bestätigen Sie, um den Ausschnitt zu löschen.
4. Ausschnitt
Drehen
Klicken Sie mit der linken Maustaste und halten Sie die Maustaste auf einer gekrümmten Linie gedrückt. Wischen Sie, um das Feld entlang dieser gekrümmten Linie zu drehen.
Lineare Bewegung
Klicken Sie mit der linken Maustaste und halten Sie die Maustaste auf einer geraden Linie. Wischen Sie, um das Feld entlang dieser Linie zu verschieben.
Expandieren
Klicken Sie mit der linken Maustaste und halten Sie die Maustaste gedrückt. Wischen Sie, um das Feld entlang dieser Aufzählungslinie zu erweitern.
3D-Importe und -Exporte
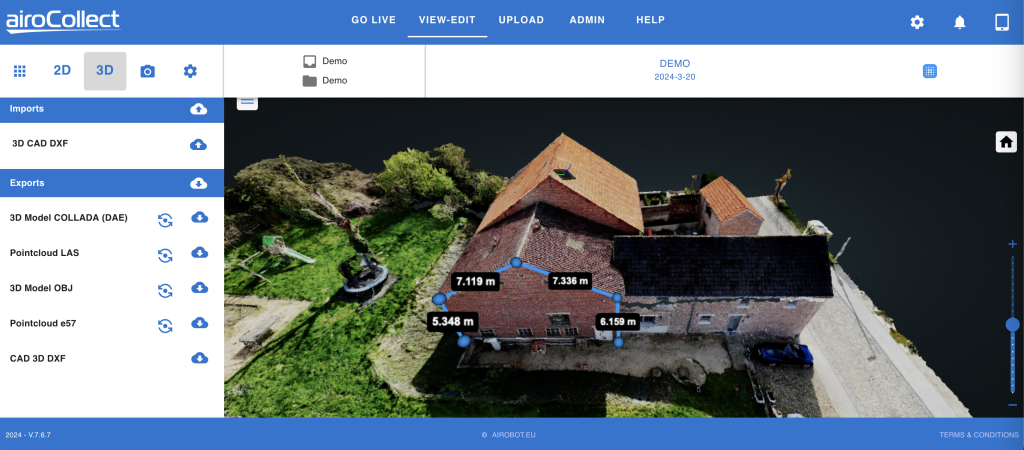
1. Importieren
Laden Sie eine georeferenzierte 3D-CAD-Datei als Overlay Ihres Punktwolkenmodells hoch.
2. Exportieren
1. Das 3D-Modell im DAE-Format für SketchUp.
2. Die Punktwolke in LAS inklusive Georeferenz.
3. Das 3D-Modell als Punkte in OBJ.
4. Die Punktwolke in e57.
5. Das CAD 3D DXF der durchgeführten Messungen.
– Diese Option funktioniert nur, wenn Messungen platziert werden.
Solar
AiroCollect verfügt über folgende Simulationsoptionen:
Solardachsimulation
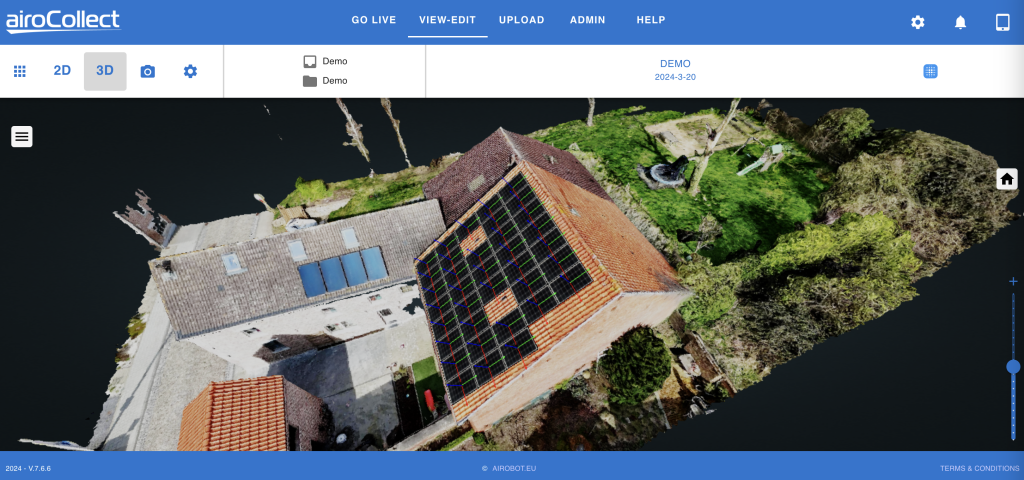
Allgemein
Mit dem Solartool lässt sich schnell abschätzen, wie viele und wo Solarmodule auf einem Dach platziert werden können:
- Definieren Sie die Parameter für Panelgröße, Ertrag (Watt/Panel) und Abstand
- Wählen Sie die Panelausrichtung, Hochformat oder Querformat
- Definieren Sie den Paneltyp für die Berichtsfarbe und die Arbeitsvorbereitung
- Richten Sie die Fläche auf dem Dach ein, auf der die Paneele platziert werden sollen, oder platzieren Sie einfach ein paar einzelne Paneele auf dem Dach.
- Platzieren Sie ein Paneel auf dieser Oberfläche und multiplizieren Sie es automatisch, um das gesamte Dach auszufüllen
- Ändern (drehen, verschieben) Sie den gesamten Paneelsatz und entfernen Sie einzelne Paneele dort, wo Hindernisse angezeigt werden.
- Erhalten Sie ein Ergebnis im Bericht der Solaranlage und fügen Sie eine realistische Visualisierung für Ihren Kunden hinzu.
Platzierungsparameter definieren
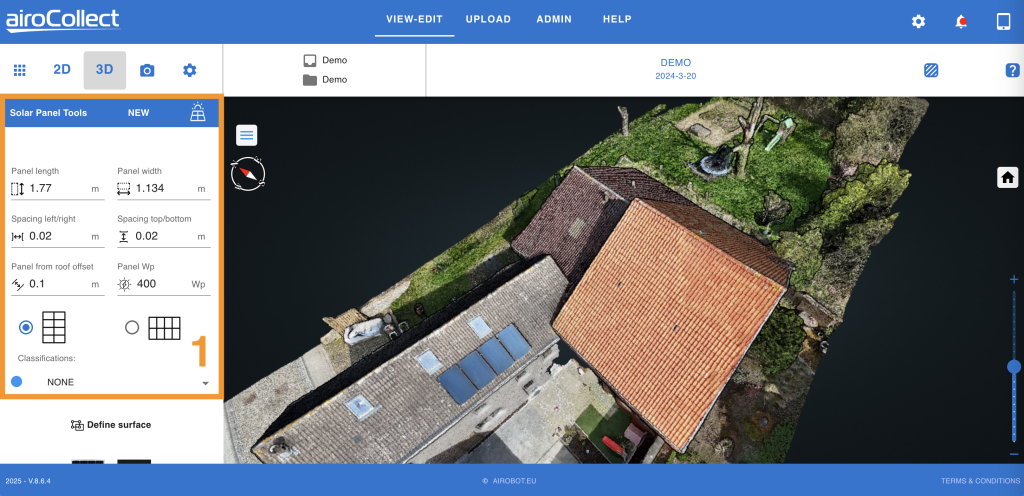
1. Parameter
- Passen Sie die Länge und Breite der zu platzierenden Paneele an
- Definieren Sie den Abstand zwischen den Paneelen
- Definieren Sie den Abstand der Paneele zur Oberfläche
- Geben Sie einen Hinweis auf die Spitzenleistungsausbeute des Panels
- Legen Sie die Standardausrichtung des Panels fest (Hochformat oder Querformat).
- Wählen Sie eine Farbe und Klassifizierung (z. B. für den Fall, dass mehrere Dächer ausgestattet werden sollen).
Fahren Sie unten fort, um mit der Platzierung des Panels zu beginnen.
Platzieren Sie eine Platte
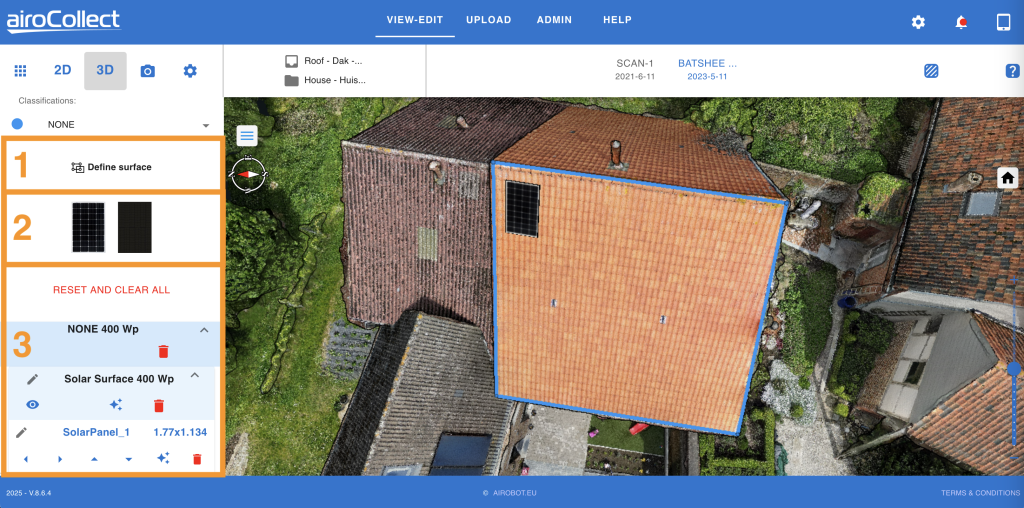
1. Oberfläche definieren
Sie können ein paar Solarpaneele frei auf dem Modell platzieren oder sich dafür entscheiden, eine Reihe von Solarpaneelen auf einer definierten Oberfläche zu platzieren. Um ein Panel frei zu platzieren, definieren Sie keine Fläche, sondern klicken (1x links) einfach auf ein Panel (2) und bewegen die Maus über das 3D-Modell, klicken (1x links), um das Panel an einer beliebigen Stelle im Modell zu verankern.
- Um die Panelplatzierung in einer vordefinierten Oberfläche vorzunehmen, klicken Sie einmal mit der linken Maustaste auf „Fläche definieren“, um das Bereichsdefinitionstool zu starten
- Gehen Sie zum 3D-Modell und zeichnen Sie ein Polygon auf der Dachfläche, auf der Sie Paneele platzieren möchten.
- Klicken Sie einmal nach links, um den ersten Punkt zu platzieren, und klicken Sie weiter nach links, um Punkte hinzuzufügen, um die Enden der Oberfläche zu definieren. Doppelklicken Sie mit der linken Maustaste, um das Polygon zu beenden.
- Sobald die Oberfläche definiert wurde, klicken Sie einmal mit der linken Maustaste auf eine der beiden Panel-Texturen, um das erste Panel im 3D-Modell zu platzieren.
- Bewegen Sie die Maus innerhalb des definierten Polygons und wählen Sie den Anfang der ersten Reihe von Solarmodulen aus, die platziert werden sollen.
- Sobald Sie mit der Platzierung zufrieden sind, klicken Sie 1x nach links, um das Panel zu verankern.
Klicken Sie links auf „alles zurücksetzen“, bestätigen Sie und beginnen Sie von vorne.
2. Platzieren Sie das erste Paneel
- Sobald die Oberfläche definiert wurde, klicken Sie einmal mit der linken Maustaste auf eine der beiden Panel-Texturen, um das erste Panel auf dem 3D-Modell zu platzieren.
- Bewegen Sie die Maus innerhalb des definierten Polygons und wählen Sie den Anfang der ersten Reihe von Solarmodulen aus, die platziert werden sollen.
- Sobald Sie mit der Platzierung zufrieden sind, klicken Sie 1x nach links, um das Panel zu verankern.
- Klicken Sie 1x links auf das verankerte Panel, es erscheinen einige Bögen und Linien.
- Klicken Sie auf diese Linien und halten Sie sie gedrückt, um das Panel zu verschieben oder zu drehen, um es besser an das definierte Polygon anzupassen.
Klicken Sie links auf „alles zurücksetzen“, bestätigen Sie und beginnen Sie von vorne.
3. Füllen Sie die Fläche aus
- Klicken Sie einmal mit der linken Maustaste auf das magische Symbol in der Kopfzeile der Solaroberfläche.
- Unsere Software wird ihr Bestes geben, um den gesamten Bereich auszufüllen.
- Wenn der Bereich nicht vollständig ausgefüllt ist, klicken Sie mit der linken Maustaste auf ein Feld am Rand. Es leuchtet im Menü auf der linken Seite auf.
- Mit den Pfeilen können Sie das Panel in die Richtung kopieren, in die Sie es erweitern möchten.
- Nehmen Sie das erweiterte Bedienfeld und klicken Sie erneut auf die magische Schaltfläche, um den Bereich weiter auszufüllen.
- Jedes einzelne Paneel kann nun gedreht und in die gewünschte Richtung und Ausrichtung verschoben werden.
Klicken Sie links auf „alles zurücksetzen“, bestätigen Sie und beginnen Sie von vorne.
Verschieben Sie alle Panels und löschen Sie diejenigen, die blockiert werden
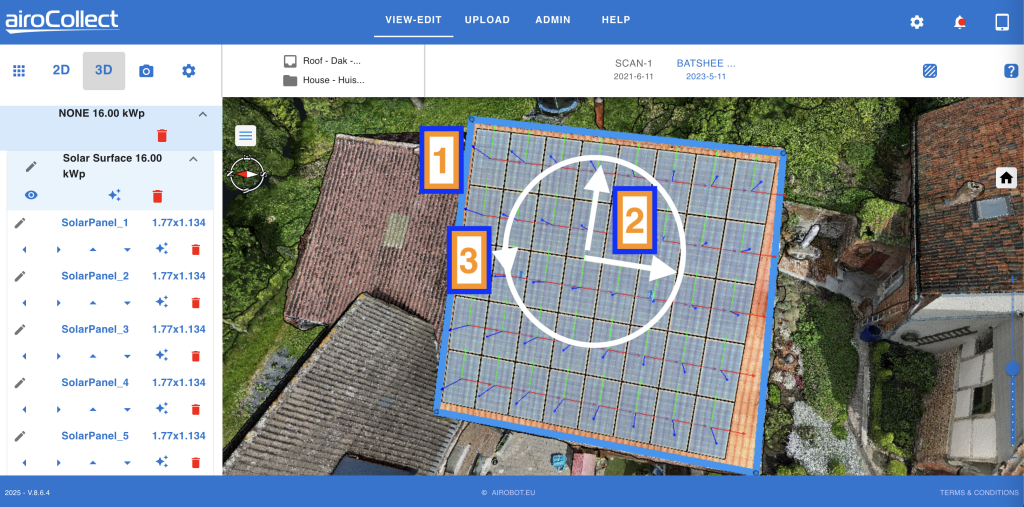
1. Wählen Sie den vollständigen Bedienfeldsatz aus und löschen Sie die unerwünschten
- Klicken Sie einmal links auf das Polygon.
- Alle Panels wechseln von normal zu völlig transparent.
- Vergrößern Sie die Paneele, um festzustellen, ob sich auf dem Dach Schornsteine oder andere Gegenstände befinden, die die Platzierung der Paneele verhindern würden.
- Klicken Sie mit der linken Maustaste auf das Bedienfeld, um es auszuwählen und aus der Liste auf der linken Seite zu entfernen. Wenn Sie darauf klicken, wird in der Liste das ausgewählte Panel hervorgehoben.
- Klicken Sie erneut auf das Polygon, um den gesamten Plattensatz wieder durchscheinend zu machen.
2. Bewegen Sie das gesamte Set linear
- Verwenden Sie die Pfeile auf der Tastatur, um den gesamten Bedienfeldsatz zu verschieben.
- Drücken Sie die linke und rechte Pfeiltaste, um sich horizontal in kleinen Schritten innerhalb der definierten Oberfläche zu bewegen.
- Drücken Sie die Aufwärts- und Abwärtspfeiltasten, um sich vertikal in kleinen Schritten innerhalb der definierten Oberfläche zu bewegen.
3. Drehen Sie das gesamte Set kreisförmig
- Halten Sie die UMSCHALTTASTE gedrückt und halten Sie die Pfeile auf der Tastatur gedrückt, um den gesamten Bedienfeldsatz um seinen Mittelpunkt zu drehen.
- Drücken Sie die Tasten „Links“ und „Rechts“, während Sie die UMSCHALTTASTE gedrückt halten, um das Bild um einige Grad in jede Richtung zu drehen.
- Versuchen Sie, die Paneele so zu drehen, dass die Linien der Paneele mit den Dachziegeln übereinstimmen.
Erstellen Sie ein Bild für den Bericht
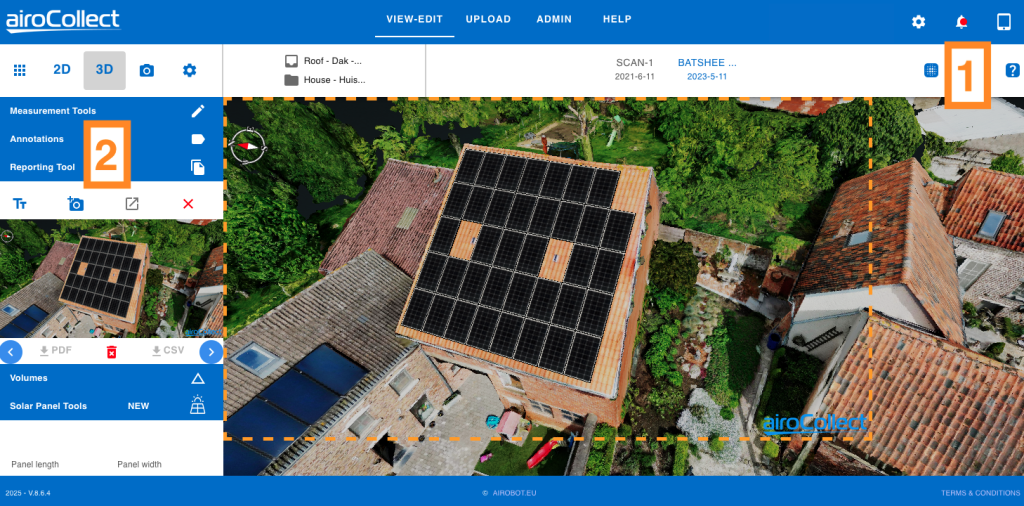
1. Fotorealistischer Modus
- Das 3D-Modell kann in einer Punktwolkenansicht (3D-Punkte) oder einer fotorealistischen Netzdarstellung (3D-Texturen) verschoben werden.
- Klicken Sie 1x links auf das Symbol, um zwischen beiden Ansichtsmodi zu wechseln.
2. Erstellen Sie ein Bild davon, wie das Ergebnis aussehen wird
- Öffnen Sie das Menü „Berichterstellungstool“ (1x Linksklick)
- Richten Sie die 3D-Ansicht so aus, dass sie das Ergebnis für den Kunden gut darstellt.
- Drücken Sie auf das Kamera-+-Symbol, um die orangefarbene gepunktete Linie zu aktivieren und den aufzunehmenden Schnappschuss anzuzeigen.
- Drücken Sie erneut auf das Kamera+-Symbol, um den Schnappschuss aufzunehmen.
Verwenden Sie das 2D, um den Azimut und einen Verlegeplan zu erhalten
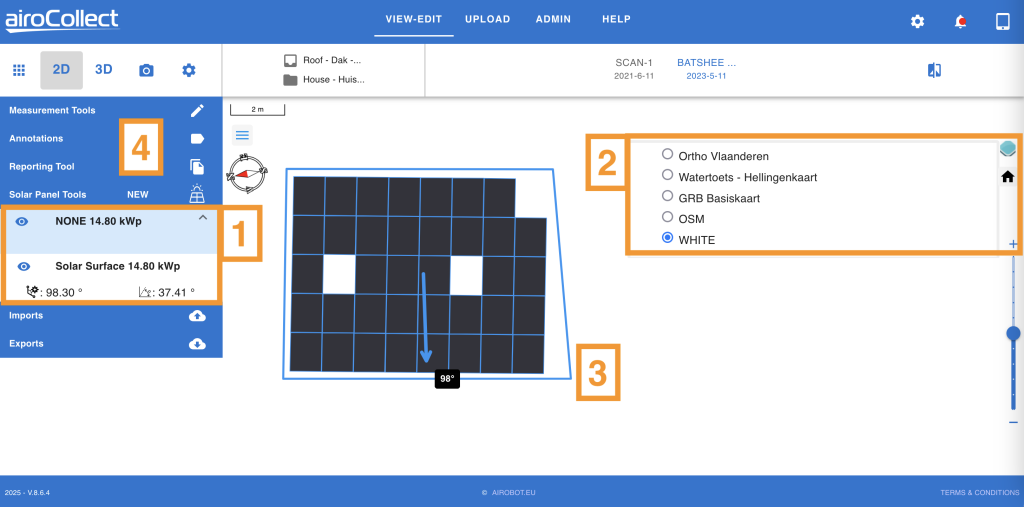
1. Gehen Sie zu 2D und drücken Sie Solar Panel Tools
- Hier finden Sie alle von Ihnen definierten Solarpanelflächen.
- Pro Panelgruppe erhalten Sie den Azimut von Süden und den Winkel.
2. Ändern Sie das Layout des 2D-Bildes
- Drücken Sie auf das Ebenensymbol, um die Anzeige zu ändern.
- Deaktivieren Sie das Orthofoto, um das Satellitenbild auszublenden.
- Aktivieren Sie WEISS, um einen weißen Hintergrund zu erhalten.
3. Ändern Sie das Ansichtsfenster für den Bericht
- Halten Sie die UMSCHALT-Taste gedrückt, klicken Sie mit der linken Maustaste und halten Sie die Maustaste gedrückt, um das Bild zu drehen, während Sie die Maus bewegen.
- Verwenden Sie die Scroll-Taste, um die richtige Zoomstufe einzustellen.
4. Fügen Sie den Layoutplan zum Bericht hinzu
- Öffnen Sie das Reporting-Tool-Menü.
- Klicken Sie 1x links auf das Kamera+-Symbol, um einen Umriss des Bildes zu erhalten, den Sie dem Bericht hinzufügen können.
- Klicken Sie 1x links auf das Kamera+-Symbol, um die ausgewählte Kontur als Bild zum Bericht hinzuzufügen.
Erstellen Sie den Bericht, um alle Informationen zur Solaranlage zu erhalten
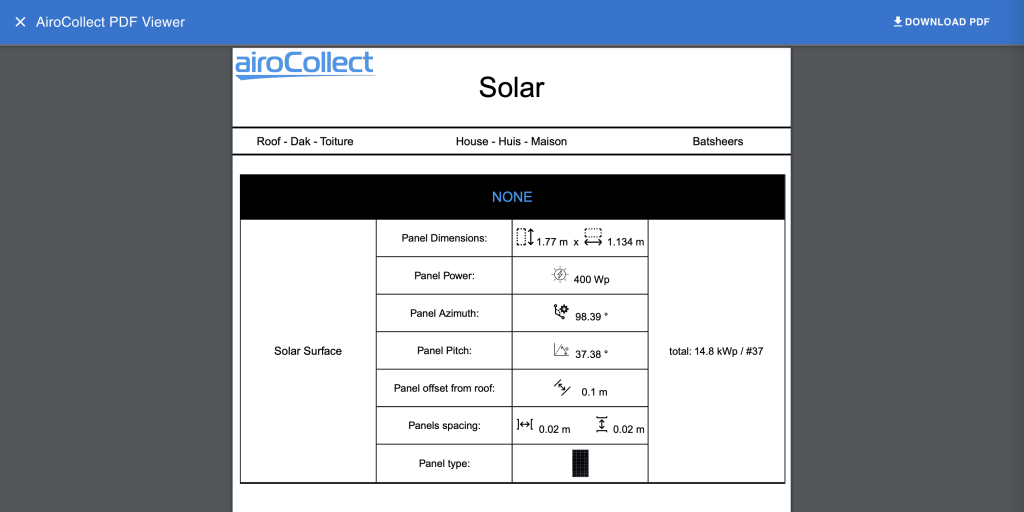
Design
Import in CAD

Import in Sketch Up 2022

Ab Minute 27
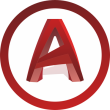

Admin
Innerhalb von AiroCollect haben Sie die Möglichkeit, die Funktionsweise der Anwendung zu konfigurieren.
Übersicht
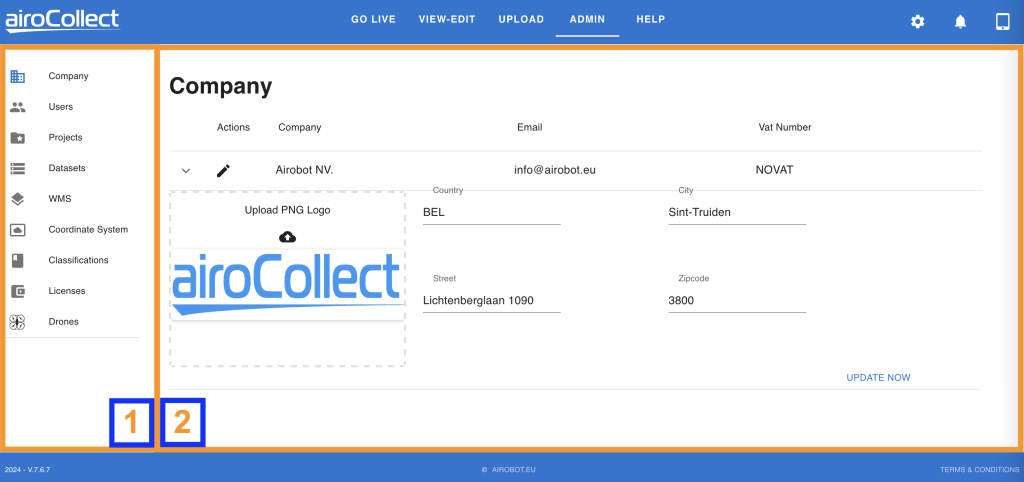
1. Menü
Unternehmen
Ändern Sie den Firmennamen und die Mehrwertsteuer. Nummer, Logo und Adresse.
Diese werden im Bericht jedes Scans verwendet.
Benutzer
Benutzer hinzufügen, ändern und löschen.
Geben Sie Benutzern Programmzugriff:
– Ansicht: siehe Projekte
– Anzeigen-Bearbeiten: Projekte anzeigen und ändern
– Hochladen: Neue Projekte erstellen
– Admin: Verwalten Sie die Admin-Seite und haben Sie vollen Zugriff.
Geben Sie Benutzern Datenzugriff:- Alle oder eine Reihe von Projekten
– Alle oder eine Reihe von Artikeln
– Alle oder eine Reihe von Datensätzen
Projekte
– Verwalten Sie Namen, Beschreibung und Standortdaten.
– Bei Bedarf löschen.
Scans
– Liste aller Datensätze mit Löschmöglichkeit.
Webkartendienst (WMS)
– Fügen Sie selbst gehostete oder online gehostete WMS-Dienste zur Orthofoto-Übersicht (2D) hinzu.
– Sie können Ihr Modell mit Objekten aus der Welt vergleichen.
Koordinatensystem
Definieren Sie die Koordinatensysteme, in denen reale Daten verarbeitet werden sollen.
– Legen Sie den Standard für Nicht-RTK- und RTK-Koordinaten auf Drohnenbildern fest
– Legen Sie den Standard für alle Geodatenexporte fest.
Ändern Sie die Maßwelt zwischen METRIC und IMPERIAL.
Klassifizierungen
Definieren Sie die Beschriftungen der während der Messung verwendeten Farben.
Passen Sie sie an das an, was zu Ihrem Unternehmen passt.
Lizenzen
Verschaffen Sie sich einen Überblick über Ihre AiroCollect-Lizenz.
Drohnen
Erhalten Sie Einblicke in die vernetzten Drohnen, die mit AiroCollect live eingesetzt werden können.
2. Bearbeiten
Ändern Sie die im Menü ausgewählten Elemente.
Lizenz
Bei der AiroCollect-Lizenz handelt es sich um eine Einzellizenz.
Sie befinden sich entweder in einem eingeschränkten System (SMALL, MEDIUM) oder in einem unbegrenzten System (UNLIMITED). Sie bezahlen diese Lizenz entweder monatlich oder jährlich.
Basierend auf der Formel, die am besten zu Ihnen passt, können Sie jederzeit zwischen den Lizenzen wechseln.
A) Um Ihr Abonnement zu ändern, gehen Sie zu „Abonnements“.
1. Melden Sie sich bei Ihrem Konto an.
2. Klicken Sie auf Abonnements, um zu sehen, was Sie bei uns laufen.
3. Klicken Sie auf das Abonnement, das Sie ändern möchten.
4. Klicken Sie auf „Upgrade oder Downgrade“, um Ihre Lizenz zu ändern.

B) Folgende Modifikationen sind möglich:
Je nach gewählter Option wird Ihre Lizenz automatisch an ein neues Abonnement angepasst.
A) Um Ihr Abonnement aufzuladen, gehen Sie zu Abonnements.
1. Melden Sie sich bei Ihrem Konto an.
2. Klicken Sie auf Abonnements, um zu sehen, was Sie bei uns laufen.
3. Klicken Sie auf das Abonnement, das Sie ändern möchten.
4. Klicken Sie auf „Upgrade oder Downgrade“, um Ihre Lizenz zu ändern.

B) Folgende Modifikationen sind möglich:
Je nach gewählter Option wird Ihre Lizenz automatisch an ein neues Abonnement angepasst.
Zahlung
Die Zahlung kann direkt auf Bestellungen erfolgen oder allgemein verwaltet werden.
A) Bezahlung bestellen, zu Bestellungen navigieren (auf den Link klicken).
- Melden Sie sich bei Ihrem Konto an
- Klicken Sie auf „Bestellungen“, um Ihren Bestellverlauf anzuzeigen
- Klicken Sie auf „Bezahlen“, um die Bestellung abzuschließen

B) Zahlungsmethode hinzufügen oder ändern, gehen Sie zu Zahlungsmethoden (klicken Sie auf den Link).
- Melden Sie sich bei Ihrem Konto an
- Klicken Sie auf „Zahlungsmethoden“, um Ihre Einstellungen anzuzeigen
- Klicken Sie zum Verwalten auf „Zahlungsmethode hinzufügen“.
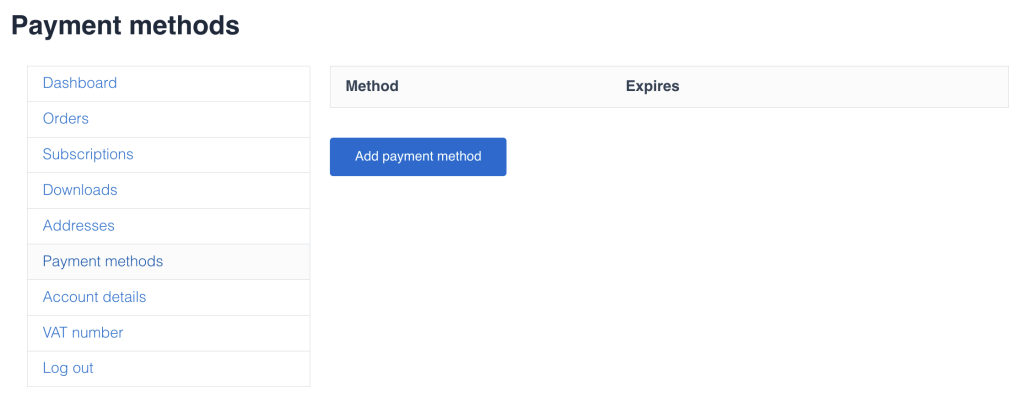
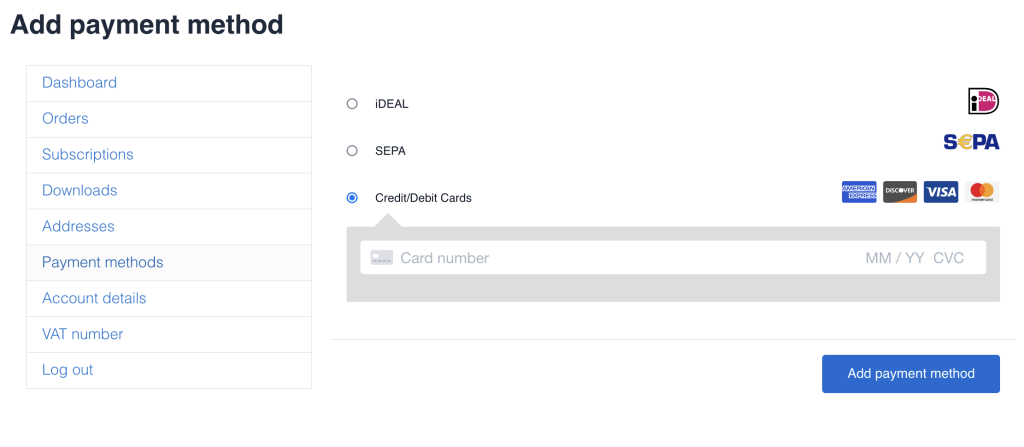
Rechnung
Um Ihre Rechnung abzurufen, navigieren Sie zu „Bestellungen“.

- Melden Sie sich bei Ihrem Konto an
- Klicken Sie auf „Bestellungen“, um Ihren Bestellverlauf anzuzeigen
- Klicken Sie in der Bestellung auf Rechnung, um Ihre Rechnung zu erhalten
Herunterladen
Klicken Sie auf das obige Symbol, um die Anwendung direkt zu installieren oder zu verlinken.
WARNUNG: Funktioniert nur für Fernsteuerung mit Android-Smartphone!
Bei DJI kaufen: DJI STORE
Für MINI-1,2 und 3 oder 4 gehen Sie zu airocollect.com/android für Installationsanweisungen und Versionshinweise.
Für I-Phone gehen Sie zu airocollect.com/dji für Anweisungen zum automatischen Fliegen.
Die Anwendungen wurden entwickelt, um das Scannen eines Bereichs mit einer Drohne zu vereinfachen!
Sie sind alle kostenlos.
(andere DJI-Drohnen können auch funktionieren, werden aber nicht unterstützt)
- MINI-1 + MINI-1 SE
- MINI-2 (nicht MINI-2 SE ; nicht MINI-4K)
- MINI-3 + MINI-3 PRO
- MINI-4 + MINI-4 PRO
(andere Android-Geräte können auch funktionieren, werden aber nicht unterstützt)
- Android 10-11-12-13-14
- Compatible with: Samsung Galaxy S24 Ultra, Samsung Galaxy S23 Ultra, Samsung Galaxy S22 Ultra, Samsung Galaxy S21 Ultra, Samsung Galaxy Note 20 Ultra, Samsung Galaxy A54, Samsung Galaxy A53, HUAWEI Mate X5, HUAWEI Mate 70 Pro, HUAWEI Mate 70, HUAWEI Mate 60 Pro, HUAWEI Mate 60, HUAWEI Mate 50 Pro, HUAWEI Pura 70 pro+, HUAWEI Pura 70 pro, HUAWEI Pura 70, HUAWEI P60 pro, HUAWEI P50 pro, Xiaomi 15 Pro, Xiaomi 14 Pro, Xiaomi 13 Ultra, Xiaomi 12 Ultra, Xiaomi 11 Ultra, Xiaomi MIX 4, Xiaomi POCO X5 Pro, Redmi Note 12 Pro, Redmi Note 11 Pro, Redmi K60 Pro, Redmi 12C, HUAWEI nova11 Pro, Honor 90 Pro, OPPO Reno 10 Pro, VIVO X200 Pro, VIVO X100 Pro, VIVO S17 Pro, VIVO Y78+, iQOO neo8, OnePlus Nord CE 3, Pixel 9 Pro, Pixel 8 Pro, Motorola G24, Motorola G32.
Tipps Tricks
Hier geben wir Feedback zur Optimierung Ihres Prozesses. Je nachdem, was Sie aus einem Scan abrufen möchten, hängt die Qualität des Ergebnisses manchmal von den Details der Anwendungsnutzung ab.
Nachfolgend finden Sie einige Fragen, die uns erreicht haben:
Das Modell hat keine Fassaden
Der Grund dafür, dass Fassaden manchmal nicht sichtbar sind, liegt an der fehlenden Aufnahme von Bildern. Die Idee besteht darin, entweder das von Ihnen gescannte Gelände zu vergrößern oder Bilder hinzuzufügen, die von den Seiten des Gebäudes aus in derselben Höhe wie der Geländescan aufgenommen wurden, ohne dass die Kamera in die Luft gerichtet ist.
Der Upload schlägt fehl
Beim Hinzufügen Ihrer Bilder zu AiroCollect gelten folgende Best Practices:
- Verfügen Sie über eine stabile Internetverbindung.
- Laden Sie die Bilder von der Festplatte Ihres Computers hoch, nicht von der Drohne.
- Schließen Sie nicht das Upload-Fenster Ihres Browserbildschirms.
- Lassen Sie den Computer nicht in den Ruhemodus wechseln.
Wenn einer der oben genannten Punkte nicht vorhanden ist, versuchen Sie bitte erneut, den oben genannten Fehler zu korrigieren.
Die Messungen sind nicht genau
Schiefe Oberflächen
Wenn Sie schräge Oberflächen messen müssen, stellen Sie sicher, dass Sie in der 3D-Umgebung arbeiten. Die 2D-Umgebung ist nur zum Messen perfekt horizontaler Ebenen nützlich.
Der Scan folgte keiner Standardflugmethode
– nur ein paar Bilder
– unterschiedliche Gimbal-Winkel während des Fluges
– Bilder, die in verschiedenen Höhen aufgenommen wurden
– Flüge zu unterschiedlichen Tageszeiten
Es empfiehlt sich, die „Scale Bar“ zu verwenden, um ein bekanntes Referenzmaß festzulegen.
Die Android-App stellt keine Verbindung zur Drohne her
- Sind Drohne und Fernbedienung eingeschaltet?
- Haben Sie eine andere App wie DJI entfernt, die ebenfalls eine Verbindung zur Drohne aus dem Speicher herstellen könnte?
- Haben Sie die richtige App für Ihre Drohne installiert?
- Ist Ihr Telefon mit der Android-Anwendung kompatibel?
Ich kann keinen Missionsplan zeichnen
1. Verfügt die Drohne über eine GPS-Position?
Die Drohne wird nicht starten
- Verfügt Ihre Drohne über eine GPS-Position?
- Ist der Akku Ihrer Drohne und Fernbedienung ausreichend geladen?
- Benötigt Ihre Drohne eine Art Kalibrierung (Kompas, IMU)?
- Ist auf Ihrer Drohne die neueste Firmware installiert?