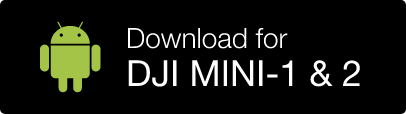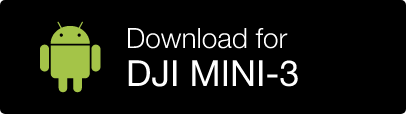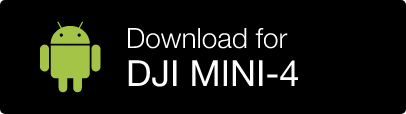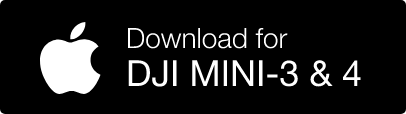¡Bienvenido!
A continuación, le guiaremos a través del proceso, desde el primer vuelo, la medición, la cotización, la preparación del trabajo, el diseño y la facturación, hasta la gestión de su suscripción y los detalles de pago.
Resumen
AiroCollect funciona de la siguiente manera:
- Vuela con un dron sobre el área que quieres escanear (5-10 min).
- Sube las imágenes a collect.airobot.eu.
- Después del procesamiento, recibirás un correo electrónico (promedio de 30 minutos)
- Ve y toma todas las medidas/exportaciones que necesites
A continuación encontrará instrucciones detalladas sobre cómo iniciar y utilizar el software, incluida la gestión de su suscripción y el pago.
El objetivo es conseguir que maximice sus beneficios con AiroCollect.
Demostración
La demostración del tejado explica el rendimiento potencial de AiroCollect para medir tejados y hacer ofertas a sus clientes.
La demostración solar explica el rendimiento potencial de AiroCollect para simular ofertas de proyectos solares a sus clientes.
La demostración de presupuesto explica el rendimiento potencial de AiroCollect create project offerings en sus clientes.
La demostración de presupuesto explica el rendimiento potencial de AiroCollect create project offerings en sus clientes.
Introducción
AiroCollect es una aplicación basada en la nube:
- El programa es accesible en cualquier lugar donde haya Internet
- Almacenamos todo para usted, no más botones de guardar
- Siempre tendrá la última versión, sin más actualizaciones
Lo único que tienes que hacer es configurar tu dron y salir a volar para tomar todas las medidas necesarias.
Configuración del sistema
Vuela por el aire
Volar
AiroCollect funciona con cualquier dron que tome imágenes con posición GPS:
- Vuela con tu dron sobre el objeto que quieres digitalizar.
- Mientras sobrevuela, deja que el dron tome imágenes.
- Cada imagen debe contener al menos el 70% de la imagen anterior.
- Cada imagen debe tener algo del contexto ambiental.
- Por término medio, una exploración varía entre 50 y 250 imágenes
- Para exploraciones de terrenos extensos, el sistema puede manejar hasta 1.500 imágenes.
A continuación encontrará algunas explicaciones sobre cómo debe volar y empezar a montar su modelo.
Medida
AiroCollect tiene muchas opciones de medición:
herramientas 2D
- distancia
- superficie
- imágenes
- círculos
- notas
- textura
- comparar
herramientas 3D
- distancia
- área
- altura
- esquinas
- notas
- volúmenes
- perfiles de altura
- puntos de referencia
herramientas solares
- Paneles 2D y 3D
- azimut
- ángulo del panel vertical
- potencia total de la instalación
- retrato - paisaje
- orientación (N-S, E-O)
- espaciado automático del panel
- superficie de autocompletar
- detección de obstáculos de relleno
Exactitud
Nuestro software es muy flexible respecto al dron que utilice y, además, es excepcionalmente exacta. En promedio, la escala tiene una exactitud del 99 %. Ha demostrado ser más que suficiente para presupuestos, preparación de trabajos y facturación.
Si se desea verificar la exactitud real, se puede escalar a una medición exacta tomada o usar un plano de referencia definido por el usuario. El uso de un dron con corrección RTK permite lo mismo. Con una de estas medidas de mitigación, los datos también son útiles para un diseño exacto y el registro de tierras.
Precisión
Ya sea que mida volúmenes, superficies, distancias o elevación, Airocollect ofrece mediciones con precisión al centímetro, lo que le permite utilizar puntos geográficos de forma fácil y precisa.
Las medidas se pueden tomar en sistema métrico o imperial.
Clasificación
Las clasificaciones contienen una etiqueta y un color autodefinidos para ayudar a sumar las mediciones tomadas.
- Los techadores obtienen una visión general inmediata de la superficie total de las tejas, los andamios o la distancia total de las cumbreras y canaletas y mucho más.
- Los jardineros obtienen la superficie total, por ejemplo, de césped o pavimento, el volumen total de tierra a desplazar o de arbustos a quitar o el número total de aspersores a instalar,…
- Genéricamente, puedes usarlos para obtener inventarios periódicos de existencias o de todo tipo de mediciones agregadas.
En total se pueden configurar 30 clasificaciones autodefinidas.
Utilizar el software
Espacio de trabajo
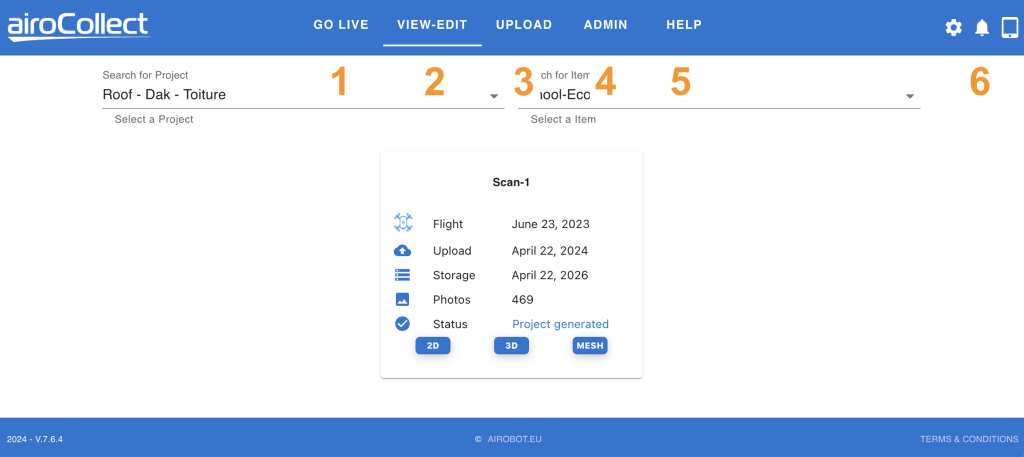
1. En directo
Functions to command the drone from the office.
2. Ver - Editar
Visualice sus proyectos escaneados
- Seleccione el proyecto haciendo clic en la flecha o escribiendo parte del nombre del proyecto.
- Seleccione el elemento haciendo clic en la flecha o escribiendo parte del nombre de un elemento.
- Elija la exploración en la que desea trabajar.
3. Cargar
- Seleccione el proyecto y el elemento en el que desea cargar un proyecto.
– Si el proyecto y el artículo no existen, haga clic en el botón +.
– Una vez pulsado el botón +, valida con la v o cancela con la xSi has trabajado en la misma zona, ¡sube bajo el mismo proyecto y artículo! Esto permitirá comparar modelos y disponer de mediciones de tejados y fachadas en el mismo lugar.
Pulse SIGUIENTE para continuar.
- Elija el tipo de exploración que realizó para el funcionamiento óptimo del algoritmo.
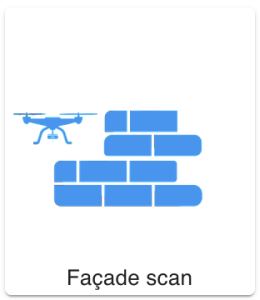
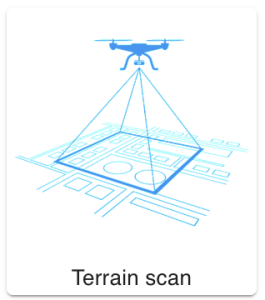
– Con TERRAIN obtendrá una ortofoto 2D (imagen de satélite)
– Con TERRAIN obtendrá una nube de puntos 3D y una malla (3D fotorrealista)
– Con FACADE obtendrá una nube de puntos y una malla 3DAhora elige un nombre para el escaneo que vas a realizar y pulsa siguiente.
- Pulsa añadir más archivos para abrir un buscador de archivos o arrastra y suelta las imágenes tomadas por el dron en esta ventana.
– Para un funcionamiento rápido, copia primero las imágenes de tu dron a tu pc.
– Seleccione sólo imágenes de una zona y tiempo similares.
– Excluye las imágenes sobre el terreno.
– Incluir sólo imágenes con aire en las exploraciones de «Fachada»El software comprobará si las imágenes cumplen algunas de las mejores prácticas para generar un modelo utilizable. Para algunas reglas la carga se bloqueará, para otras recibirás un aviso de que el resultado puede variar.
Si una imagen no cumple los requisitos, debe eliminarla de la lista.
- El último paso muestra el sistema de coordenadas en el que se procesarán sus imágenes. Esto es importante si desea realizar un paso de rectificación añadiendo puntos de control del terreno o si tiene imágenes tomadas con posición GPS RTK.
4. Admin
- Empresa
– Añada el logotipo de la empresa al informe.
– Añadir detalles de la empresa para el informe. - Usuarios
– Gestione los usuarios, el menú y el acceso a los datos. - Proyectos
– Edite el nombre y los detalles del proyecto. - Conjuntos de datos
– Visión general y opción de borrado para las exploraciones. - WMS
– Añadir y editar múltiples fondos potenciales diferentes para 2D.
– Ej. Catastro, modelos de elevación, datos demográficos. - Sistema de coordenadas
– Definir sistemas de coordenadas por defecto para vuelos GPS y RTK-GPS
– Definir el sistema de coordenadas por defecto para las exportaciones
– Cambio entre sistema métrico e imperial - Clasificaciones
– Edite los agregados de color por los que se clasifican las mediciones. - Licencias
– Vea en qué programa se encuentra y cuántas exploraciones le quedan. - Drones
– Ver qué drones no puede a la funcionalidad AiroLive.
5. Ayuda
Enlace hacia esta página.
6. Modos
- Lengua
- Modo oscuro
- Cambiar contraseña
- Cerrar sesión
- Notificaciones
- Modo tableta/sobremesa
Entorno 2D
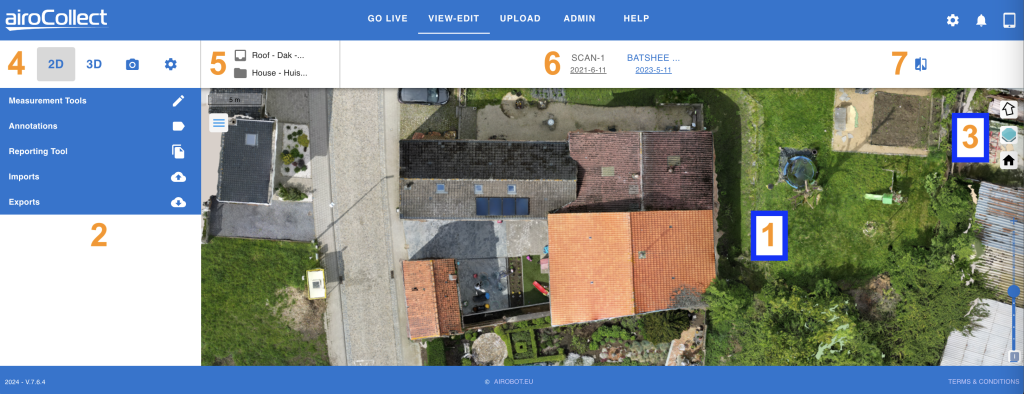
1. Navegación Orto
(funciona también durante la medición)
Traducir (mover arriba, abajo, izquierda derecha)
1.Pulse y mantenga pulsado el botón izquierdo del ratón
2. Arrastre el puntero del ratón por la pantalla
3. Release to keep current position
Rotar (girar la imagen a una nueva posición horizontal)
1. En el teclado pulse MAYÚS y mantenga pulsado
2. Haga clic + mantenga pulsado el botón izquierdo del ratón
3. Arrastre el puntero del ratón sobre la pantalla para girar
4. Suelte para mantener la posición actual
Zoom (ampliar o reducir lo que ve)
1. Utilice el desplazamiento hacia arriba del ratón para ampliar
2. Desplácese hacia abajo para alejar
2. Herramientas
Existen múltiples herramientas que puede utilizar para obtener información útil de la foto ortográfica. Se explican más adelante:
- Herramientas de medición: Tomar medidas
- Anotaciones: Muestra las medidas tomadas
- Generar un informe PDF
- Importar un archivo CAD
- Exportar archivo CAD, ortofoto (con coordenadas), DEM
3. Mapa
Punto inicial (volver a la posición inicial)
1. Haga clic en el icono de la casa
Capas (visualizar diferentes fondos)
1. Capas WMS alojadas públicamente
2. Capas WMS alojadas de forma privada
3. Fondo negro
4. Fondo blanco
Flecha Norte (para solar)
1. Haga clic para apuntar al Norte
4. Modo
Selección de conjuntos de datos
Entorno 2D
– Ver orto, imagen de satélite
Entorno 3D
– Ver el modelo en 3D- View the model in 3D
Imágenes
– Revisar todas las imágenes cargadas
Configuración
– Aquí puede encontrar las referencias del escaneado
– Aquí puede encontrar los enlaces al modelo para compartirlo en línea.
5. Nombre
a) Nombre del proyecto
b) Nombre de la partida
6. Escanea
Seleccione y visualice las diferentes exploraciones realizadas en el marco de este proyecto y artículo.
7. Compara
Es posible comparar diferentes ortofotos entre sí.
Seleccione cómo desea utilizar el sistema de comparación:
– Comparar 2 conjuntos de datos entre sí
– Comparar un conjunto de datos con una capa WMS (ej. Catastro)
Es ideal para hacer un seguimiento del proyecto o una comparación catastral.
Medidas 2D
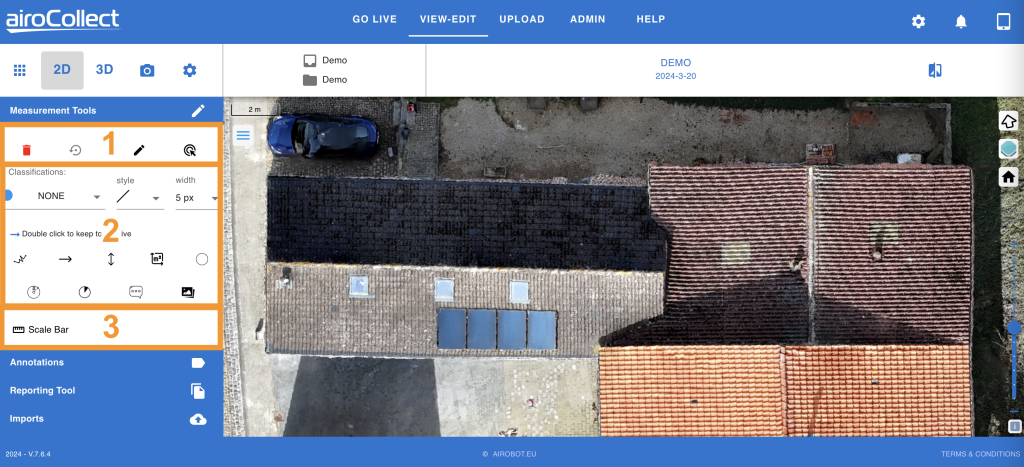
1. Estado de la pantalla
Restablecer
Haz clic a la izquierda y valida para empezar de nuevo
Deshacerndo
Haga clic a la izquierda para restablecer la última medición realizada
Editar
Pone la pantalla en modo edición con lo que puedes entrar en la ortofoto y modificar las medidas colocadas
Borrar
Activa un modo de borrado, pulsando a la izquierda sobre una medida la borrará.
2. Herramientas de medición
Elija una clasificación
1. Haga clic a la izquierda y seleccione una etiqueta y un color para la medición que va a realizar.
Los nombres y colores pueden editarse en la sección «admin».
Las medidas tomadas bajo una clasificación se agruparán para su edición y posterior elaboración de informes.
Activar una herramienta de medición
1. Seleccione la herramienta que desea utilizar.
– Haga clic a la izquierda una vez para utilizar la herramienta una vez
– Haga clic dos veces a la izquierda para utilizar la herramienta continuamente
Desplácese sobre la ortofoto para iniciar la medición.
1. En función de la clasificación elegida tendrá un punto de color conectado al puntero del ratón.
2. Haga clic izquierdo una vez para iniciar una medición.
3. Haga clic de nuevo a la izquierda para un punto intermedio, si es necesario.
4. 4. Pulse dos veces a la izquierda para finalizar la medición.
Sus mediciones se encuentran de nuevo en anotaciones debajo de la clasificación elegida.
3. Barra de escala
Añadir una medida de referencia al modelo
1. Haga clic a la izquierda para activar la colocación de la medición de referencia.
2. Colocar una medición de referencia en la ortofoto, 1 Clic izquierdo para iniciar, 2 Clic izquierdo para finalizar.
3. Cambie el valor al valor deseado
4. Todas las demás medidas se rectificarán bien con la medida de referencia tomada.
Anotaciones 2D
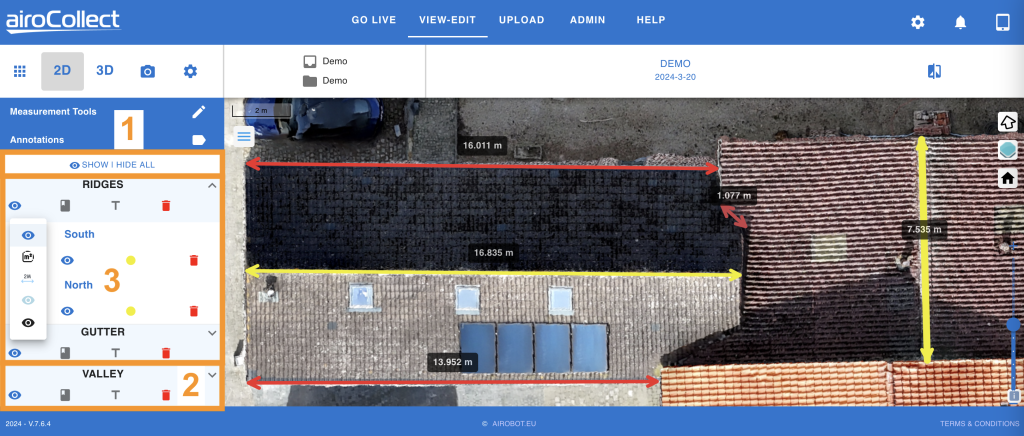
1. Mostrar / Ocultar todo
Haga clic en mostrar / ocultar todo, para alternar rápidamente entre visualizar todas las anotaciones o ninguna.
2. Capa de clasificación
Mostrar detalles de clasificación
1. Haga clic a la izquierda en la flecha situada junto al título de una clasificación para abrirla.
Visualización de la clasificación
1. Haga clic a la izquierda en el ojo para ver las opciones de visualización de la clasificación:
– Azul oscuro: Mostrar todo
– m2: Mostrar líneas y superficies
– m: Mostrar líneas y distancias
– Azul claro: Mostrar sólo líneas
– Negro: Ocultar
Etiqueta de clasificación
1. Haga clic a la izquierda para mostrar/ocultar la etiqueta de clasificación en la ortofoto.
Etiqueta de medición
1. Haga clic a la izquierda para mostrar/ocultar la etiqueta de medición en la ortofoto.
Cubo de basura
1. Haga clic a la izquierda y valide la eliminación de todas las mediciones de 1 clasificación.
3. Medidas de clasificación
Editar el nombre
1. Haga clic a la izquierda en el lápiz para editar
Cambiar la vista
1. Haga clic con el botón izquierdo del ratón en el ojo para cambiar la forma en que se visualiza la medición. Igual que con la capa de clasificación.
Cambiar la clasificación
1. Haga clic a la izquierda en el punto de color para cambiar la clasificación de la medición.
Borrar la medida
1. Pulse a la izquierda sobre el cubo de basura y valide para eliminar la medida.
Herramienta de informes 2D
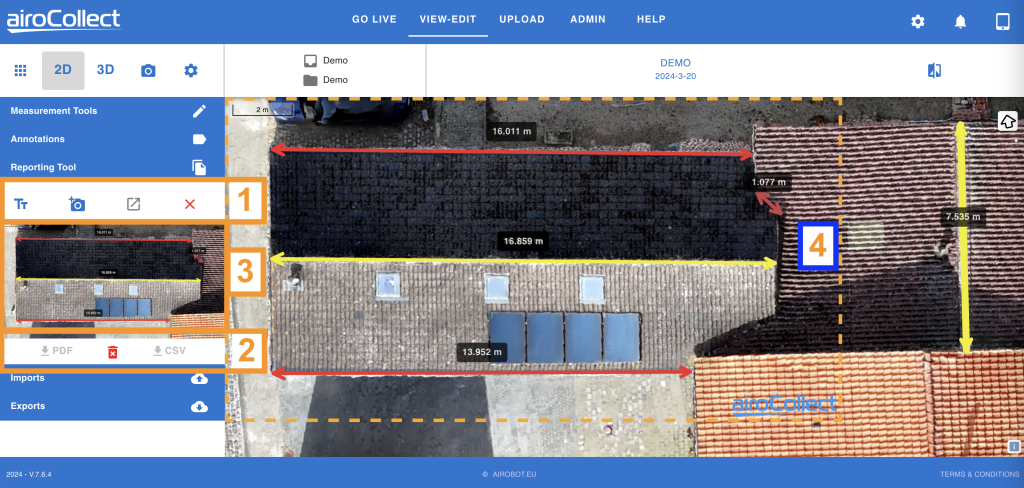
1. Crear funciones
Tt
1. Haga clic a la izquierda para abrir una ventana emergente y añadir un texto genérico a cada captura de pantalla realizada.
Cámara
1. Pulsa a la izquierda en cámara+ para obtener un rectángulo punteado.
2. Mueve la imagen dentro del rectángulo para obtener la vista correcta.
3. Pulsa a la izquierda la segunda vez para hacer la captura de pantalla.
4. Pulse la cruz a la derecha para cancelar.
Generar informe
1. Pulse a la izquierda en generar informe para generar el informe.
2. Descargar y eliminar
Descargar PDF
1. Haga clic a la izquierda en el botón Descargar pdf para obtener el informe.
Descargar CSV
1. Haga clic a la izquierda en el botón de descarga csv para obtener las mediciones en forma de hoja
Cubo de basura
1. Pulse a la izquierda en un cubo de basura para borrar la imagen a la vista.
3. Capturas de pantalla
Capturas de pantalla
Pulse las flechas, en caso de múltiples capturas de pantalla para mostrar la captura de pantalla realizada.
Ver una miniatura de la captura de pantalla.
4. Esquema de la captura de pantalla
1. La línea de puntos describe lo que se colocará como imagen en el informe.
2. Con la línea de puntos activa aún puede hacer zoom y rotar la ortofoto.
3. El objetivo es obtener la mejor vista de lo que desea mostrar a su cliente en este rectángulo.
2D Importaciones y exportaciones
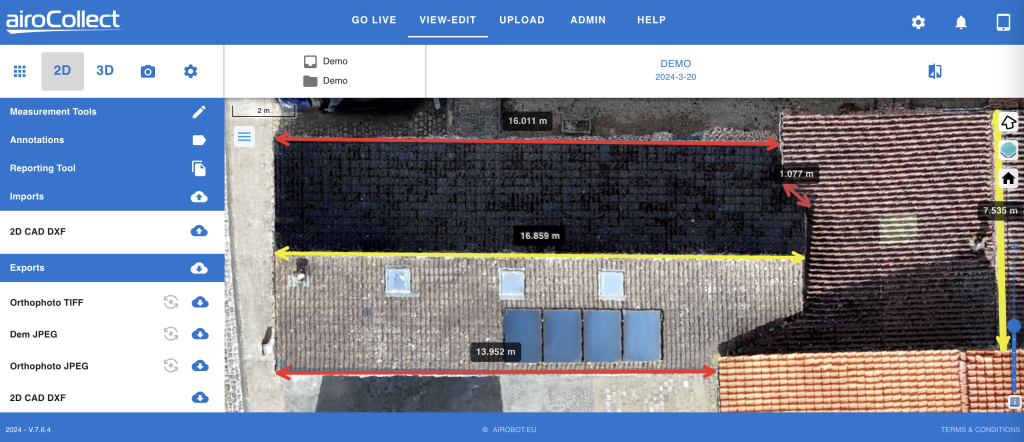
1. Importaciones
Cargue un archivo CAD 2D georreferenciado como superposición de su ortofoto
2. Exportaciones
1. La ortofoto en formato TIFF, incluidos los archivos de georeferencia.
2. El DEM (modelo digital de elevación).
3. La ortofoto en formato JPG, incluidos los archivos de referencia geográfica.
4. Las mediciones trazadas como líneas en formato DXF.
Entorno 3D
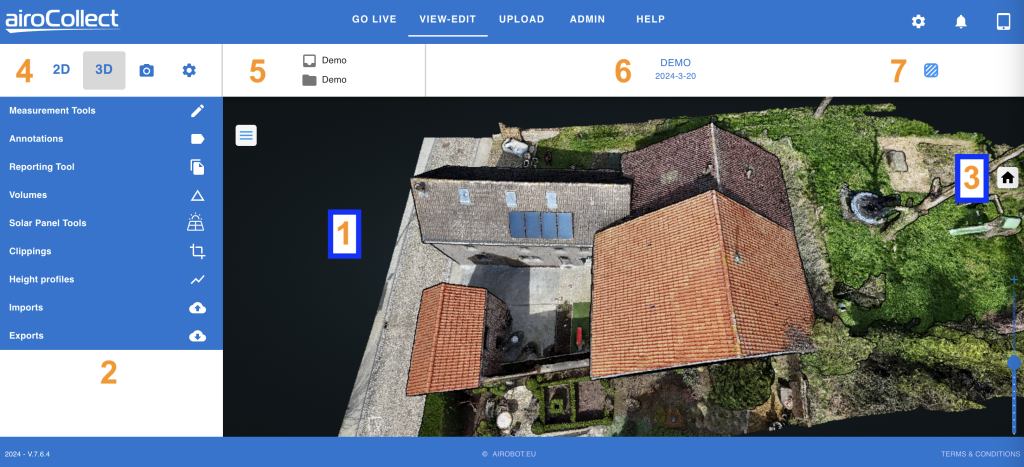
1. Navigation
(funciona también durante la medición)
Traducir (mover arriba, abajo, izquierda derecha)
1. Clic seguido de Clic y mantener pulsado el botón izquierdo del ratón
2. Arrastre el puntero del ratón por la pantalla
3. Suelte para mantener la posición actual
Rotar (girar la imagen a una nueva posición horizontal)
1. Haga clic y mantenga pulsado el botón izquierdo del ratón
2. Arrastre el puntero del ratón sobre la pantalla para rotar
3. Suelte para mantener la posición actual
Zoom (ampliar o reducir lo que ve)
1. Utilice el desplazamiento hacia arriba del ratón para ampliar
2. Desplácese hacia abajo para alejar
2. Herramientas
Existen múltiples herramientas que puede utilizar para obtener información útil de la foto ortográfica. Se explican más adelante:
- Herramientas de medición: Tomar medidas
- Anotaciones: Muestra las medidas tomadas
- Herramienta de informes: Genere un informe en PDF
- Volúmenes: Medir volúmenes
- Herramientas para paneles solares: Simula paneles solares.
- Recortes: Crea recortes de nubes de puntos para su exportación y visualización.
- Perfiles de altura: Generar perfil de altura
- Importación: Importar diseño CAD
- Exporta: DAE, LAS, OBJ, e57, DXF
3. Inicio
Punto inicial (volver a la posición inicial)
1. Haga clic en el icono de la casa
4. Modo
Selección de conjuntos de datos
Entorno 2D
– Ver orto, imagen de satélite
Entorno 3D
– Ver el modelo en 3D
Imágenes
– Revisar todas las imágenes cargadas
Configuración
– Aquí puede encontrar las referencias de la exploración
– Aquí puede encontrar los enlaces al modelo para compartir en línea.
5. Nombre
a) Nombre del proyecto
b) Nombre de la partida
6. Escanea
Seleccione y visualice las diferentes exploraciones realizadas en el marco de este proyecto y artículo.
7. Malla
Pase de una nube de puntos a una imagen fotorrealista
Mediciones 3D
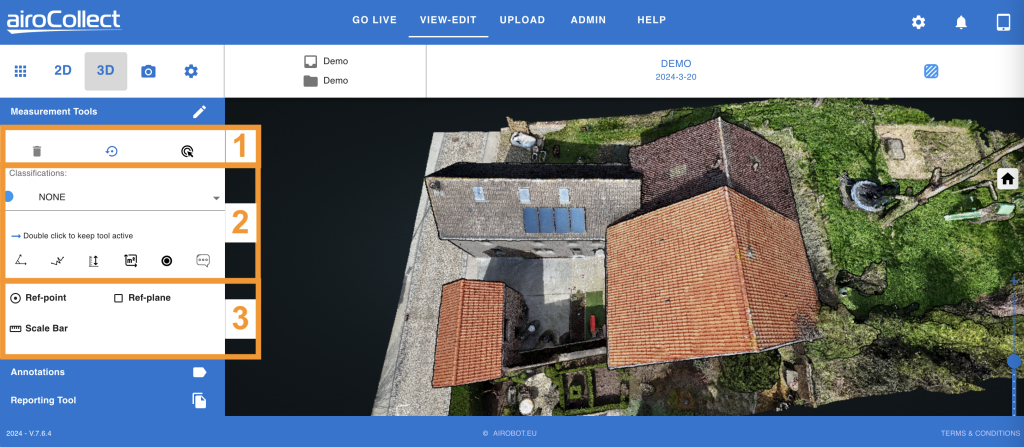
1. Estado de la pantalla
Restablecer
Haz clic a la izquierda y valida para empezar de nuevo
Deshacerndo
Haga clic a la izquierda para restablecer la última medición realizada
Borrar
Activar un modo de borrado, haciendo clic izquierdo en una medición la borrará.
2. Herramientas de medición
Elija una clasificación
1. Haga clic a la izquierda y seleccione una etiqueta y un color para la medición que va a realizar.
Los nombres y colores pueden editarse en la sección «admin».
Las medidas tomadas bajo una clasificación se agruparán para su edición y posterior elaboración de informes.
Activar una herramienta de medición
1. Seleccione la herramienta que desea utilizar.
– Haga clic a la izquierda una vez para utilizar la herramienta una vez
– Haga clic dos veces a la izquierda para utilizar la herramienta continuamente
Desplácese sobre la ortofoto para iniciar la medición.
1. En función de la clasificación elegida tendrá un punto de color conectado al puntero del ratón.
2. Haga clic izquierdo una vez para iniciar una medición.
3. Haga clic de nuevo a la izquierda para un punto intermedio, si es necesario.
4. 4. Pulse dos veces a la izquierda para finalizar la medición.
Sus mediciones se encuentran de nuevo en anotaciones debajo de la clasificación elegida.
3. Punto de referencia, Plano & Escala
Añadir un punto de referencia
1. Pulse a la izquierda para activar la colocación del punto de referencia.
2. Haga clic con el botón izquierdo para colocar un punto de referencia en el modelo 3D.
3. Todos los puntos de altura se desplazarán hacia este punto de referencia.
4. Los perfiles de altura se desplazan hacia este punto de referencia.
Añadir un plano de referencia
1. Pulse a la izquierda para activar la colocación del plano de referencia.
2. Coloque 3 puntos en el modelo 3D, Haga clic izquierdo para colocar un punto.
3. Coloque los puntos muy separados y no en línea para tener el plano mejor definido.
4. Todas las medidas de altura deben ser tomadas ortogonalmente al plano.
Añadir una medida de referencia
1. Haga clic a la izquierda para activar la colocación de la medición de referencia.
2. Coloque una medición de referencia en el modelo 3D, 1 Haga clic izquierdo para iniciar, 2 Haga clic izquierdo para finalizar.
3. Cambie el valor al valor deseado
4. Todas las demás medidas se rectificarán bien con la medida de referencia tomada.
Anotaciones 3D
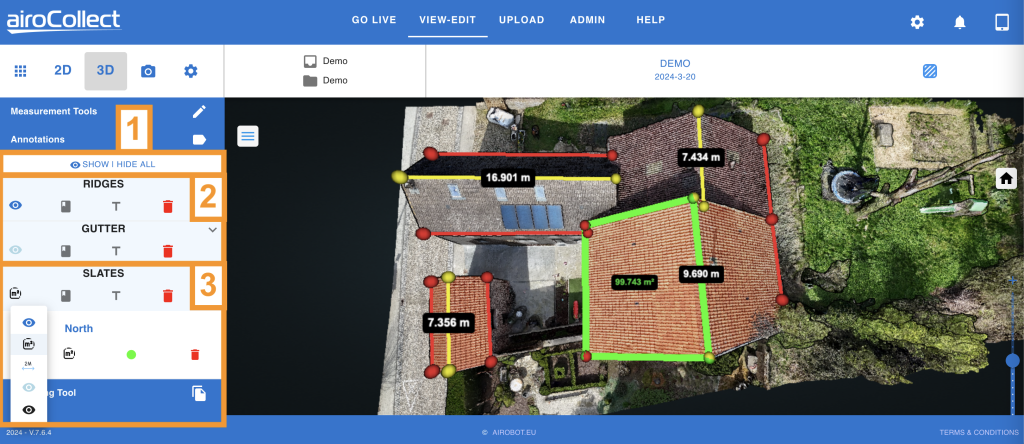
1. Mostrar / Ocultar todo
Haga clic en mostrar / ocultar todo, para alternar rápidamente entre visualizar todas las anotaciones o ninguna.
2. Capa de clasificación
Mostrar detalles de clasificación
1. Haga clic a la izquierda en la flecha situada junto al título de una clasificación para abrirla.
Visualización de la clasificación
1. Haga clic a la izquierda en el ojo para ver las opciones de visualización de la clasificación:
– Azul oscuro: Mostrar todo
– m2: Mostrar líneas y superficies
– m: Mostrar líneas y distancias
– Azul claro: Mostrar sólo líneas
– Negro: Ocultar
Etiqueta de clasificación
1. Haga clic a la izquierda para mostrar/ocultar la etiqueta de clasificación en el modelo 3D.
Etiqueta de medición
1. Haga clic a la izquierda para mostrar/ocultar la etiqueta de medición en el modelo 3D.
Cubo de basura
1. Haga clic a la izquierda y valide la eliminación de todas las mediciones de 1 clasificación.
3. Medidas de clasificación
Editar el nombre
1. Haga clic a la izquierda en el lápiz para editar
Cambiar la vista
1. Haga clic con el botón izquierdo del ratón en el ojo para cambiar la forma en que se visualiza la medición. Igual que con la capa de clasificación.
Cambiar la clasificación
1. Haga clic a la izquierda en el punto de color para cambiar la clasificación de la medición.
Borrar la medida
1. Pulse a la izquierda sobre el cubo de basura y valide para eliminar la medida.
Herramienta de informes 3D
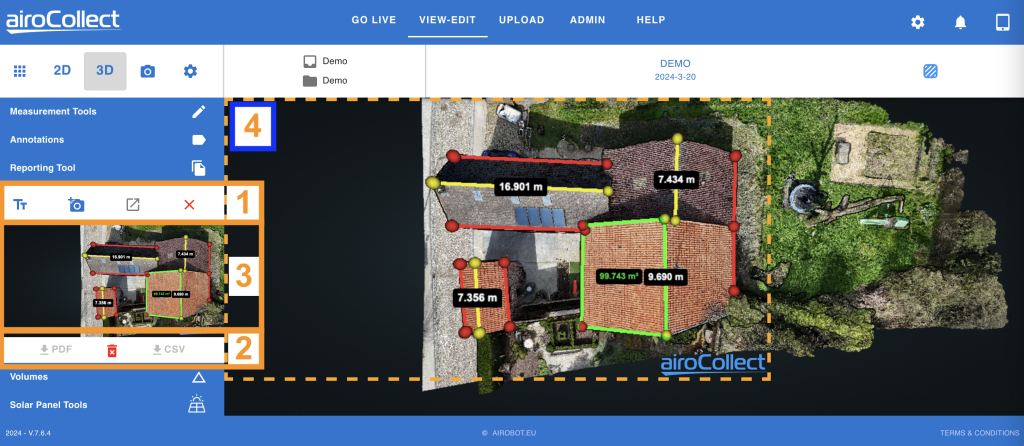
1. Crear funciones
1. Tt –>
Haz clic a la izquierda para abrir una ventana emergente y añadir un texto genérico a cada captura de pantalla realizada.
2. Cámara:
– Haz clic izquierdo en cámara+ para obtener un rectángulo punteado.
– Mueve la imagen dentro del rectángulo para obtener la vista correcta.
– Pulsa a la izquierda la segunda vez para hacer la captura de pantalla.
– Pulsa la cruz a la derecha para cancelar.
3. Generar informe
– Pulse a la izquierda en generar informe para generar el informe.
2. Descargar y eliminar
Descargar PDF
1. Haga clic a la izquierda en el botón Descargar pdf para obtener el informe.
Descargar CSV
1. Haga clic a la izquierda en el botón de descarga csv para obtener las mediciones en forma de hoja
Cubo de basura
1. Pulse a la izquierda en un cubo de basura para borrar la imagen a la vista.
3. Capturas de pantalla
Capturas de pantalla
Pulse las flechas, en caso de múltiples capturas de pantalla para mostrar la captura de pantalla realizada.
Ver una miniatura de la captura de pantalla.
4. Esquema de la captura de pantalla
1. La línea de puntos describe lo que se colocará como imagen en el informe.
2. Con la línea de puntos activa aún puede hacer zoom y rotar la ortofoto.
3. El objetivo es obtener la mejor vista de lo que desea mostrar a su cliente en este rectángulo.
Volúmenes 3D
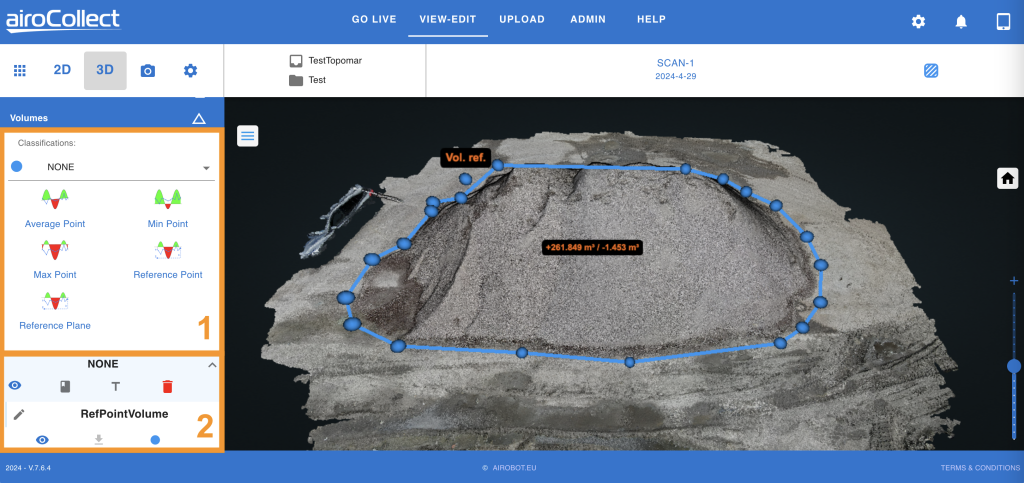
Generales
La herramienta de volumen puede utilizarse para medir escombreras y pozos.
Obtenga el volumen positivo y negativo, medido verticalmente por encima y por debajo de la superficie :
– La superficie puede definirse eligiendo entre las 5 opciones disponibles.
– Una vez definido un polígono de contorno, se proyecta verticalmente sobre esta superficie.
– El volumen es el volumen total desde la superficie hasta el primer punto que se encuentra por encima o por debajo.
– Esto verticalmente dentro del límite del polígono proyectado.
1. Herramientas
1. Pulse a la izquierda en un icono de volumen para activar la opción.
2. Entra en el modelo y establece un polígono alrededor del volumen a medir.
3. En el modelo haga clic izquierdo una vez para iniciar el polígono y para cada punto.
4. Haga clic izquierdo dos veces para terminar el polígono.
5. Según la opción elegida, a continuación se coloca un punto de referencia o un plano.
Punto medio
La superficie es el mejor plano de aproximación definido por el polígono colocado.
Una vez colocado el polígono, el volumen se calcula automáticamente.
Punto Mínimo
La superficie es el plano horizontal que pasa por el punto más bajo del polígono dibujado.
Una vez colocado el polígono, el volumen se calcula automáticamente a partir de esta referencia de punto más bajo.
Punto máximo
La superficie es el plano horizontal que pasa por el punto más alto del polígono dibujado.
Una vez colocado el polígono, el volumen se calcula automáticamente a partir de este punto más alto de referencia.
Punto de referencia
La superficie es el plano horizontal a través de un punto de referencia colocado manualmente en el modelo.
Una vez colocado el polígono, el volumen se calcula después de haber colocado el punto de referencia.
Plano de referencia
La superficie es el plano definido por usted mediante la colocación de 3 puntos de referencia en el modelo.
Una vez colocado el polígono, el volumen se calcula después de haber colocado los 3 puntos que definen el plano de referencia.
2. Anotaciones
Mostrar detalles de clasificación
Haga clic a la izquierda en la flecha situada junto al título de una clasificación para abrirla.
Descargar nube de puntos de volumen
Haz clic a la izquierda en la flecha de descarga de un volumen para descargarlo.
Visualización de la clasificación o medición
Haga clic a la izquierda en el ojo para ver las opciones de visualización de la clasificación:
– Azul oscuro: Mostrar todo
– Azul claro: Mostrar sólo líneas
– Negro: Ocultar
Cambiar el nombre de la medida
Haga clic a la izquierda en el lápiz situado a la izquierda del nombre de la medida
Clasificación o medida Etiqueta
Haga clic a la izquierda para mostrar/ocultar la etiqueta de clasificación en el modelo 3D.
Cubo de basura
Haga clic a la izquierda y valide la eliminación de todas las mediciones de 1 clasificación.
Recortes 3D
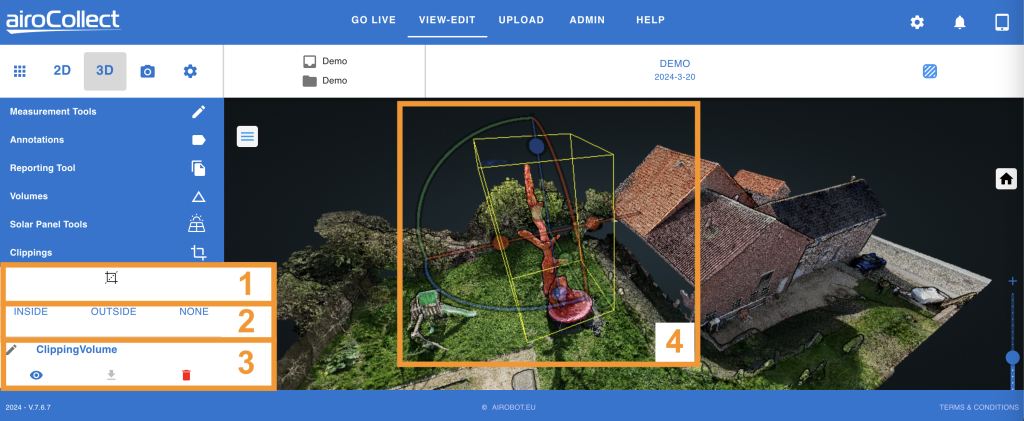
1. Cree
1. Pulse a la izquierda en el icono cuadrado para activar la herramienta de recorte.
2. Desplácese sobre el modelo para colocar el cuadro de recorte.
3. Haga clic izquierdo para colocar el cuadro de recorte en el modelo.
4. 4. Haga clic a la izquierda en el cuadro para editarlo.
2. Modo
1. Seleccione dentro para mostrar sólo lo que está dentro del recorte.
2. Seleccione fuera para ocultar el contenido del recorte del modelo.
3. 3. Seleccione ninguno, para mostrar el recorte como una nube de puntos de color diferente.
3. Anotaciones
Lápiz
Haga clic izquierdo en el lápiz para cambiar el nombre del recorte.
Ojo
Haga clic con el botón izquierdo del ratón en el ojo para cambiar la visualización del recorte.
Descargar flecha
Haga clic a la izquierda para descargar el recorte como nube de puntos.
Cubo de basura
Haga clic a la izquierda y confirme para eliminar el recorte.
4. Clip
Gire
Haz clic izquierdo y mantén pulsado sobre una línea curva. Desliza para rotar la caja a lo largo de esa línea curva.
Traducir
Haz clic izquierdo y mantén pulsado sobre una línea recta. Desliza el cuadro a lo largo de esa línea.
Ampliar
Haga clic con el botón izquierdo y manténgalo pulsado sobre una viñeta. Deslice el dedo para ampliar el cuadro a lo largo de esa línea de viñeta.
Perfiles de altura 3D
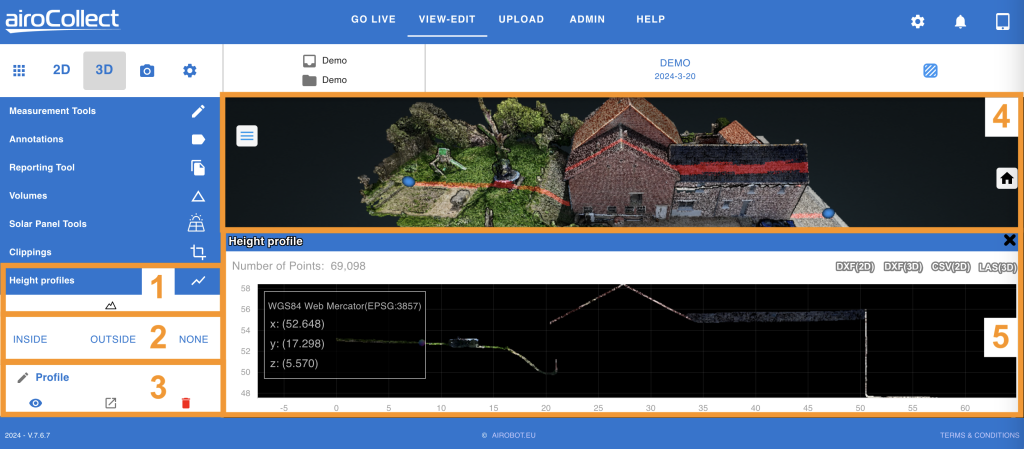
1. Cree
1. Pulse a la izquierda en el icono cuadrado para activar la herramienta de recorte.
2. Desplácese sobre el modelo para colocar el cuadro de recorte.
3. Haga clic izquierdo para colocar el cuadro de recorte en el modelo.
4. 4. Haga clic a la izquierda en el cuadro para editarlo.
2. Modo
1. Seleccione dentro para mostrar sólo lo que está dentro del recorte.
2. Seleccione fuera para ocultar el contenido del recorte del modelo.
3. 3. Seleccione ninguno, para mostrar el recorte como una nube de puntos de color diferente.
3. Anotaciones
Lápiz
Haga clic izquierdo en el lápiz para cambiar el nombre del recorte.
Ojo
Haga clic con el botón izquierdo del ratón en el ojo para cambiar la visualización del recorte.
Descargar flecha
Haga clic a la izquierda para descargar el recorte como nube de puntos.
Cubo de basura
Haga clic a la izquierda y confirme para eliminar el recorte.
4. Clip
Gire
Haz clic izquierdo y mantén pulsado sobre una línea curva. Desliza para rotar la caja a lo largo de esa línea curva.
Traducir
Haz clic izquierdo y mantén pulsado sobre una línea recta. Desliza el cuadro a lo largo de esa línea.
Ampliar
Haga clic con el botón izquierdo y manténgalo pulsado sobre una viñeta. Deslice el dedo para ampliar el cuadro a lo largo de esa línea de viñeta.
Importaciones y exportaciones 3D
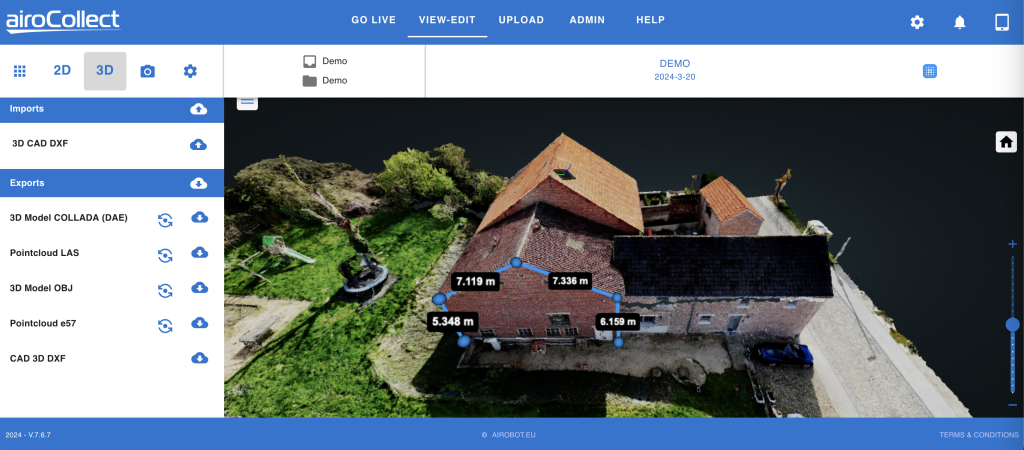
1. Importaciones
Cargue un archivo CAD 3D georreferenciado como superposición de su modelo de nube de puntos.
2. Exportaciones
1. El modelo 3D en formato DAE para SketchUp.
2. La nube de puntos en LAS incluyendo geo referencia.
3. El modelo 3D como puntos en OBJ.
4. La nube de puntos en e57.
5. El CAD 3D DXF de las medidas tomadas.
– Esta opción sólo funciona si se colocan las mediciones.
Solar
AiroCollect dispone de las siguientes opciones de simulación:
Simulación de tejado solar
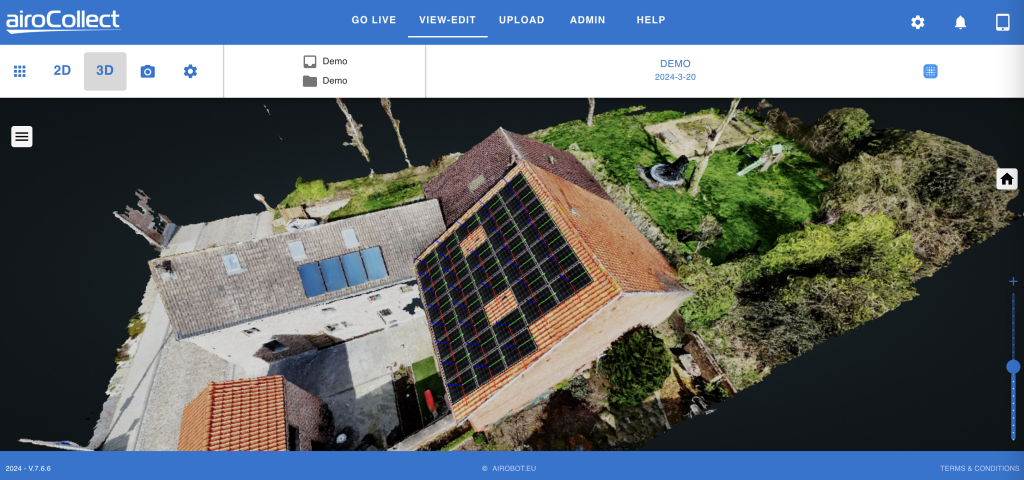
Generales
La herramienta solar puede utilizarse para obtener rápidamente una estimación de cuántos y dónde pueden colocarse paneles solares en un tejado:
- Definir el tamaño del panel, el rendimiento (vatios/panel) y los parámetros de separación.
- Seleccione la orientación del panel, vertical u horizontal
- Definir el tipo de panel, para el color del informe y la preparación del trabajo
- Configure la superficie del tejado donde se colocarán los paneles o simplemente coloque algunos paneles individuales en el tejado.
- Coloca un panel en esa superficie y auto multiplícalo para llenar todo el techo
- Modifique (gire, deslice) todo el conjunto de paneles y elimine paneles individuales en los que aparezcan obstáculos.
- Obtenga un resultado en el informe de la instalación solar y añada una visualización realista para su cliente.
Definir los parámetros de colocación
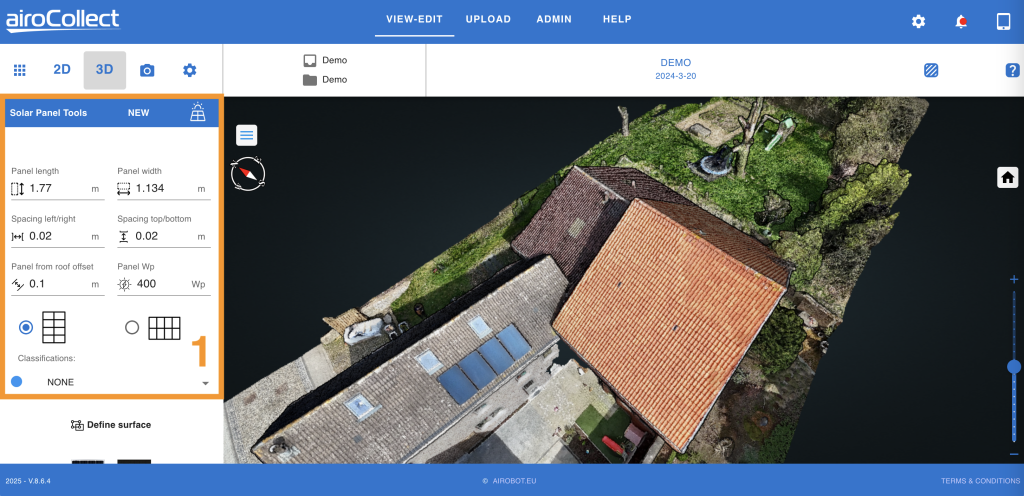
1. Parámetros
- Ajuste la longitud y la anchura de los paneles a colocar
- Definir la separación entre paneles
- Definir la distancia de los paneles a la superficie
- Indicar la potencia máxima de los paneles
- Establecer la orientación predeterminada del panel (vertical u horizontal)
- Elija un color y una clasificación (por ejemplo, en caso de que haya que equipar más tejados)
Continúe a continuación para iniciar la colocación del panel.
Colocar un panel
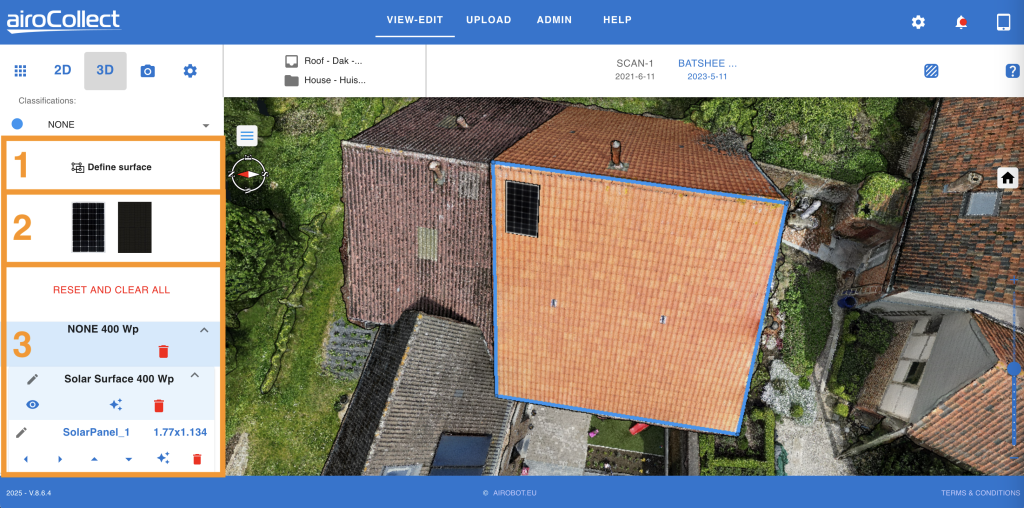
1. Definir la superficie
Puede colocar algunos paneles solares libremente en el modelo o decidir colocar un conjunto de paneles solares en una superficie definida. Para colocar un panel libremente, no defina una superficie, sino simplemente haga clic (1 vez a la izquierda) en un panel (2) y mueva el ratón sobre el modelo 3D, haga clic (1 vez a la izquierda) para anclar el panel en cualquier lugar del modelo.
- Para colocar paneles en una superficie predefinida, haga clic con el botón izquierdo del ratón en «Definir superficie»» para iniciar la herramienta de definición de superficies.
- Vaya al modelo 3D y dibuje un polígono en la superficie del tejado en la que desea colocar los paneles.
- Haga clic una vez a la izquierda para colocar el primer punto y siga haciendo clic a la izquierda para añadir puntos que definan los extremos de la superficie. Haga doble clic izquierdo para terminar el polígono.
- Una vez definida la superficie, haga clic con el botón izquierdo del ratón una vez en una de las 2 texturas de panel para colocar el primer panel en el modelo 3D.
- Mueva el ratón dentro del polígono definido y seleccione el inicio de la primera fila de paneles solares a colocar.
- Una vez satisfecho de su colocación haga clic izquierdo 1x para anclar el panel.
Haga clic a la izquierda en «Restablecer y borrar todo», valide y vuelva a empezar.
2. Coloque el primer panel
- Una vez definida la superficie, haga clic con el botón izquierdo del ratón una vez en una de las 2 texturas de panel para colocar el primer panel en el modelo 3D.
- Mueva el ratón dentro del polígono definido y seleccione el inicio de la primera fila de paneles solares a colocar.
- Una vez satisfecho de su colocación haga clic izquierdo 1x para anclar el panel.
- Haga clic en 1x izquierda en el panel anclado, aparecerán algunos arcos y líneas.
- Mantenga pulsadas esas líneas para deslizar o girar el panel, para ajustarlo mejor al polígono definido.
Haga clic a la izquierda en «Restablecer y borrar todo», valide y vuelva a empezar.
3. Rellenar la superficie
- Haga clic una vez a la izquierda en el icono mágico de la cabecera de la superficie solar.
- Nuestro software hará todo lo posible para rellenar el área completa.
- Si el área no está completamente llena, haga clic izquierdo en un panel del borde. Se iluminará en el menú de la izquierda.
- Con las flechas puedes copiar el panel en la dirección que quieras ampliar.
- Tome el panel expandido y haga clic de nuevo en el botón mágico, para rellenar más el área.
- Cada panel individual puede ahora girarse y deslizarse en la dirección y orientación que necesites.
Haga clic a la izquierda en «Restablecer y borrar todo», valide y vuelva a empezar.
Mueve todos los paneles y elimina los que estén obstruidos
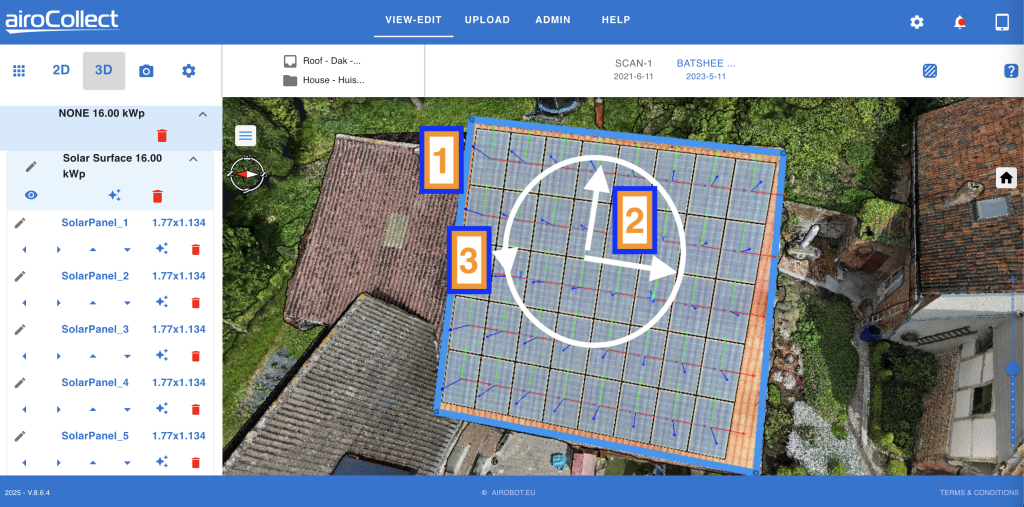
1. Seleccione el conjunto completo de paneles y elimine los no deseados
- Haga clic una vez a la izquierda en el polígono.
- Todos los paneles pasan de normales a totalmente transparentes.
- Haz zoom en los paneles para ver si hay chimeneas u otros elementos en el tejado que impidan la colocación de los paneles.
- Haga clic con el botón izquierdo del ratón en el panel para seleccionarlo y eliminarlo de la lista de la izquierda. Al hacer clic, la lista resaltará el panel seleccionado.
- Vuelva a hacer clic en el polígono para que todo el panel vuelva a ser translúcido.
2. Mover todo el conjunto de forma lineal
- Utilice las flechas del teclado para mover todo el conjunto de paneles.
- Pulsa las flechas izquierda y derecha para mover la horizontal en pequeños pasos dentro de la superficie definida.
- Pulsa las teclas de flecha arriba y abajo para mover la vertical en pequeños pasos dentro de la superficie definida.
3. Gire todo el conjunto de forma circular
- Utilice y mantenga pulsada la tecla SHIFT + tabulador las flechas del teclado para girar todo el conjunto de paneles alrededor de su punto central.
- Pulsa las teclas Izquierda y Derecha mientras mantienes pulsada la tecla SHIFT para girar unos grados en cada dirección.
- Intenta girar los paneles de forma que sus líneas coincidan con las de las tejas.
Crear una imagen para el informe
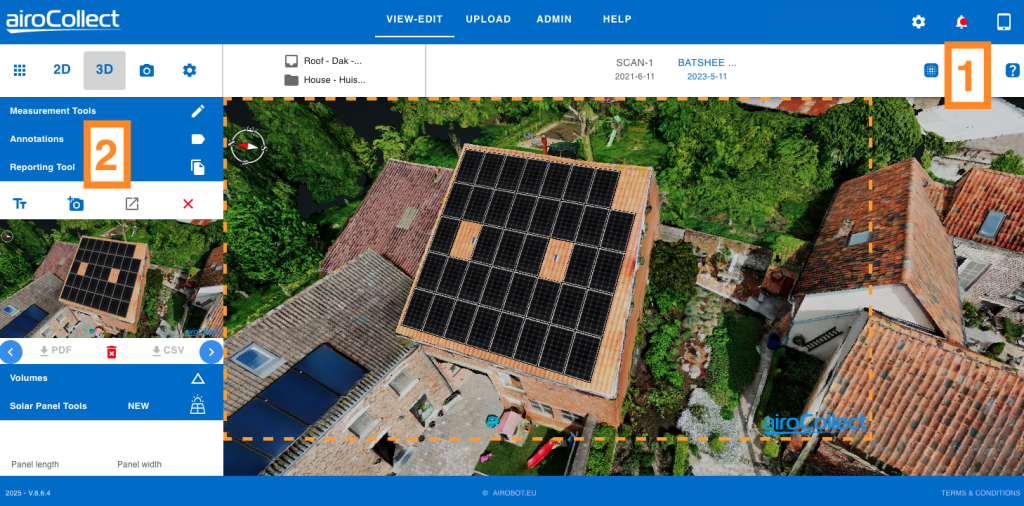
1. Modo foto realista
- El modelo 3D puede desplazarse en una vista de nube de puntos (puntos 3D) o en una representación de malla fotorrealista (texturas 3D).
- Haga clic con el botón izquierdo del ratón en el icono para cambiar entre ambos modos de visualización.
2. Crea una imagen de cómo será el resultado
- Abra el menú «Reporting Tool» (1x clic izquierdo)
- Oriente la vista 3D de forma que represente bien el resultado para el cliente.
- Orient the 3D view so that it represents the result well for the client.
- Pulsa de nuevo el icono de cámara+ para tomar la instantánea.
Utiliza las 2D para obtener el acimut y un plano de colocación
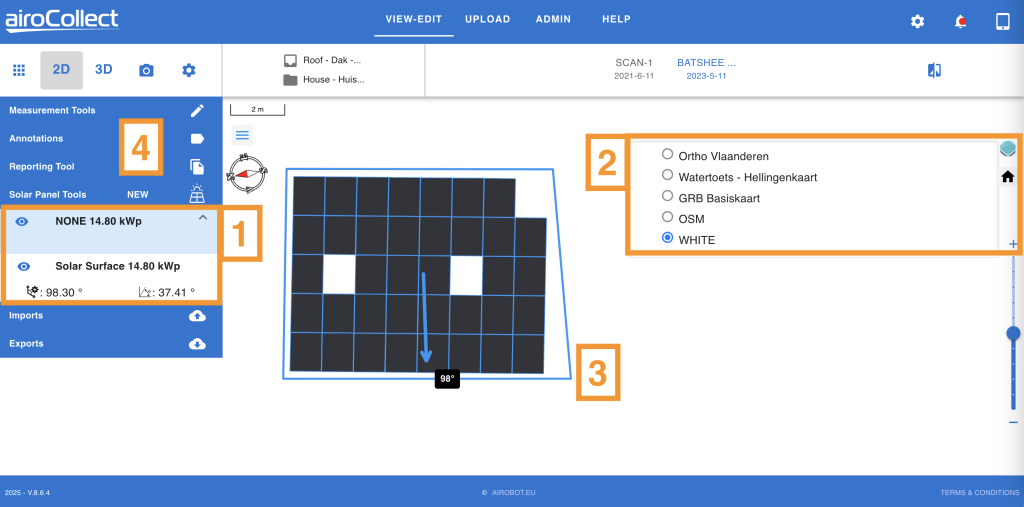
1. Vaya a 2D y pulse Solar Panel Tools
- Aquí encontrará todas las superficies de paneles solares que haya definido.
- Por grupo de paneles se obtiene el acimut desde el sur y el ángulo.
2. Cambiar la disposición de la imagen 2D
- Pulse el icono de capa para modificar lo que se muestra.
- Desmarque la ortofoto para ocultar la imagen de satélite.
- Marque BLANCO para tener un fondo blanco.
gráfica
- Mantén pulsado el botón SHIFT y pulsa y mantén pulsado el botón izquierdo del ratón para girar la imagen mientras mueves el ratón.
- Utilice el botón de desplazamiento para tener el nivel de zoom adecuado.
4. Añadir el plano de disposición al informe
- Abra el menú de la herramienta de informes.
- Haga clic con el botón izquierdo del ratón en el icono de la cámara+ para obtener un esquema de la imagen que se añadirá al informe.
- Haga clic con el botón izquierdo del ratón en el icono de cámara+ para añadir el contorno seleccionado como imagen al informe.
Genera el informe para obtener toda la información de la instalación solar
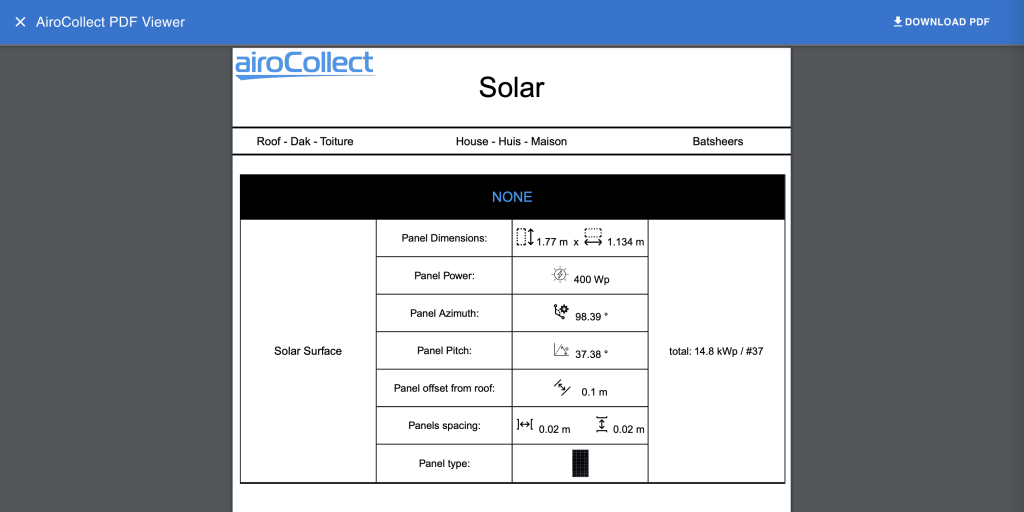
Diseño
Importación a CAD

Importar en Sketch up 2022

A partir del minuto 27
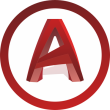

Admin
En AiroCollect tiene la posibilidad de configurar el funcionamiento de la aplicación.
Resumen
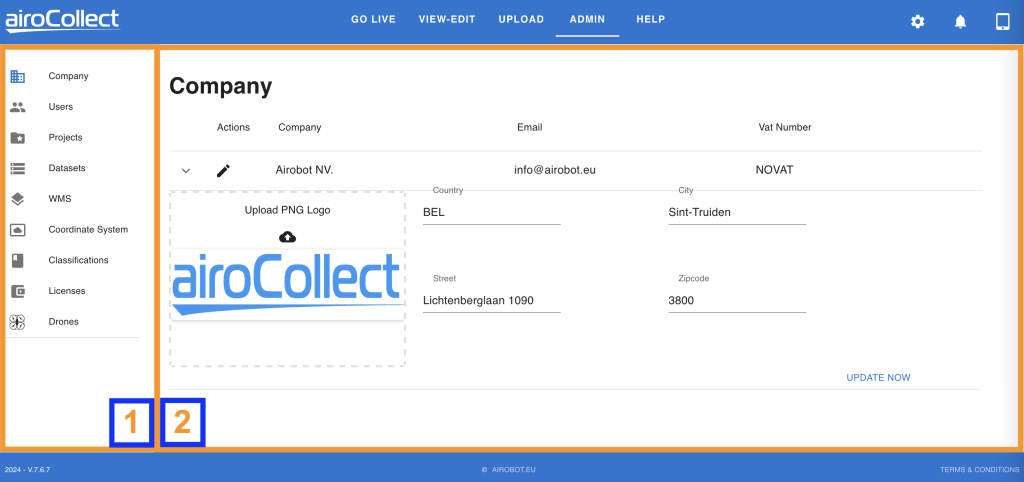
1. Menú
Compañía
Modificar la razón social, el número de I.V.A., el logotipo y la dirección.
Se utilizarán en el informe de cada exploración.
Usuarios
Añadir, modificar y eliminar usuarios.
Dar a los usuarios acceso al programa:
– Ver: ver proyectos
– Ver-Editar: ver y modificar proyectos
– Cargar: Crear nuevos proyectos
– Admin: gestiona la página de administración y tiene acceso completo.
Dar a los usuarios acceso a los datos:
– Todos o un conjunto de proyectos
– Todos o un conjunto de artículos
– Todos o un conjunto de conjuntos de datos
Proyectos
– Gestione los datos de nombre, descripción y ubicación.
– Suprímalo si es necesario.
Conjuntos de datos
– Lista de todos los conjuntos de datos con opción de eliminación.
Servicio de mapas web (WMS)
– Añada servicios WMS autoalojados o alojados en línea a la vista general de ortofotos (2D).
– Sé capaz de comparar tu modelo con elementos del mundo real.
Sistema de coordenadas
Definir los sistemas de coordenadas en los que deben manejarse los datos del mundo real.
– Establecer el estándar para coordenadas no RTK y RTK en imágenes de drones.
– Establecer la norma para todas las exportaciones de geodatos.
Modificar el mundo de las medidas entre MÉTRICO e IMPERIAL.
Clasificaciones
Defina las etiquetas de los colores utilizados durante la medición.
Ajústelas a lo que se adapte a su negocio.
Licencias
Obtenga una visión general de su licencia AiroCollect.
Drones
Obtenga información sobre los drones conectados que se utilizarán con AiroCollect en directo.
2. Editar
Modifica los elementos elegidos en el menú.
Licencia
La licencia de AiroCollect es una licencia única.
Usted está en un sistema limitado (SMALL, MEDIUM) o en un sistema ilimitado (UNLIMITED). Esta licencia se paga mensual o anualmente.
En función de la fórmula que más le convenga, siempre puede cambiar de una licencia a otra.
A) Para modificar tu suscripción navega a suscripciones.
1. Inicie sesión en su cuenta.
2. Haga clic en suscripciones para ver lo que ha ejecutado con nosotros.
3. Haga clic en la suscripción que desea cambiar.
4. Pulse «Upgrade or Downgrade» para cambiar su licencia.

B) Son posibles las siguientes modificaciones:
En función de la opción elegida, su licencia se adaptará automáticamente a una nueva suscripción.
A) Para recargar tu suscripción navega hasta suscripciones.
1. Inicie sesión en su cuenta.
2. Haga clic en suscripciones para ver lo que ha ejecutado con nosotros.
3. Haga clic en la suscripción que desea cambiar.
4. Pulse «Upgrade or Downgrade» para cambiar su licencia.

B) Son posibles las siguientes modificaciones:
En función de la opción elegida, su licencia se adaptará automáticamente a una nueva suscripción.
Pagar
El pago puede realizarse directamente en los pedidos o gestionarse en general.
didosditoA) Pago de la orden, navegar a pedidos (haga clic en el enlace).
- Conéctese a su cuenta
- Haga clic en «pedidos» para ver su historial de pedidos
- Haga clic en «Pagar» para completar el pedido

B) Para añadir o cambiar la forma de pago, vaya a métodos de pago (haga clic en el enlace).
- Conéctese a su cuenta
- Haga clic en «Métodos de pago» para ver su configuración
- Haga clic en «Añadir forma de pago» para gestionar
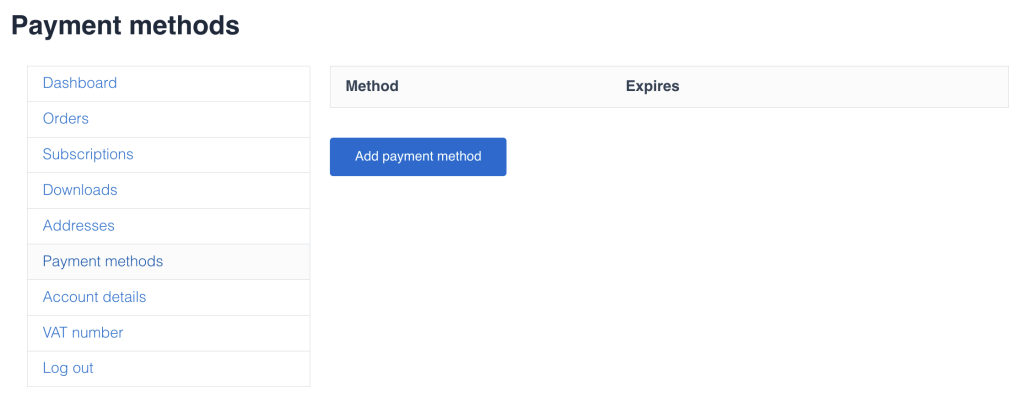
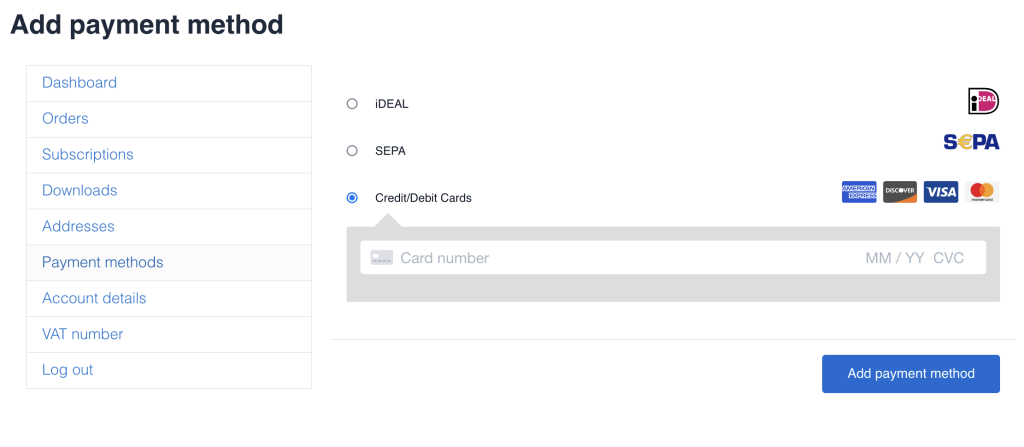
Factura
Para recuperar tu factura navega a pedidos.

- Conéctese a su cuenta
- Haga clic en «pedidos» para ver su historial de pedidos
- Haga clic en factura de la orden que desea obtener su factura
Descarga
Haz clic en el icono de arriba para instalar directamente la aplicación o enlazar con ella.
ADVERTENCIA: ¡Sólo funciona para mando a distancia con smartphone android!
Comprar en DJI: DJI STORE
Para MINI-1,2 y 3 o 4 ve a airocollect .com/android para ver las instrucciones de instalación y las notas de la versión.
Para I-Phone ve a airocollect.com/dji para ver las instrucciones de vuelo automatizado.
Las aplicaciones están pensadas para que escanear una zona con un dron sea muy fácil.
Todas son gratuitas.
(Otros drones DJI también pueden funcionar, pero no son compatibles)
- MINI-1 + MINI-1 SE
- MINI-2 (no MINI-2 SE; no MINI-4K)
- MINI-3 + MINI-3 PRO
- MINI-4 + MINI-4 PRO
(otros dispositivos android también pueden funcionar pero no son compatibles)
- Android 10-11-12-13-14
- Compatible with: Samsung Galaxy S24 Ultra, Samsung Galaxy S23 Ultra, Samsung Galaxy S22 Ultra, Samsung Galaxy S21 Ultra, Samsung Galaxy Note 20 Ultra, Samsung Galaxy A54, Samsung Galaxy A53, HUAWEI Mate X5, HUAWEI Mate 70 Pro, HUAWEI Mate 70, HUAWEI Mate 60 Pro, HUAWEI Mate 60, HUAWEI Mate 50 Pro, HUAWEI Pura 70 pro+, HUAWEI Pura 70 pro, HUAWEI Pura 70, HUAWEI P60 pro, HUAWEI P50 pro, Xiaomi 15 Pro, Xiaomi 14 Pro, Xiaomi 13 Ultra, Xiaomi 12 Ultra, Xiaomi 11 Ultra, Xiaomi MIX 4, Xiaomi POCO X5 Pro, Redmi Note 12 Pro, Redmi Note 11 Pro, Redmi K60 Pro, Redmi 12C, HUAWEI nova11 Pro, Honor 90 Pro, OPPO Reno 10 Pro, VIVO X200 Pro, VIVO X100 Pro, VIVO S17 Pro, VIVO Y78+, iQOO neo8, OnePlus Nord CE 3, Pixel 9 Pro, Pixel 8 Pro, Motorola G24, Motorola G32.
Consejos y trucos
Aquí le ofrecemos información sobre cómo optimizar su proceso. Dependiendo de lo que quiera recuperar de un escaneado, la calidad del resultado a veces reside en los detalles de la operación.
A continuación encontrará algunas preguntas que hemos recibido:
El modelo no tiene fachadas
La razón por la que a veces no se ven las fachadas es la falta de imágenes tomadas.
La carga falla
Cuando añada sus imágenes a AiroCollect, las mejores prácticas son:
- Disponer de una conexión a Internet estable.
- Sube las imágenes desde el disco duro de tu ordenador no desde el dron.
- No cierre la ventana de carga de la pantalla de su navegador.
- No deje que el ordenador entre en modo de suspensión.
Si alguno de los anteriores no está presente, por favor inténtelo de nuevo corrigiendo lo anterior.
Las mediciones no son exactas
Superficies inclinadas
Si necesita medir superficies inclinadas, asegúrese de que está trabajando en el entorno 3D. El entorno 2D sólo es útil para medir planos perfectamente horizontales.
La exploración no siguió un método estándar de vuelo
– sólo unas pocas imágenes
– diferentes ángulos del cardán durante la exploración
– imágenes tomadas a diferentes alturas
– vuelos a diferentes horas del día
Es recomendable utilizar la «Barra de Escala» para establecer una medida de referencia conocida.
La aplicación android no se conecta con el dron
- ¿Están encendidos el dron y el mando a distancia?
- ¿Has eliminado de la memoria otra aplicación como DJI que también pudiera conectarse al dron?
- ¿Has instalado la aplicación adecuada para tu dron?
- ¿Su teléfono es compatible con la aplicación android?
No puedo trazar un plan de misión
1. ¿El dron tiene posición GPS?
El dron no despega
- ¿Dispone su dron de posición GPS?
- ¿Está suficientemente cargada la batería del dron y del mando a distancia?
- ¿Su dron requiere algún tipo de calibración (compás, IMU)?
- ¿Tiene su dron el último firmware instalado?