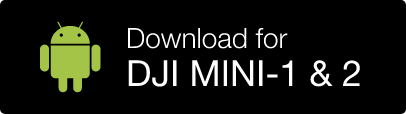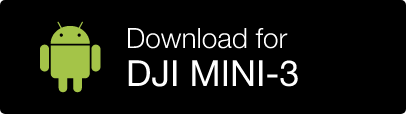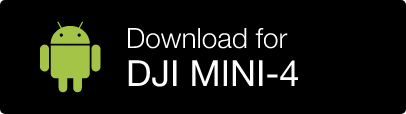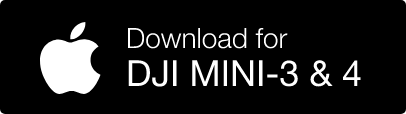Résumé
AiroCollect fonctionne comme suit :
- Vous survolez avec un drone la zone que vous souhaitez scanner (5-10 min).
- Vous téléchargez les photos dans collect.airobot.eu.
- Après traitement, vous recevez un e-mail (30 min en moyenne)
- Allez prendre toutes les mesures/exportations dont vous avez besoin
Vous trouverez ci-dessous des instructions détaillées pour démarrer, utiliser le logiciel, y compris la gestion de votre abonnement et de votre paiement.
L’objectif est de vous amener à maximiser votre profit avec AiroCollect.
Démo
La démo des toits explique les performances potentielles d’AiroCollect pour créer des offres de projets pour vos clients.
La démo du panneau solaire explique les performances potentielles d’AiroCollect pour créer des offres de projets pour vos clients.
La démo du devis explique les performances potentielles d’AiroCollect pour créer des offres de projets pour vos clients.
La démo du devis explique les performances potentielles d’AiroCollect pour créer des offres de projets pour vos clients.
Introduction
AiroCollect est une application basée sur le cloud :
- Le logiciel est accessible partout où il y a Internet
- Nous stockons tout pour vous, plus de boutons de sauvegarde
- Vous disposez toujours de la dernière version, plus de mises à jour
La seule chose que vous devez faire est de configurer votre drone et de voler pour prendre toutes les mesures nécessaires.
Configuration du système
Prenez votre envol
Voler
AiroCollect fonctionne avec n’importe quel drone prenant des images avec position GPS :
- Vous survolez avec votre drone l’objet que vous souhaitez numériser.
- En survolant, vous laissez le drone prendre des images.
- Chaque image doit contenir au moins 70 % de l’image précédente.
- Chaque image doit contenir une partie du contexte environnemental.
- En moyenne, un scan varie entre 50 et 250 images
- Pour les numérisations de grands terrains, le système peut gérer jusqu’à 1500 images
Vous trouverez ci-dessous quelques explications sur la façon dont vous devez voler et commencer à assembler votre modèle.
Mesure
AiroCollect propose de nombreuses options de mesure :
2D tools
- distance
- surface
- photos
- cercles
- annotations
- texture
- comparer
3D tools
- distance
- surface
- hauteur
- coins
- annotations
- volumes
- profils de hauteur
- points de référence
Solar tools
- placement en 3D et 2D
- azimut
- angle de panneau vertical
- puissance totale installée
- orientation du panneau
- orientation de la boussole
- espacement automatique
- remplissage automatique
- détection d'obstacles
Exactitude
Notre logiciel est très flexible quant au drone que vous utilisez et il est également exceptionnellement précis. En moyenne, l’échelle est précise à 99 %. S’est avéré plus que suffisant pour les devis, la préparation des travaux et la facturation.
Si une véritable précision vérifiée est souhaitée, on peut mettre à l’échelle une mesure exacte prise ou utiliser une surface de référence définie. L’utilisation d’un drone corrigé RTK permet la même chose. Avec l’une de ces mesures d’atténuation, les données sont également utiles pour une conception et un cadastre précis.
Précision
Qu’il s’agisse de mesures de volumes, de surfaces, de distances ou d’élévations, Airocollect délivre des mesures avec une précision au centimètre près, vous permettant d’utiliser des points géographiques facilement et avec précision.
Les mesures peuvent être prises en métrique ou impérial.
Classification
Les classifications contiennent une étiquette et une couleur définies pour faciliter la synthèse des mesures prises.
- Les couvreurs obtiennent un aperçu immédiat de la surface totale des tuiles, des échafaudages ou de la distance totale des faîtages et des gouttières et bien plus encore.
- Les jardiniers obtiennent la surface totale, par exemple de l’herbe ou du trottoir, du volume total de terre à déplacer ou des buissons à enlever ou du nombre total d’arroseurs à installer,…
- De manière générique, vous pouvez les utiliser pour obtenir un inventaire périodique des stocks ou tout autre type de mesures agrégées.
Au total, 30 classifications propres peuvent être configurées.
Utiliser le logiciel
Espace de travail
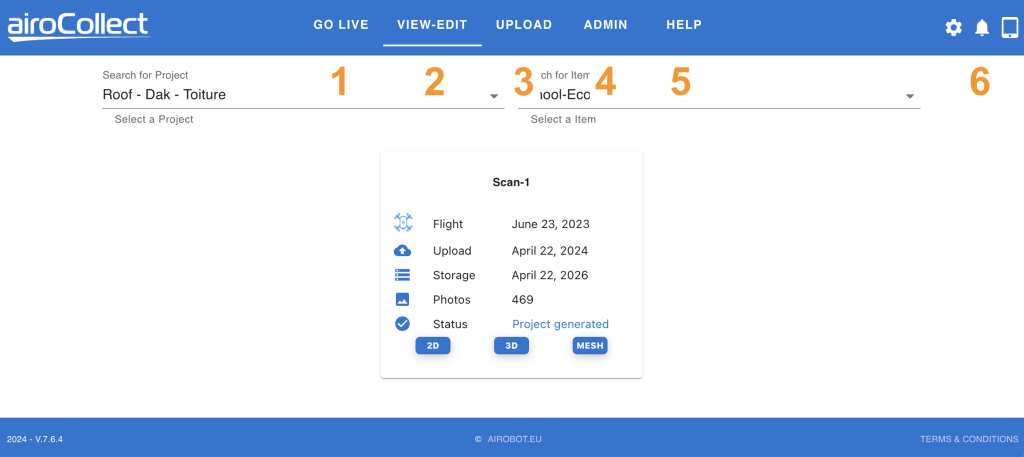
1. Passez au direct
Fonctions pour commander le drone depuis le bureau.
2. Afficher - Modifier
Visualisez vos projets numérisés
- Sélectionnez le projet en cliquant sur la flèche ou en tapant une partie du nom du projet.
- Sélectionnez l’élément en cliquant sur la flèche ou en tapant une partie du nom d’un élément.
- Choisissez l’analyse sur laquelle vous souhaitez travailler.
3. Télécharger
- Sélectionnez le projet et l’élément dans lesquels vous souhaitez télécharger un projet.
– Si le projet et l’élément sont inexistants, cliquez sur le bouton +.
– Une fois le bouton + cliqué, validez avec le v ou annulez avec xSi vous avez travaillé dans le même domaine, téléchargez sous le même projet et élément ! Cela permettra de comparer les modèles et d’avoir des mesures de toiture et de façade au même endroit.
Cliquez sur SUIVANT pour continuer.
- Choisissez le type d’analyse que vous avez effectué pour le fonctionnement optimal de l’algorithme.
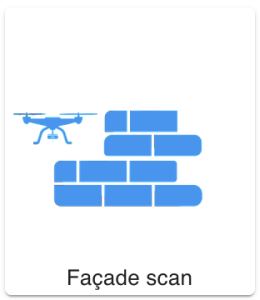
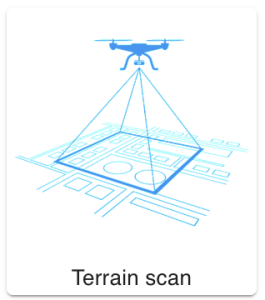
– Avec TERRAIN vous aurez une orthophoto 2D (image satellite)
– Avec TERRAIN vous obtenez un nuage de points et un maillage 3D (3D photoréaliste)
– Avec FACADE vous obtiendrez un nuage de points et un maillage 3DChoisissez maintenant un nom pour l’analyse que vous êtes sur le point d’effectuer et appuyez sur suivant.
- Appuyez sur Ajouter plus de fichiers pour ouvrir un outil de recherche de fichiers ou faites glisser et déposez les images prises par le drone dans cette fenêtre.
– Pour un fonctionnement rapide, copiez d’abord les images de votre drone sur votre PC.
– Sélectionnez uniquement les images d’une seule zone et d’une heure similaire.
– Exclure les images au sol.
– Inclure uniquement les images contenant de l’air dans les analyses « Façade »Le logiciel vérifiera si les images sont conformes à certaines des meilleures pratiques pour générer un modèle utilisable. Pour certaines règles, le téléchargement sera bloqué, pour d’autres, vous recevrez un avertissement indiquant que le résultat varie.
Si une image n’est pas conforme, vous devez la supprimer de la liste.
- La dernière étape affiche le système de coordonnées dans lequel vos images seront traitées. Ceci est important si vous souhaitez faire une étape de rectification en ajoutant des points de contrôle au sol ou faire prendre des images avec la position GPS RTK.
4. Admin
- Entreprise
– Ajouter le logo de l’entreprise pour le rapport.
– Ajoutez les détails de l’entreprise pour le rapport. - Utilisateurs
– Gérer les utilisateurs, les menus et l’accès aux données. - Projets
– Modifier le nom et les détails du projet. - Analyses
– Option de présentation et de suppression pour les analyses. - WMS
– Ajoutez et modifiez plusieurs arrière-plans différents potentiels pour la 2D.
– Ex. Cadastre, modèles d’élévation, données démographiques. - Système de coordonnées
– Définir les systèmes de coordonnées par défaut pour les vols GPS et RTK-GPS
– Définir le système de coordonnées par défaut pour les exportations
– Réglage métrique et impérial - Classement
– Modifiez les agrégats de couleurs selon lesquels les mesures sont classées. - Licences
– Voyez dans quel programme vous vous trouvez et combien de scans il vous reste. - Drones
– Découvrez quels drones vous pouvez utiliser la fonctionnalité AiroLive.
5. Aide
Lien vers cette page.
6. Modes
- Langue
- Mode noir
- Changer le mot de passe
- Se déconnecter
- Notifications
- Mode tablette/ordinateur de bureau
Environnement 2D
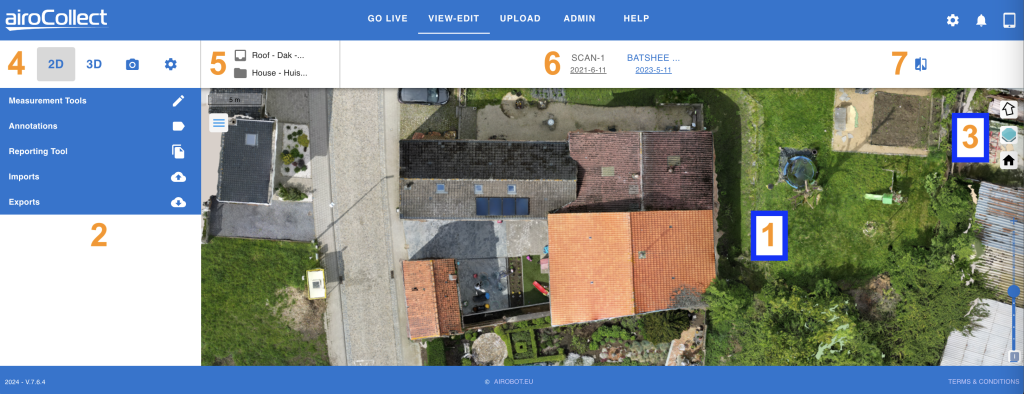
1. Orthonavigation
(fonctionne également pendant la mesure)
Traduire (monter, descendre, gauche à droite)
1. Cliquez et maintenez le bouton gauche de la souris
2. Faites glisser le pointeur de la souris sur l’écran
3. Relâchez pour conserver la position actuelle
Faire pivoter (faire pivoter l’image vers une nouvelle position horizontale)
1. Appuyez sur SHIFT et maintenez-la enfoncée.
2. Cliquez + Maintenez le bouton gauche de la souris
3. Faites glisser le pointeur de la souris sur l’écran pour faire pivoter
4. Relâchez pour conserver la position actuelle
Zoom (agrandir ou réduire ce que vous voyez)
1. Utilisez la souris pour faire défiler vers le haut pour zoomer
2. Utilisez la souris pour faire défiler vers le bas pour effectuer un zoom arrière
2. Outils
Il existe plusieurs outils que vous pouvez utiliser pour obtenir des informations utiles à partir de l’orthophoto. Ceux-ci sont expliqués plus tard :
- Outils de mesure : prendre des mesures
- Annotations : afficher les mesures prises
- Générer un rapport PDF
- Importer un fichier CAO
- Exporter fichier CAO, orthophoto (avec coordonnées), DEM
3. Carte
Home Point (revenir à la position initiale)
1. Cliquez sur l’icône de la maison
Calques (visualiser différents arrière-plans)
1. Couches WMS hébergées publiquement
2. Couches WMS hébergées en privé
3. Fond noir
4. Fond blanc
Flèche Nord (pour le solaire)
1. Cliquez pour pointer vers le nord vers le haut
4. Modes
Sélection de scan
Environnement 2D
– Voir Ortho, image satellite
Environnement 3D
– Visualiser le modèle en 3D
Images
– Examinez toutes les images téléchargées
Paramètres
– Ici vous pouvez trouver les références du scan
– Vous trouverez ici les liens vers le modèle à partager en ligne.
5. Nom
a) Nom du projet
b) Nom de l’article
6. Scans
Sélectionnez et visualisez les différents scans réalisés dans le cadre de ce projet et de cet élément.
7. Comparez
Il est possible de comparer différentes orthophotos entre elles.
Vous sélectionnez la manière dont vous souhaitez utiliser le système de comparaison :
– Comparez 2 ensembles de données entre eux
– Comparer un jeu de données avec une couche WMS (Ex. Cadastre)
C’est idéal pour faire un suivi de projet ou une comparaison du cadastre.
Mesures 2D
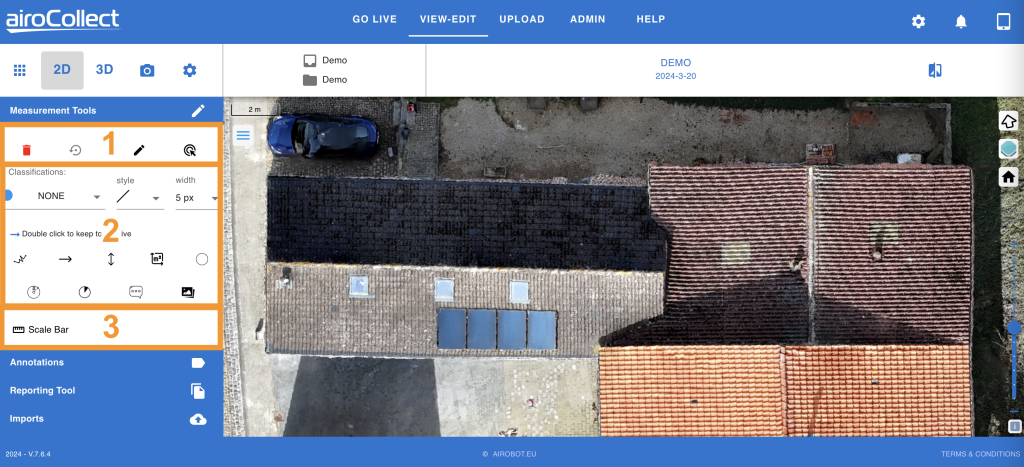
1. État de l'écran
Réinitialiser
Cliquez à gauche et validez pour recommencer
Défaire
Cliquez à gauche pour réinitialiser la dernière mesure prise
Modifier
Mettez l’écran en mode édition pour pouvoir accéder à l’orthophoto et modifier les mesures placées.
Supprimer
Activez un mode suppression, un clic gauche sur une mesure la supprimera.
2. Outils de mesure
Choisissez un classement
1. Cliquez à gauche et sélectionnez une étiquette et une couleur pour la mesure que vous allez prendre.
Les noms et les couleurs peuvent être modifiés dans la section « admin »
Les mesures prises sous une classification seront regroupées pour être éditées et rapportées ultérieurement.
Activer un outil de mesure
1. Sélectionnez l’outil que vous souhaitez utiliser.
– Cliquez une fois à gauche pour utiliser l’outil une fois
– Cliquez deux fois à gauche pour utiliser l’outil en continu
Déplacez-vous sur l’orthophoto pour démarrer la mesure.
1. En fonction de la classification choisie, vous avez un point coloré connecté au pointeur de la souris.
2. Cliquez une fois à gauche pour démarrer une mesure.
3. Cliquez à nouveau à gauche pour un point intermédiaire, si nécessaire.
4. Cliquez deux fois à gauche pour terminer la mesure.
Vos mesures se retrouvent sous les annotations sous la classification choisie.
3. Barre d'échelle
Ajouter une mesure de référence au modèle
1. Cliquez à gauche pour activer le placement de la mesure de référence.
2. Placez une mesure de référence sur l’orthophoto, 1 clic gauche pour commencer, 2 clics gauche pour terminer
3. Modifiez la valeur à la valeur souhaitée
4. Toutes les autres mesures doivent être rectifiées avec la mesure de référence prise.
Annotations 2D
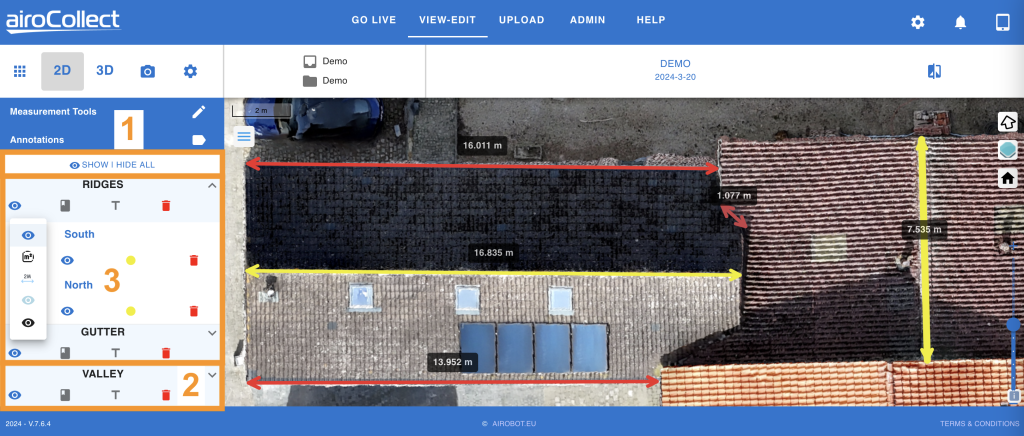
1. Afficher/Masquer tout
Cliquez sur afficher/masquer tout, pour basculer rapidement entre la visualisation de toutes les annotations ou aucune.
2. Couche de classification
Afficher les détails de la classification
1. Cliquez à gauche sur la flèche à côté d’un titre de classification pour l’ouvrir.
Visualisation du classement
1. Cliquez à gauche sur l’œil pour voir les options de visualisation de la classification :
– Bleu foncé : Afficher tout
– m2 : Afficher les lignes et les surfaces
– m : Afficher les lignes et les distances
– Bleu clair : Afficher uniquement les lignes
– Noir : Masquer
Étiquette de classification
1. Cliquez à gauche pour afficher/masquer l’étiquette de classification sur l’orthophoto.
Étiquette de mesure
1. Cliquez à gauche pour afficher/masquer l’étiquette de mesure sur l’orthophoto.
Poubelle
1. Cliquez à gauche et validez la suppression de toutes les mesures d’un classement.
3. Mesures de classification
Modifier le nom
1. Cliquez à gauche sur le crayon pour modifier
Changer la vue
1. Cliquez à gauche sur l’œil pour modifier la façon dont la mesure est visualisée. Identique à la couche de classification.
Changer le classement
1. Cliquez à gauche sur le point coloré pour modifier la classification des mesures.
Supprimer la mesure
1. Cliquez à gauche sur la poubelle et validez pour supprimer la mesure.
Outil de rapport 2D
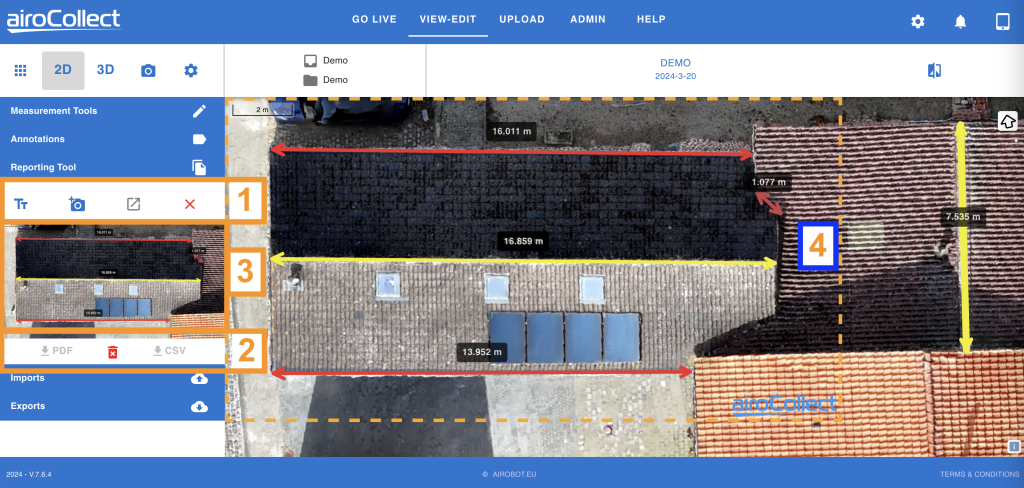
1. Fonctions
Tt
1. Cliquez gauche pour ouvrir une fenêtre contextuelle permettant d’ajouter un texte générique à chaque capture d’écran prise.
Camera
1. Cliquez à gauche sur caméra+ pour obtenir un rectangle en pointillés.
2. Déplacez l’image dans le rectangle pour obtenir la bonne vue.
3. Cliquez à gauche une deuxième fois pour prendre la capture d’écran.
4. Appuyez sur la croix droite pour annuler.
Générer un rapport
1. Cliquez à gauche sur générer un rapport pour générer le rapport.
2. Téléchargez et supprimez
Télécharger le PDF
1. Cliquez à gauche sur le bouton Télécharger le PDF pour obtenir le rapport.
Télécharger CSV
1. Cliquez à gauche sur le bouton télécharger csv pour obtenir les mesures sous forme de feuille
Poubelle
1. Cliquez gauche sur une poubelle pour supprimer l’image affichée.
3. Captures d'écran
Captures d’écran
Appuyez sur les flèches, en cas de plusieurs captures d’écran, pour afficher la capture d’écran prise.
Affichez une vignette de la capture d’écran.
4. Aperçu de la capture d'écran
1. La ligne pointillée décrit ce qui sera placé comme image sur le rapport.
2. Avec la ligne pointillée active, vous pouvez toujours zoomer et faire pivoter la photo ortho.
3. Le but est d’obtenir la meilleure vue de ce que vous souhaitez afficher à votre client dans ce rectangle.
Importations et exportations 2D
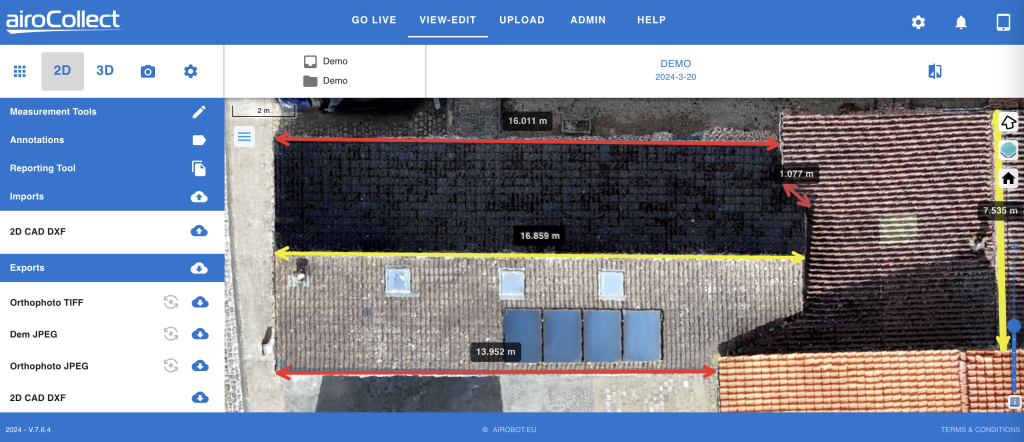
1. Importations
Téléchargez un fichier CAO géoréférencé 2D en superposition de votre orthophoto
2. Exportations
1. L’orthophoto au format TIFF incluant les fichiers de géoréférence.
2. Le DEM (modèle numérique d’élévation)
3. L’orthophoto au format JPG incluant les fichiers de référence géographique.
4. Les mesures dessinées sous forme de lignes au format DXF.
Environnement 3D
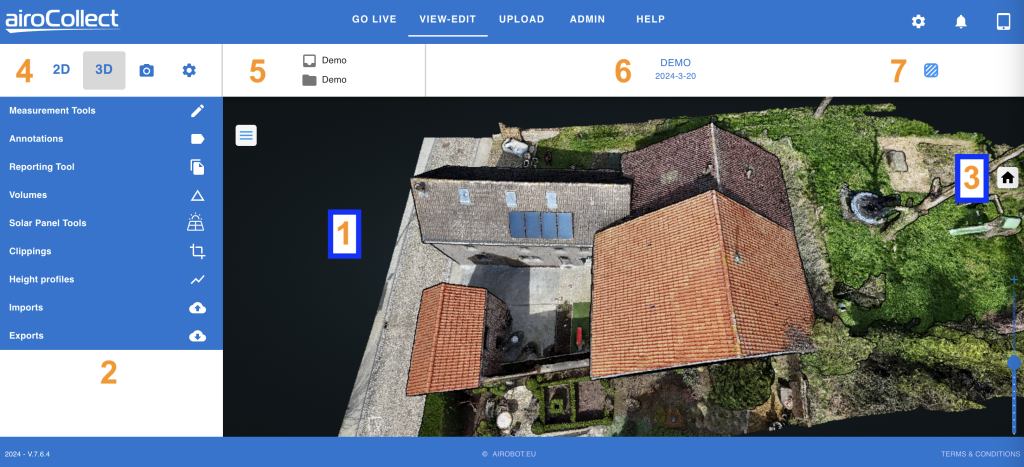
1.Navigation
(fonctionne également pendant la mesure)
Traduire (monter, descendre, gauche à droite)
1. Cliquez puis cliquez et maintenez le bouton gauche de la souris
2. Faites glisser le pointeur de la souris sur l’écran
3. Relâchez pour conserver la position actuelle
Faire pivoter (faire pivoter l’image vers une nouvelle position horizontale)
1. Cliquez et maintenez le bouton gauche de la souris
2. Faites glisser le pointeur de la souris sur l’écran pour faire pivoter
3. Relâchez pour conserver la position actuelle
Zoom (agrandir ou réduire ce que vous voyez)
1. Utilisez la souris pour faire défiler vers le haut pour zoomer
2. Utilisez la souris pour faire défiler vers le bas pour effectuer un zoom arrière
2. Outils
Il existe plusieurs outils que vous pouvez utiliser pour obtenir des informations utiles à partir de l’orthophoto. Ceux-ci sont expliqués plus tard :
- Outils de mesure : prendre des mesures
- Annotations : afficher les mesures prises
- Outil de reporting : générer un rapport PDF
- Volumes : effectuer des mesures de volume
- Outils de panneaux solaires : simulez des panneaux solaires.
- Coupures : créez des découpes de nuages de points pour l’exportation et la visualisation.
- Profils de hauteur : générer un profil de hauteur
- Importations : Importer une conception CAO
- Exportations : DAE, LAS, OBJ, e57, DXF
3. Accueil
Home Point (revenir à la position initiale)
1. Cliquez sur l’icône de la maison
4. Modes
Sélection de scan
Environnement 2D
– Voir Ortho, image satellite
Environnement 3D
– Visualiser le modèle en 3D
Images
– Examinez toutes les images téléchargées
Paramètres
– Ici vous pouvez trouver les références du scan
– Vous trouverez ici les liens vers le modèle à partager en ligne.
5. Nom
a) Nom du projet
b) Nom de l’article
6. Scans
Sélectionnez et visualisez les différents scans réalisés dans le cadre de ce projet et de cet élément.
7. Maillage
Passer d’un nuage de points à une image photoréaliste
Mesures 3D
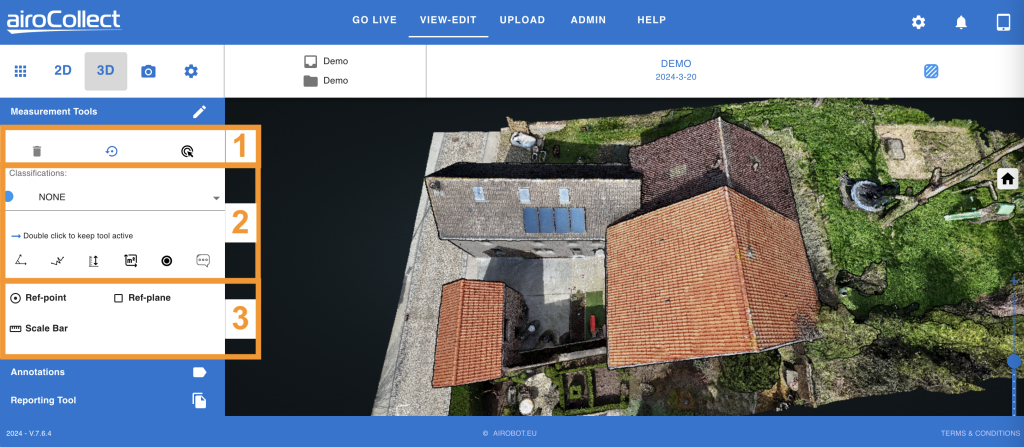
1. État de l'écran
Réinitialiser
Cliquez à gauche et validez pour recommencer
Défaire
Cliquez à gauche pour réinitialiser la dernière mesure prise
Supprimer
Activez un mode suppression, un clic gauche sur une mesure la supprimera.
2. Outils de mesure
Choisissez un classement
1. Cliquez à gauche et sélectionnez une étiquette et une couleur pour la mesure que vous allez prendre.
Les noms et les couleurs peuvent être modifiés dans la section « admin »
Les mesures prises sous une classification seront regroupées pour être éditées et rapportées ultérieurement.
Activer un outil de mesure
1. Sélectionnez l’outil que vous souhaitez utiliser.
– Cliquez une fois à gauche pour utiliser l’outil une fois
– Cliquez deux fois à gauche pour utiliser l’outil en continu
Déplacez-vous sur l’orthophoto pour démarrer la mesure.
1. En fonction de la classification choisie, vous avez un point coloré connecté au pointeur de la souris.
2. Cliquez une fois à gauche pour démarrer une mesure.
3. Cliquez à nouveau à gauche pour un point intermédiaire, si nécessaire.
4. Cliquez deux fois à gauche pour terminer la mesure.
Vos mesures se retrouvent sous les annotations sous la classification choisie.
3. Point de référence, plan et échelle
Ajouter un point de référence
1. Cliquez à gauche pour activer le placement du point de référence.
2. Cliquez gauche pour placer un point de référence dans le modèle 3D.
3. Tous les points de hauteur seront décalés par rapport à ce point de référence.
4. Les profils de hauteur sont décalés par rapport à ce point de référence.
Ajouter un plan de référence
1. Cliquez à gauche pour activer le placement du plan de référence.
2. Placez 3 points sur le modèle 3D, cliquez gauche pour placer un point.
3. Placez les points éloignés les uns des autres et non alignés pour avoir le plan le mieux défini.
4. Toutes les mesures de hauteur doivent être prises orthogonalement au plan.
Ajouter une mesure de référence
1. 1. Cliquez à gauche pour activer le placement de la mesure de référence.
2. Placez une mesure de référence sur le modèle 3D, 1 clic gauche pour commencer, 2 clics gauche pour terminer
3. Modifiez la valeur à la valeur souhaitée
4. Toutes les autres mesures doivent être rectifiées avec la mesure de référence prise.
Annotations 3D
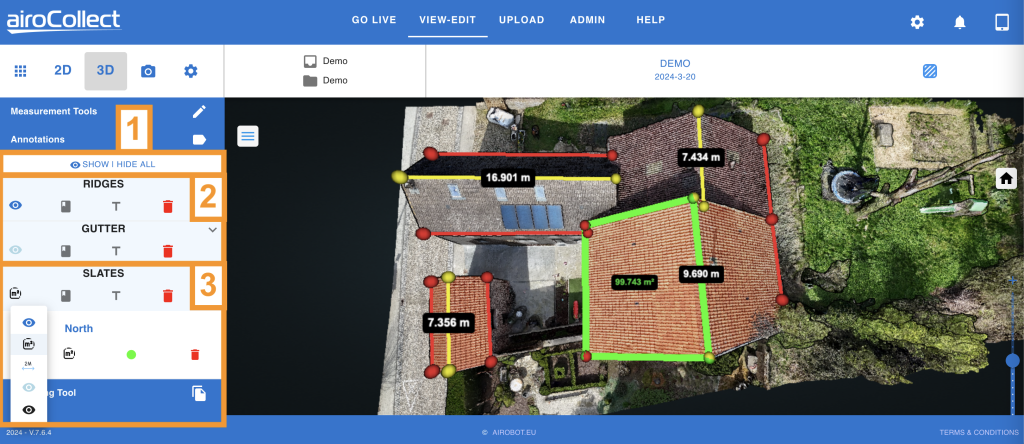
1. Afficher/Masquer tout
Cliquez sur afficher/masquer tout, pour basculer rapidement entre la visualisation de toutes les annotations ou aucune.
2. Couche de classification
Afficher les détails de la classification
1. Cliquez à gauche sur la flèche à côté d’un titre de classification pour l’ouvrir.
Visualisation du classement
1. Cliquez à gauche sur l’œil pour voir les options de visualisation de la classification :
– Bleu foncé : Afficher tout
– m2 : Afficher les lignes et les surfaces
– m : Afficher les lignes et les distances
– Bleu clair : Afficher uniquement les lignes
– Noir : Masquer
Étiquette de classification
1. Cliquez gauche pour afficher/masquer l’étiquette de classification sur le modèle 3D.
Étiquette de mesure
1. Cliquez à gauche pour afficher/masquer l’étiquette de mesure sur le modèle 3D.
Poubelle
1. Cliquez à gauche et validez la suppression de toutes les mesures d’un classement.
3. Mesures de classification
Modifier le nom
1. Cliquez à gauche sur le crayon pour modifier
Changer la vue
1. Cliquez à gauche sur l’œil pour modifier la façon dont la mesure est visualisée. Identique à la couche de classification.
Changer le classement
1. Cliquez à gauche sur le point coloré pour modifier la classification des mesures.
Supprimer la mesure
1. Cliquez à gauche sur la poubelle et validez pour supprimer la mesure.
Outil de rapport 3D
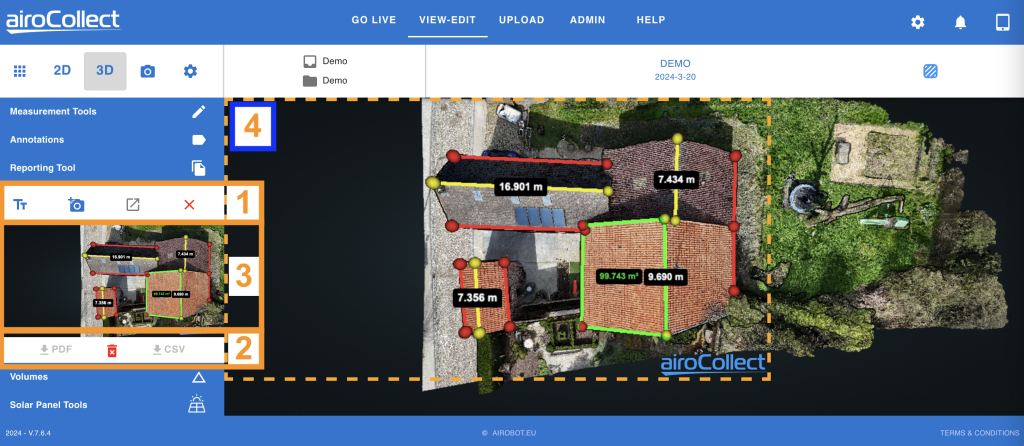
1. Fonctions
1. Tt –> Cliquez gauche pour ouvrir une fenêtre contextuelle permettant d’ajouter un texte générique à chaque capture d’écran prise.
2. Caméra :
– Cliquez à gauche sur caméra+ pour obtenir un rectangle en pointillés.
– Déplacez l’image dans le rectangle pour obtenir la bonne vue.
– Cliquez à gauche une deuxième fois pour prendre la capture d’écran.
– Appuyez sur la croix droite pour annuler.
3. Générer un rapport
– Cliquez gauche sur générer un rapport pour générer le rapport.
2. Téléchargez et supprimez
Télécharger le PDF
1. Cliquez à gauche sur le bouton Télécharger le PDF pour obtenir le rapport.
Télécharger CSV
1. Cliquez à gauche sur le bouton télécharger csv pour obtenir les mesures sous forme de feuille
Poubelle
1. Cliquez gauche sur une poubelle pour supprimer l’image affichée.
3. Captures d'écran
Captures d’écran
Appuyez sur les flèches, en cas de plusieurs captures d’écran, pour afficher la capture d’écran prise.
Affichez une vignette de la capture d’écran.
4. Aperçu de la capture d'écran
1. La ligne pointillée décrit ce qui sera placé comme image sur le rapport.
2. Avec la ligne pointillée active, vous pouvez toujours zoomer et faire pivoter la photo ortho.
3. Le but est d’obtenir la meilleure vue de ce que vous souhaitez afficher à votre client dans ce rectangle.
3D Volumes
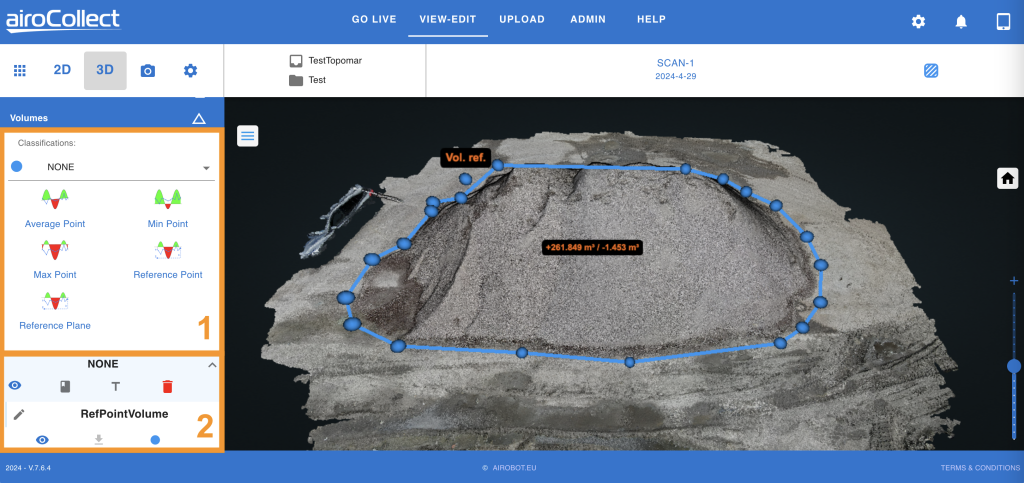
Général
L’outil de volume peut être utilisé pour mesurer des tas et des puits.
Obtenez le volume positif et négatif, mesuré verticalement au-dessus et en dessous de la surface :
– La surface peut être définie en choisissant parmi les 5 options disponibles.
– Une fois qu’un polygone de contour a été défini, il est projeté verticalement sur cette surface.
– Le volume est le volume total depuis la surface jusqu’au premier point trouvé au dessus ou en dessous.
– Ceci verticalement dans la limite projetée du polygone.
1. Outils
1. Cliquez à gauche sur une icône de volume pour activer l’option.
2. Allez dans le modèle et tracez un polygone autour du volume à mesurer.
3. Dans le modèle, cliquez une fois à gauche pour démarrer le polygone et pour chaque point.
4. Cliquez deux fois à gauche pour terminer le polygone.
5. En fonction de l’option choisie, un point de référence ou un placement de plan est ensuite effectué.
Point moyen
La surface est le plan le plus proche défini par le polygone placé.
Une fois le polygone placé, le volume est calculé automatiquement.
Point minimum
La surface est le plan horizontal passant par le point le plus bas du polygone dessiné.
Une fois le polygone placé, le volume est calculé automatiquement à partir de ce point de référence le plus bas.
Point maximum
La surface est le plan horizontal passant par le point le plus élevé du polygone dessiné.
Une fois le polygone placé, le volume est calculé automatiquement à partir de ce point de référence le plus haut.
Point de référence
La surface est le plan horizontal passant par un point de référence placé manuellement sur le modèle.
Une fois le polygone placé, le volume est calculé après avoir placé le point de référence.
Plan de référence
La surface est le plan que vous avez défini en plaçant 3 points de référence sur le modèle.
Une fois le polygone placé, le volume est calculé après avoir placé les 3 points qui définissent le plan de référence.
2. Annotations
Afficher les détails de la classification
Cliquez à gauche sur la flèche à côté d’un titre de classification pour l’ouvrir.
Télécharger le nuage de points de volume
Cliquez à gauche sur la flèche de téléchargement dans un volume pour le télécharger.
Visualisation du classement ou de la mesure
Cliquez à gauche sur l’œil pour voir les options de visualisation de la classification :
– Bleu foncé : Afficher tout
– Bleu clair : Afficher uniquement les lignes
– Noir : Masquer
Changer le nom de la mesure
Cliquez à gauche sur le crayon à gauche du nom de la mesure
Classification ou mesure Étiquette
Cliquez à gauche pour afficher/masquer l’étiquette de classification sur le modèle 3D.
Poubelle
Cliquez à gauche et validez la suppression de toutes les mesures d’un classement.
Coupures 3D
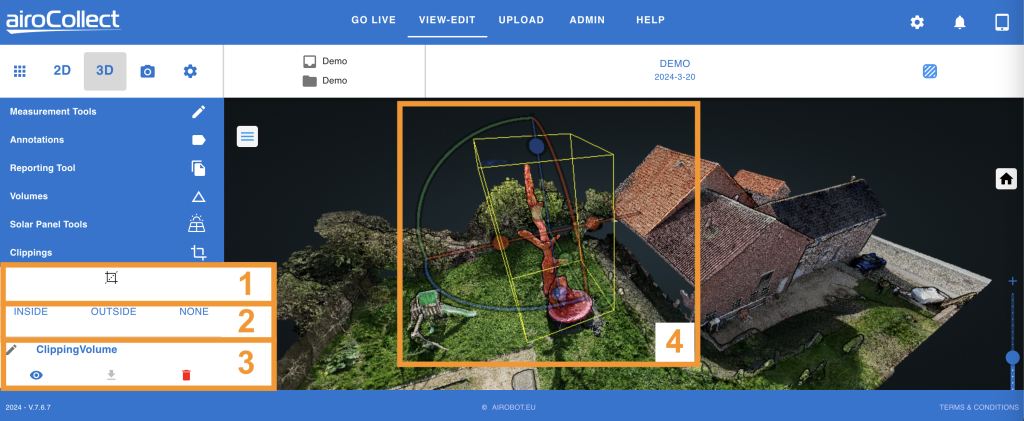
1. Créer
1. Cliquez à gauche sur l’icône carrée pour activer l’outil de découpage.
2. Déplacez-vous sur le modèle pour placer la zone de détourage.
3. Cliquez gauche pour placer la zone de découpage sur le modèle.
4. Cliquez à gauche dans la zone pour modifier la zone.
2.Mode
1. Sélectionnez Intérieur pour afficher uniquement ce qui se trouve à l’intérieur du détourage.
2. Sélectionnez Extérieur pour masquer le contenu du découpage du modèle.
3. Sélectionnez Aucun pour afficher le découpage sous la forme d’un nuage de points de couleur différente.
3. Annotations
Crayon
Cliquez à gauche sur le crayon pour modifier le nom de l’extrait.
Œil
Cliquez à gauche sur l’œil pour modifier la visualisation du découpage.
Flèche de téléchargement
Cliquez à gauche pour télécharger le découpage sous forme de nuage de points.
Poubelle
Cliquez à gauche et confirmez pour supprimer le découpage.
4. Coupure
Tourner
Cliquez à gauche et maintenez sur une ligne courbe. Faites glisser pour faire pivoter la boîte le long de cette ligne courbe.
Traduire
Cliquez à gauche et restez sur une ligne droite. Faites glisser votre doigt pour faire glisser la boîte le long de cette ligne.
Agrandir
Cliquez à gauche et maintenez une balle. Faites glisser votre doigt pour agrandir la zone le long de cette ligne à puces.
Profils de hauteur 3D
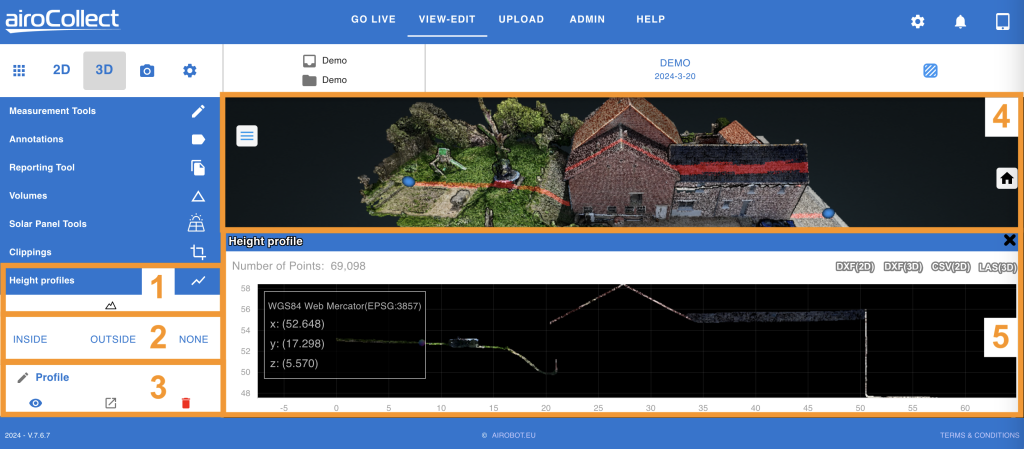
1. Créer
1. Cliquez à gauche sur l’icône carrée pour activer l’outil de découpage.
2. Déplacez-vous sur le modèle pour placer la zone de détourage.
3. Cliquez gauche pour placer la zone de découpage sur le modèle.
4. Cliquez à gauche dans la zone pour modifier la zone.
2.Mode
1. Sélectionnez Intérieur pour afficher uniquement ce qui se trouve à l’intérieur du détourage.
2. Sélectionnez Extérieur pour masquer le contenu du découpage du modèle.
3. Sélectionnez Aucun pour afficher le découpage sous la forme d’un nuage de points de couleur différente.
3. Annotations
Crayon
Cliquez à gauche sur le crayon pour modifier le nom de l’extrait.
Œil
Cliquez à gauche sur l’œil pour modifier la visualisation du découpage.
Flèche de téléchargement
Cliquez à gauche pour télécharger le découpage sous forme de nuage de points.
Poubelle
Cliquez à gauche et confirmez pour supprimer le découpage.
4. Coupure
Tourner
Cliquez à gauche et maintenez sur une ligne courbe. Faites glisser pour faire pivoter la boîte le long de cette ligne courbe.
Traduire
Cliquez à gauche et restez sur une ligne droite. Faites glisser votre doigt pour faire glisser la boîte le long de cette ligne.
Agrandir
Cliquez à gauche et maintenez une balle. Faites glisser votre doigt pour agrandir la zone le long de cette ligne à puces.
Importations et exportations 3D
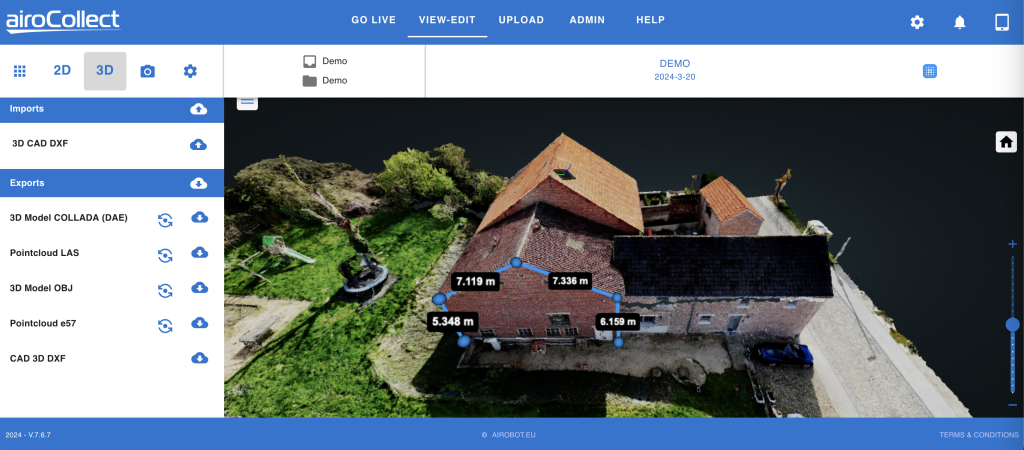
1. Importations
Téléchargez un fichier CAO géoréférencé 3D en superposition de votre modèle de nuage de points.
2. Exportations
1. Le modèle 3D au format DAE pour SketchUp.
2. Le nuage de points dans LAS, y compris la référence géographique.
3. Le modèle 3D sous forme de points dans OBJ.
4. Le nuage de points en e57.
5. Le CAD 3D DXF des mesures prises.
– Cette option ne fonctionne que si des mesures sont placées.
Solaire
AiroCollect propose les options de simulation suivantes :
Simulation de toit solaire
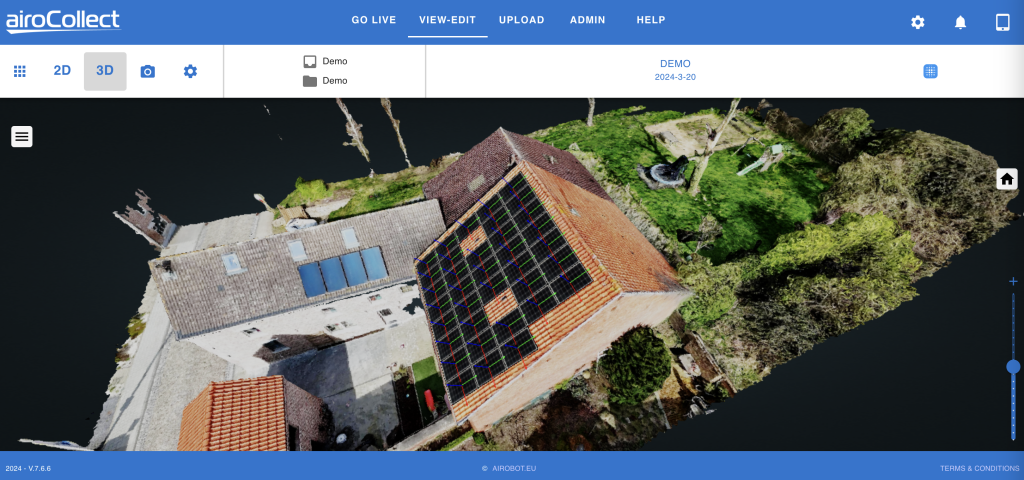
Général
L’outil solaire peut être utilisé pour obtenir rapidement une estimation du nombre et de l’endroit où les panneaux solaires peuvent être placés sur un toit :
- Définir la taille des panneaux, le rendement (Watt/panneau) et les paramètres d’espacement
- Sélectionnez l’orientation du panneau, portrait ou paysage
- Définir le type de panneau, pour la couleur du rapport et la préparation du travail
- Aménagez la surface du toit où les panneaux doivent être placés ou placez simplement quelques panneaux individuels sur le toit.
- Placez un panneau sur cette surface et multipliez-le automatiquement pour remplir tout le toit
- Modifier (faire pivoter, faire glisser) l’ensemble des panneaux et supprimer les panneaux individuels là où les obstacles sont affichés.
- Obtenez un résultat dans le rapport de l’installation solaire et ajoutez une visualisation réaliste pour votre client.
Définir les paramètres de placement
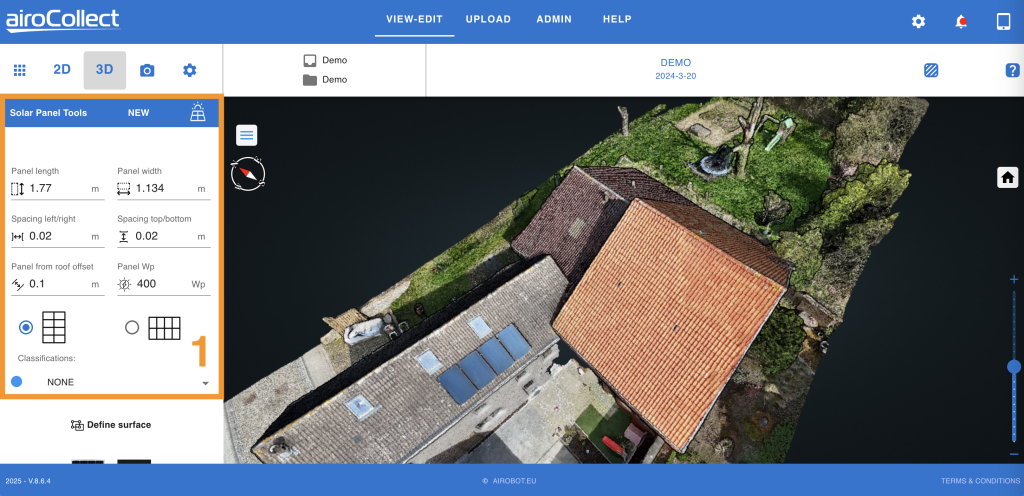
1. Paramètres
- Ajustez la longueur et la largeur des panneaux à placer
- Définir l’espacement entre les panneaux
- Définir la distance entre les panneaux et la surface
- Donner une indication du rendement énergétique maximal des panneaux
- Définir l’orientation par défaut du panneau (portrait ou paysage)
- Choisissez une couleur et une classification (ex. en cas de plusieurs toits à équiper)
Continuez ci-dessous pour commencer le placement des panneaux.
Placer un panneau
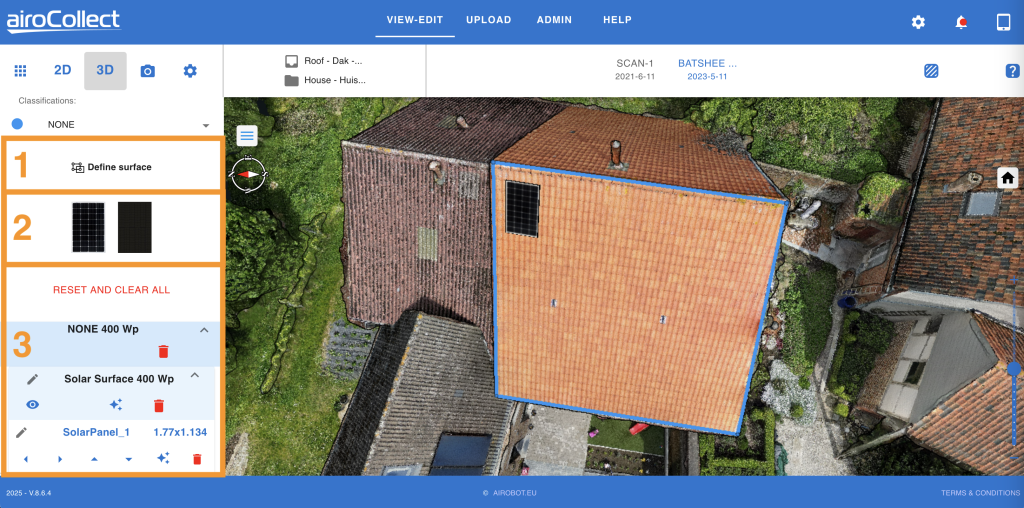
1. Définir la surface
Vous pouvez placer librement quelques panneaux solaires sur le modèle ou décider de placer un ensemble de panneaux solaires sur une surface définie. Pour placer librement un panneau, ne définissez pas de surface, mais cliquez simplement (1x à gauche) sur un panneau (2) et déplacez la souris sur le modèle 3D, cliquez (1x à gauche) pour ancrer le panneau n’importe où sur le modèle.
- Pour placer les panneaux dans une surface prédéfinie, cliquez une fois à gauche sur « Définir la surface » pour démarrer l’outil de définition de zone.
- Accédez au modèle 3D et dessinez un polygone sur la surface du toit sur laquelle vous souhaitez placer les panneaux.
- Cliquez une fois à gauche pour placer le premier point et continuez à cliquer à gauche pour ajouter des points afin de définir les extrémités de la surface. Double-cliquez gauche pour terminer le polygone.
- Une fois la surface définie, cliquez une fois gauche sur l’une des 2 textures du panneau pour placer le premier panneau sur le modèle 3D.
- Déplacez la souris dans le polygone défini et sélectionnez le début de la première rangée de panneaux solaires à placer.
- Une fois satisfait de son placement, cliquez 1x gauche pour ancrer le panneau.
Cliquez gauche sur « réinitialiser et tout effacer », validez et recommencez.
2. Placez le premier panneau
- Une fois la surface définie, cliquez une fois à gauche sur l’une des 2 textures du panneau pour placer le premier panneau sur le modèle 3D.
- Déplacez la souris dans le polygone défini et sélectionnez le début de la première rangée de panneaux solaires à placer.
- Une fois satisfait de son placement, cliquez 1x gauche pour ancrer le panneau.
- Cliquez 1x à gauche sur le panneau ancré, des arcs et des lignes apparaîtront.
- Cliquez et maintenez ces lignes pour faire glisser ou faire pivoter le panneau afin de mieux l’ajuster avec le polygone défini.
Cliquez gauche sur « réinitialiser et tout effacer », validez et recommencez.
3. Remplissez la surface
- Cliquez une fois à gauche sur l’icône magique dans l’en-tête de la surface solaire.
- Notre logiciel fera de son mieux pour remplir toute la zone.
- Si la zone n’est pas complètement remplie, cliquez à gauche sur un panneau sur le bord. Il s’allumera dans le menu de gauche.
- Avec les flèches, vous pouvez copier le panneau dans la direction dans laquelle vous souhaitez développer.
- Prenez le panneau développé et cliquez à nouveau sur le bouton magique pour remplir davantage la zone.
- Chaque panneau individuel peut maintenant être pivoté et glissé dans la direction et l’orientation dont vous avez besoin.
Cliquez gauche sur « réinitialiser et tout effacer », validez et recommencez.
Déplacez tous les panneaux et supprimez ceux qui sont obstrués
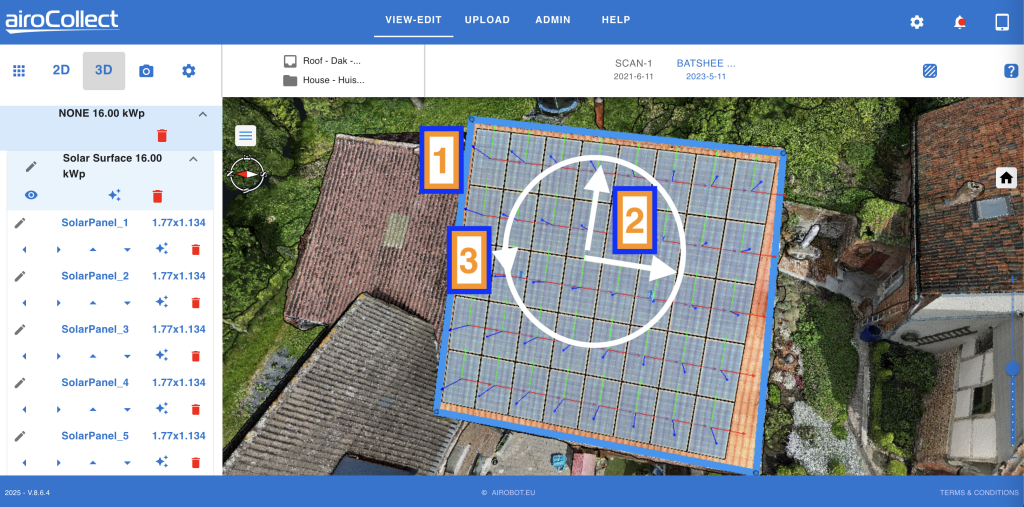
1. Sélectionnez l'ensemble complet des panneaux et supprimez ceux que vous ne souhaitez pas.
- Cliquez une fois à gauche sur le polygone.
- Tous les panneaux passent de normaux à entièrement transparents.
- Zoomez sur les panneaux pour voir s’il y a des cheminées ou d’autres éléments sur le toit qui pourraient empêcher le placement des panneaux.
- Cliquez à gauche sur le panneau pour le sélectionner et le supprimer de la liste sur le côté gauche. En cliquant, la liste mettra en surbrillance le panneau sélectionné.
- Cliquez à nouveau sur le polygone pour rendre l’ensemble des panneaux à nouveau translucide.
2. Déplacez l’ensemble de manière linéaire
- Utilisez les flèches du clavier pour déplacer l’ensemble des panneaux.
- Appuyez sur les touches fléchées gauche et droite pour vous déplacer horizontalement par petites étapes dans la surface définie.
- Appuyez sur les touches fléchées haut et bas pour vous déplacer verticalement par petits pas dans la surface définie.
3. Faites pivoter l'ensemble de manière circulaire
- Utilisez et maintenez la touche MAJ enfoncée + appuyez sur les flèches du clavier pour faire pivoter l’ensemble du panneau autour de son point central.
- Appuyez sur les touches gauche et droite tout en maintenant la touche MAJ enfoncée pour faire pivoter de quelques degrés dans chaque direction.
- Essayez de faire pivoter les panneaux de manière à ce que les lignes des panneaux correspondent aux tuiles.
Créer une image pour le rapport
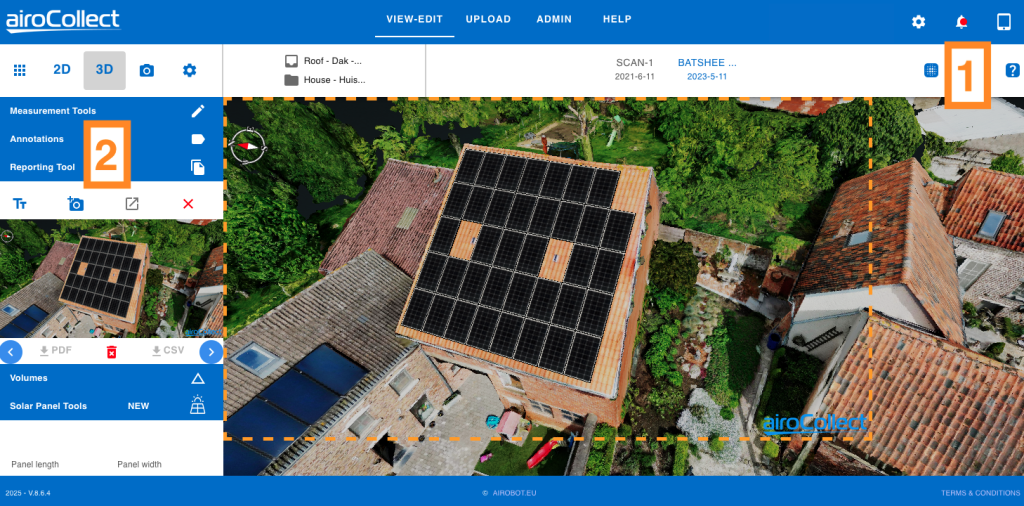
1. Mode photo réaliste
- Le modèle 3D peut être déplacé dans une vue de nuage de points (points 3D) ou une représentation maillée photoréaliste (textures 3D).
- Cliquez 1x à gauche sur l’icône pour basculer entre les deux modes d’affichage.
2. Créez une image de l'apparence du résultat
- Ouvrez le menu « Outil de Reporting » (1x clic gauche)
- Orientez la vue 3D de manière à ce qu’elle représente bien le résultat pour le client.
- Appuyez sur l’icône appareil photo + pour activer la ligne pointillée orange pour disposer l’instantané à prendre.
- Appuyez à nouveau sur l’icône Appareil photo+ pour prendre la photo.
Créer une image pour le rapport
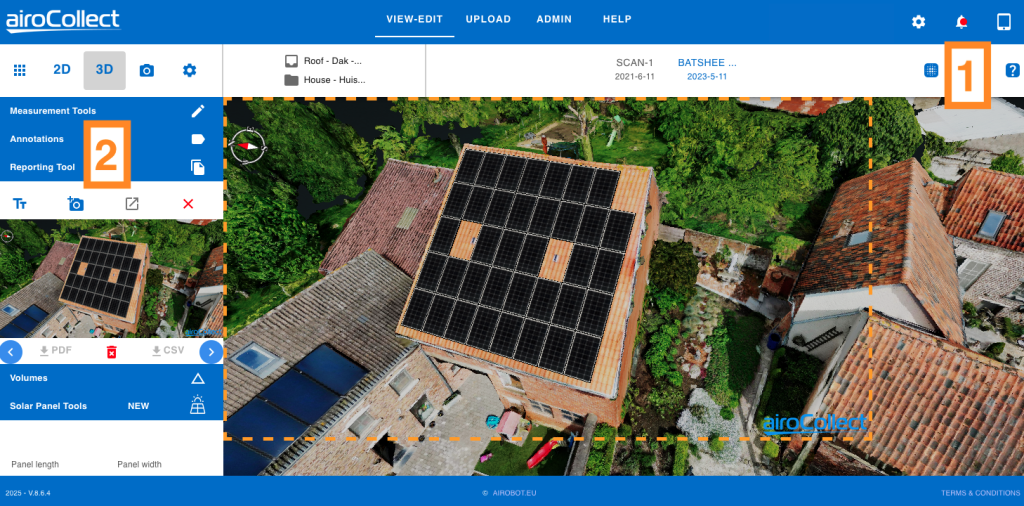
1. Mode photo réaliste
- Le modèle 3D peut être déplacé dans une vue de nuage de points (points 3D) ou une représentation maillée photoréaliste (textures 3D).
- Cliquez 1x à gauche sur l’icône pour basculer entre les deux modes d’affichage.
2. Créez une image de l'apparence du résultat
- Ouvrez le menu « Reporting Tool » (1x clic gauche)
- Orientez la vue 3D de manière à ce qu’elle représente bien le résultat pour le client.
- Appuyez sur l’icône appareil photo + pour activer la ligne pointillée orange pour disposer l’instantané à prendre.
- Appuyez à nouveau sur l’icône Appareil photo+ pour prendre la photo.
Utiliser la 2D pour obtenir l'azimut et un plan de pose
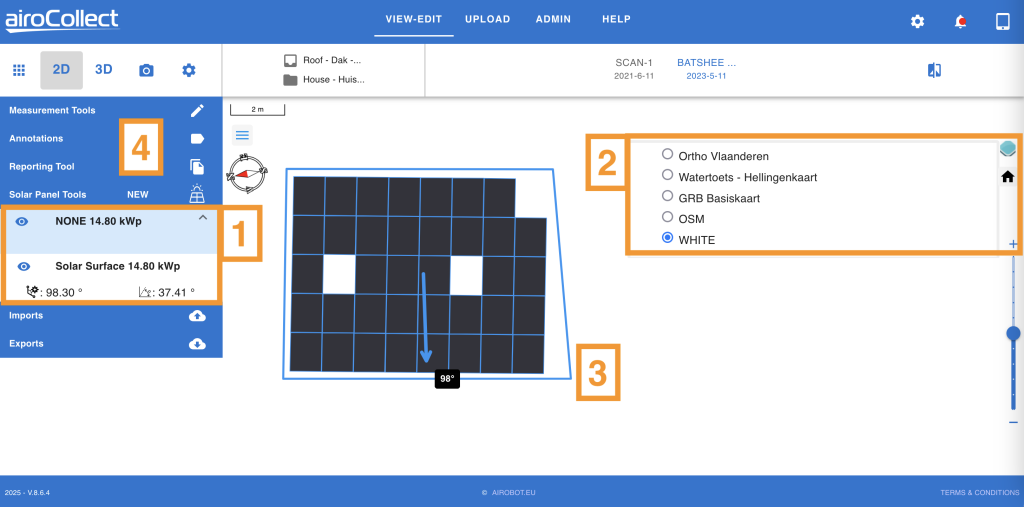
1. Allez en 2D et appuyez sur Outils de panneaux solaires
- Vous trouverez ici toutes les surfaces de panneaux solaires que vous avez définies.
- Par groupe de panneaux, vous obtenez l’azimut du sud et l’angle.
2. Changer la disposition de l'image 2D
- Appuyez sur l’icône du calque pour modifier ce qui est affiché.
- Décochez la photo ortho pour masquer l’image satellite.
- Cochez BLANC (WHITE) pour avoir un fond blanc.
3. Changer la fenêtre d'affichage du rapport
- Maintenez le bouton MAJ enfoncé et cliquez avec le bouton gauche et maintenez le bouton de la souris enfoncé pour faire pivoter l’image tout en déplaçant la souris.
- Utilisez le bouton de défilement pour obtenir le bon niveau de zoom.
4. Ajoutez le plan de mise en page au rapport
- Ouvrez le menu de l’outil de reporting.
- Cliquez 1x gauche sur l’icône caméra+ pour obtenir un aperçu de l’image à ajouter au rapport.
- Cliquez 1x gauche sur l’icône caméra+ pour ajouter le contour sélectionné sous forme d’image au rapport.
Générez le rapport pour obtenir toutes les informations de l'installation solaire
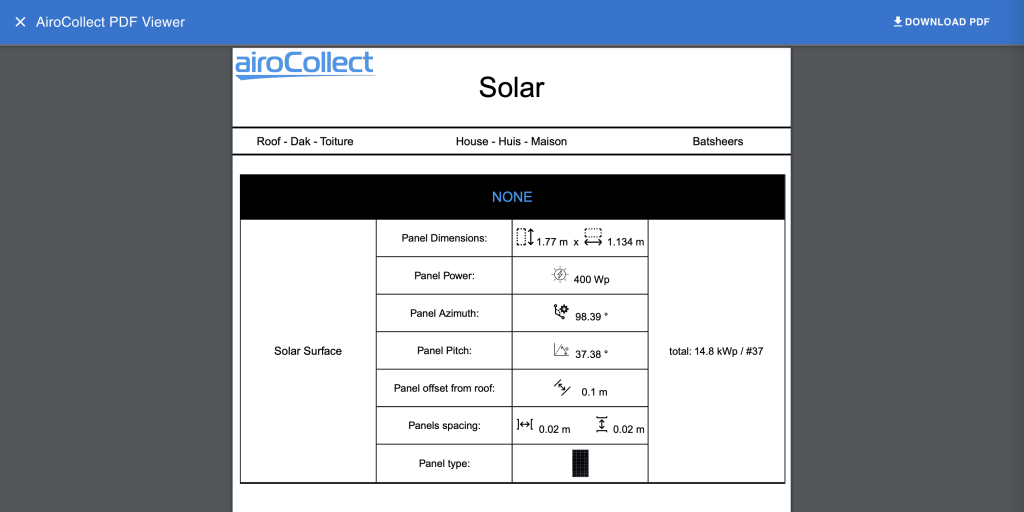
Conception
Importer dans CAO

Importer dans Sketch Up 2022

À partir de la 27e minute
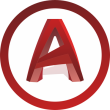

Administration
Dans AiroCollect, vous avez la possibilité de configurer le fonctionnement de l’application.
Vue d’ensemble
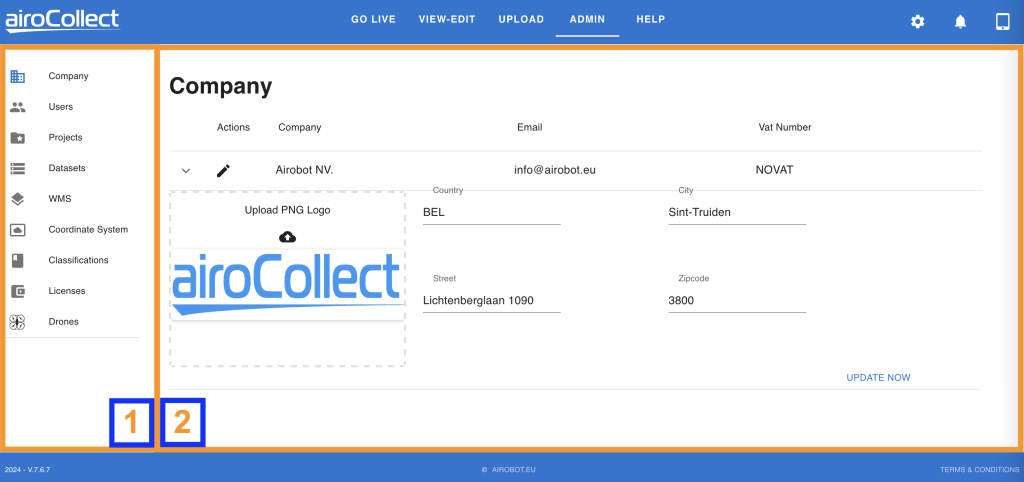
1. Menu
Entreprise
Modifier le nom de l’entreprise, la TVA. numéro, logo et adresse.
Ceux-ci seront utilisés sur le rapport de chaque scan.
Utilisateurs
Ajoutez, modifiez et supprimez des utilisateurs.
Autoriser les utilisateurs à accéder au programme :
– Vue : voir les projets
– View-Edit: voir et modifier les projets
– Télécharger : créer de nouveaux projets
– Administrateur : gérez la page d’administration et disposez d’un accès complet.
Donnez aux utilisateurs l’accès aux données :- Tout ou un ensemble de projets
– Tout ou un ensemble d’articles
– Tout ou un ensemble de jeux de données
Projets
– Gérer les données de nom, de description et de localisation.
– Supprimer si nécessaire.
Scans
– Liste de tous les scans avec option de suppression.
Service de cartes Web (WMS)
– Ajoutez des services WMS auto-hébergés ou hébergés en ligne à l’aperçu orthophoto (2D).
– Être capable de comparer votre modèle avec des éléments du monde réel.
Système de coordonnées
Définissez les systèmes de coordonnées dans lesquels les données du monde doivent être traitées.
– Définir la norme pour les coordonnées non RTK et RTK sur les images de drones
– Définissez la norme pour toutes les exportations de géodonnées.
Modifiez le monde des mesures entre MÉTRIQUE et IMPÉRIAL.
Classement
Définissez les étiquettes des couleurs utilisées lors de la mesure.
Adaptez-les à ce qui correspond à votre entreprise.
Licences
Obtenez un aperçu de votre licence AiroCollect.
Drones
Obtenez un aperçu des drones connectés à utiliser avec AiroCollect en direct.
2. Modifier
Modifiez les éléments choisis dans le menu.
Licence
La licence AiroCollect est une licence unique.
Vous êtes soit dans un système limité (SMALL, MEDIUM) soit dans un système illimité (UNLIMITED). Vous payez cette licence sur une base mensuelle ou annuelle.
Selon la formule qui vous convient le mieux, vous pouvez toujours changer de licence.
A) Pour modifier votre abonnement surfez sur abonnements.
1. Connectez-vous à votre compte.
2. Cliquez sur abonnements pour voir ce que vous avez en cours avec nous.
3. Cliquez sur l’abonnement que vous souhaitez modifier.
4. Appuyez sur « Mettre à niveau ou Rétrograder » pour modifier votre licence.

B) Les modifications suivantes sont possibles :
En fonction de l’option choisie, votre licence sera automatiquement adaptée à un nouvel abonnement.
A) Pour recharger votre abonnement, surfez sur abonnements.
1. Connectez-vous à votre compte.
2. Cliquez sur abonnements pour voir ce que vous avez en cours avec nous.
3. Cliquez sur l’abonnement que vous souhaitez modifier.
4. Appuyez sur « Mettre à niveau ou Rétrograder » pour modifier votre licence.

B) Les modifications suivantes sont possibles :
En fonction de l’option choisie, votre licence sera automatiquement adaptée à un nouvel abonnement.
Paiement
Payment can be done directly on orders or managed in general.
A) Paiement de la commande, surfez sur les commandes (cliquez sur le lien).
- Connectez-vous à votre compte
- Cliquez sur « Commandes » pour voir l’historique de vos commandes
- Cliquez sur « Payer » pour exécuter la commande

B) Ajouter ou modifier un mode de paiement, allez dans Moyens de paiement (cliquez sur le lien).
- Connectez-vous à votre compte
- Cliquez sur « Moyens de paiement » pour voir vos paramètres
- Cliquez sur « Ajouter un mode de paiement » pour gérer
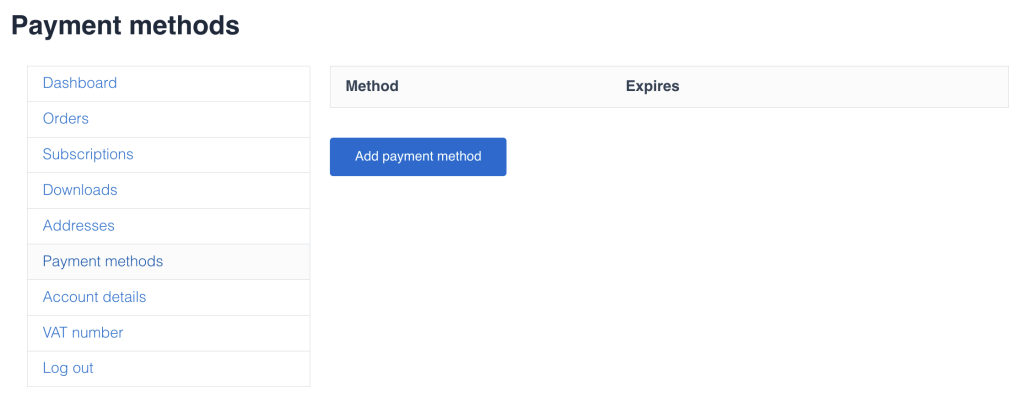
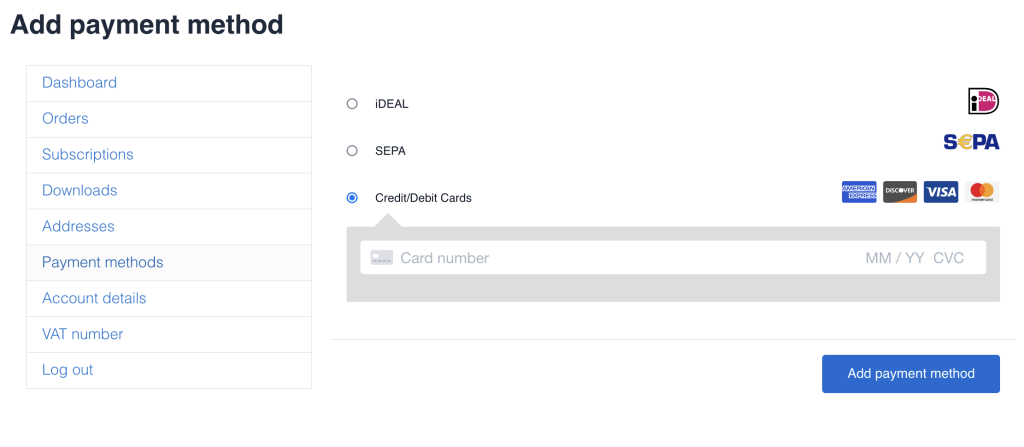
Facture
Pour récupérer votre facture surfez sur commandes.

- Connectez-vous à votre compte
- Cliquez sur « Commandes » pour voir l’historique de vos commandes
- Cliquez sur la facture de la commande pour laquelle vous souhaitez obtenir votre facture
Télécharger
Cliquez sur l’icône ci-dessus pour installer directement l’application ou créer un lien vers celle-ci.
ATTENTION : Ne fonctionne que pour les télécommandes avec smartphone Android !
Achetez auprès de DJI : DJI STORE
Pour les MINI-1,2 et 3 ou 4 allez sur airocollect.com/android pour les instructions d’installation et les notes de version.
Pour les I-Phone allez sur airocollect.com/dji pour les instructions de pilotage automatisé.
Les applications sont faites pour faciliter l’imagerie d’une zone avec un drone !
Ils sont tous gratuits.
(d'autres drones DJI peuvent également fonctionner mais ne sont pas pris en charge)
- MINI-1 + MINI-1 SE
- MINI-2 (pas MINI-2 SE ; pas MINI-4K)
- MINI-3 + MINI-3 PRO
- MINI-4 + MINI-4 PRO
(d'autres appareils Android peuvent également fonctionner mais ne sont pas pris en charge)
- Android 10-11-12-13-14
- Prise en charge des appareils : Samsung S7, Samsung S8, Samsung tabs 705c, Samsung S6, Samsung S5, Samsung NOTE4, Samsung NOTE3, Google Pixel, Google Nexus 9, Google Nexus 7 II, Ascend Mate7, Huawei Mate 8, Nubia Z7 mini, SONY Xperia Z3, MI 3, MI PAD, Motorola G24
Trucs et Astuces
Nous vous fournissons ici des commentaires sur la façon d’optimiser votre processus. En fonction de ce que vous souhaitez extraire d’une analyse, la qualité du résultat réside parfois dans les détails de l’opération.
Vous trouverez ci-dessous quelques questions que nous avons reçues :
Le modèle n'a pas de façades
La raison pour laquelle les façades ne sont parfois pas visibles est due au manque d’images prises. Allez plus loin sur le terrain que vous devez numériser ou prenez plus d’images avec les côtés à la même hauteur que l’analyse du drone. Assurez-vous de ne pas avoir d’air dans les analyses de terrain.
Le téléchargement échoue
Lors de l’ajout de vos images dans AiroCollect, les meilleures pratiques sont :
- Avoir une connexion Internet stable.
- Téléchargez les images du disque dur depuis votre ordinateur et non depuis le drone.
- Ne fermez pas la fenêtre de téléchargement de l’écran de votre navigateur.
- Ne laissez pas l’ordinateur passer en mode veille.
Si l’un des éléments ci-dessus n’est pas présent, veuillez réessayer de corriger ce qui précède.
Les mesures ne sont pas précises
Surfaces non horizontales
Si vous devez mesurer des surfaces inclinées, assurez-vous de travailler dans un environnement 3D. L’environnement 2D n’est utile que pour mesurer des plans parfaitement horizontaux.
L’analyse n’a pas suivi une méthode de vol standard
– seulement quelques images
– différents angles de caméra pendant le scan
– images prises à différentes hauteurs
– vols à différents moments de la journée
Il est recommandé d’utiliser la « Barre d’échelle » pour définir une mesure de référence connue.
L'application Android ne se connecte pas au drone
- Le drone et la télécommande sont-ils allumés ?
- Avez-vous supprimé une autre application comme DJI FLY qui pourrait également se connecter au drone depuis la mémoire ?
- Avez-vous installé la bonne application pour votre drone ?
- Votre téléphone est-il compatible avec l’application Android ?
Je n'arrive pas à dessiner un plan de mission
1. Le drone a-t-il une position GPS ?
Le drone ne décolle pas
- Votre drone a-t-il une position GPS ?
- La batterie de votre drone et de votre télécommande est-elle suffisamment chargée ?
- Votre drone nécessite-t-il une sorte d’étalonnage (compas, IMU) ?
- Votre drone a-t-il le dernier firmware installé ?