DJI - Waypoints
DJI – Waypoints è lo strumento per eseguire missioni di mappatura con droni inferiori a 250 gr come il MINI-4 Pro.
Di seguito verrà spiegato come effettuare la scansione con questa funzione.
Waypoint DJI
Waypoints spiega come trasformare il tuo drone DJI in un drone per la mappatura utilizzando la funzione waypoint nell’app DJI:
- Vai su DJI FLY, accedi e VAI A FLY
- Configura la fotocamera
- Programma una missione
- Vai a volare
Di seguito troverai istruzioni dettagliate su come avviare l’app e assicurarti di poter programmare il piano dei waypoint per effettuare voli di mappatura corretti.
L’obiettivo è farti massimizzare la facilità d’uso e la qualità delle scansioni, in modo da trarre il massimo vantaggio da AiroCollect.
Avvertenze
- Aggiungi sempre una griglia singola con un angolo di ripresa di 90 gradi!
- Questo è sufficiente in molti casi per la misurazione del tetto e del terreno.
- Questo conterrà anche informazioni 3D! - Aggiungi un POI o una griglia doppia per ottenere informazioni aggiuntive sulla facciata 3D!
- Nel modello saranno presenti solo le informazioni rappresentate su più immagini.
- Nessun primo piano, nessuna variazione di altezza, non aggiunge ulteriori dettagli.
Siate consapevoli dell'area circostante e non perdete il drone fuori dalla vista. Il pilota è pienamente responsabile della sicurezza dell'ambiente circostante e di qualsiasi danno causato dal drone o al drone.
Dont fly lower then 30m. This wil not increase quality as intended. Photogrammetry needs images with overview.
Sweet spot for flying altitude is 30m - 50m if a drone with 12 MP camera is used (DJI mini drones)
Se sono necessari maggiori dettagli nel risultato finale (modello 3D), impostare la velocità di volo a meno di 2 m/s. Per aumentare ulteriormente la qualità, utilizzare la modalità fotocamera da 48 MP. In modalità 48 MP e impostare la velocità di volo a 1 m/s con scatto temporizzato 5s.
Assicurati di aver effettuato l'accesso con un account dji. L'app Dji Fly non consente di volare con la missione automatica a meno che non si sia effettuato l'accesso.

Prima di pianificare una missione, accertatevi di avere un segnale GPS sufficiente.
Controlla l'icona del GPS in alto a destra dello schermo. Deve essere di colore bianco e non rosso. ![]()
Prima di pianificare assicurati che il drone abbia registrato una posizione Home. Il drone ha registrato la sua posizione Home se l'icona nell'immagine sottostante è visibile sulla mappa 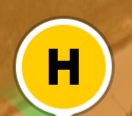
Raccomandazione
Iniziamo
Apri l’app DJI fly e clicca sul pulsante GO FLY.
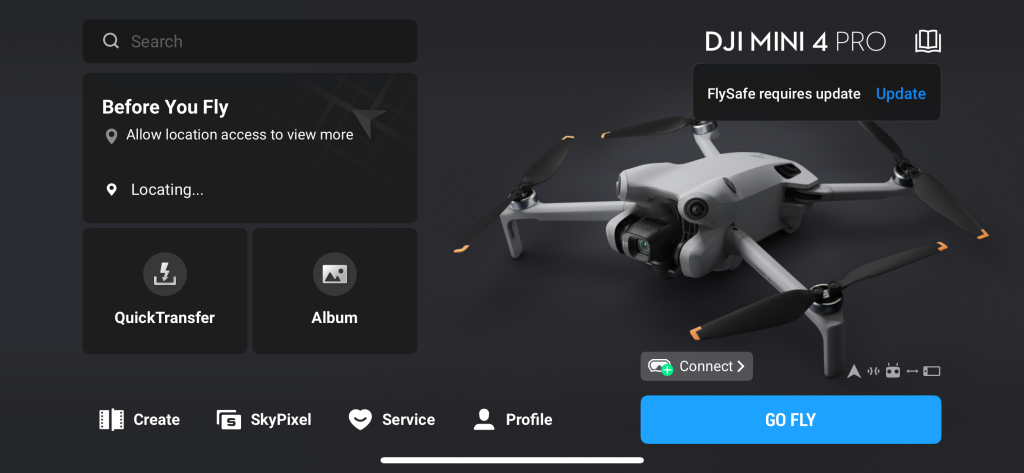
Impostazioni della fotocamera
Per prima cosa controlliamo le impostazioni di scatto della fotocamera quando siamo sulla pagina iniziale dopo aver toccato il pulsante GO FLY. Questo può essere fatto cliccando sull’icona della modalità fotocamera (quadrato rosso nell’immagine qui sotto).

Si aprirà un menu e qui bisogna selezionare Photo, Timed Shot e 2s come mostrato nell’immagine sottostante.
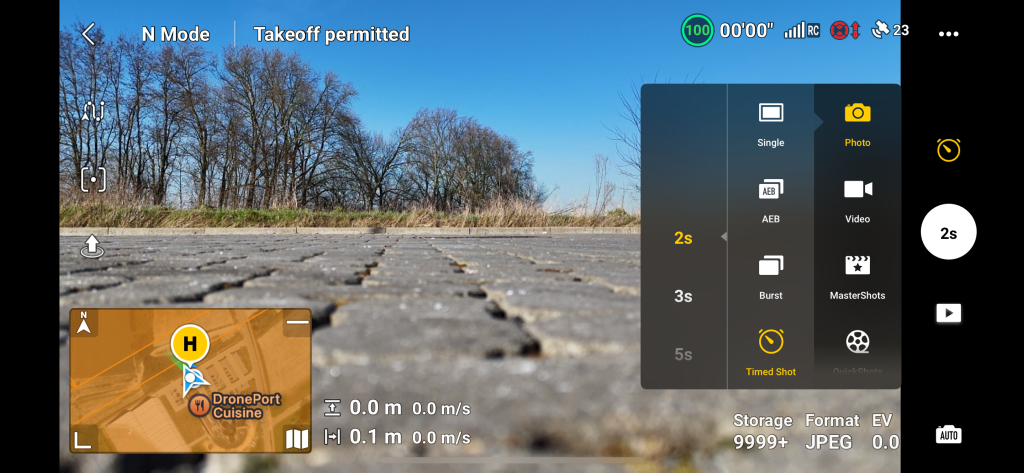
In secondo luogo, controlliamo le impostazioni di acquisizione delle immagini della telecamera premendo i 3 punti in alto a destra dello schermo

Si accede alla pagina delle impostazioni generali del sistema drone. Andare su Camera.
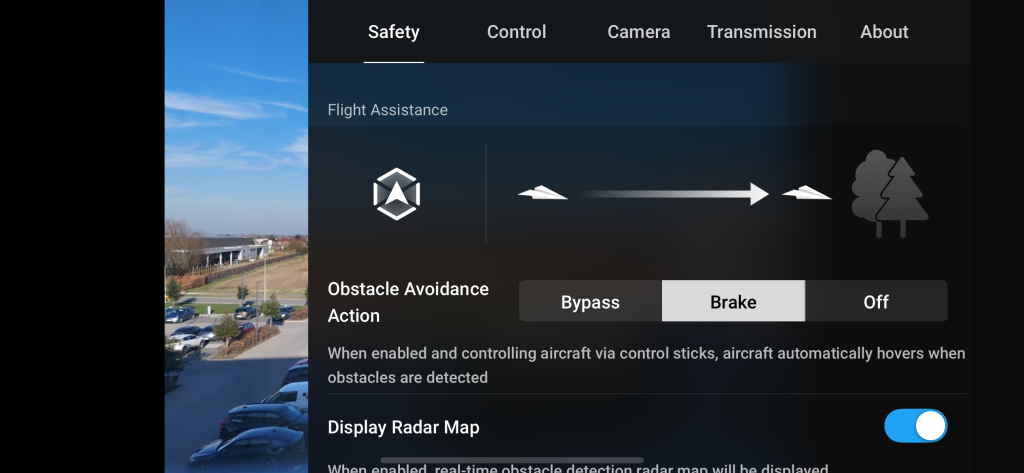
Per impostazioni di mappatura ottimali, impostare JPEG, 4:3 e 12MP.
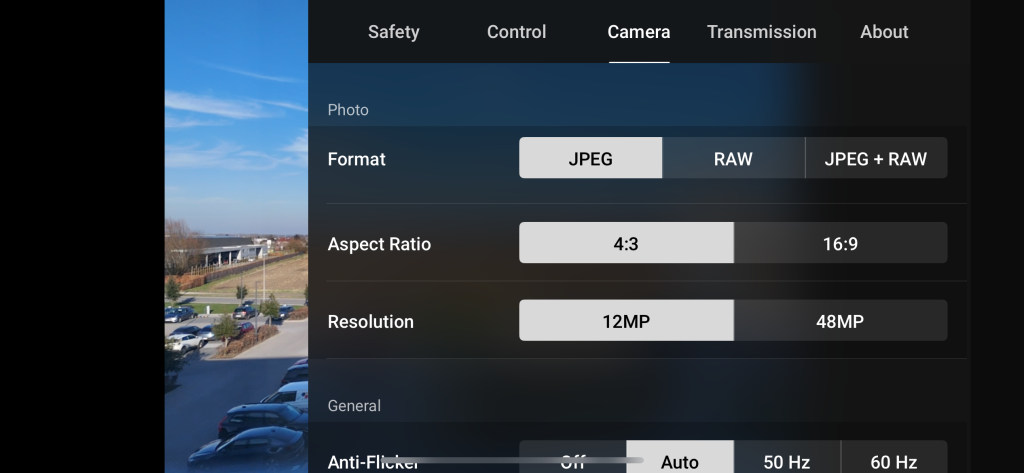
Griglia unica
Per generare un modello 2D e 3D è sempre necessaria una singola missione a griglia.
La missione a griglia singola è necessaria per calibrare il modello AiroCollect. Può essere combinata con una missione poi o a griglia doppia per avere maggiori dettagli sui lati verticali del tuo oggetto.
Dopo aver impostato o verificato la modalità corretta della fotocamera, tocca la mappa per espanderla.
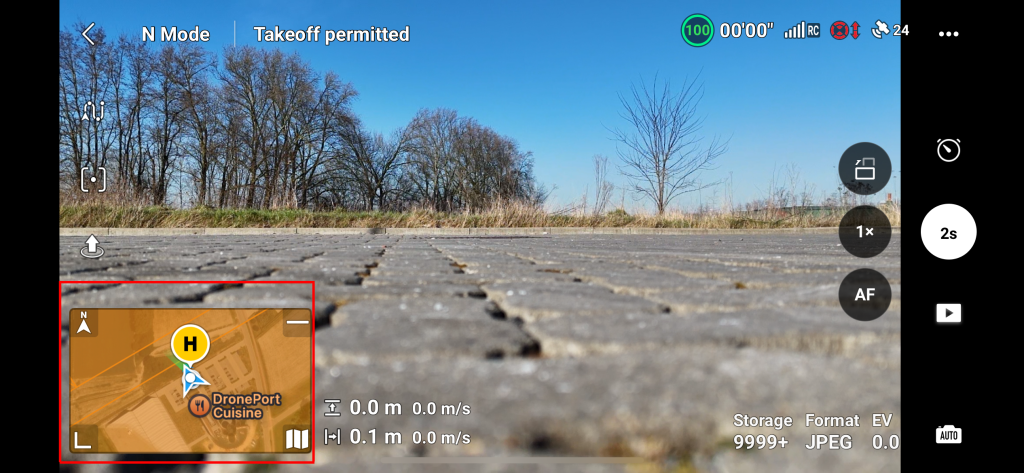
In questa schermata tocca l’icona del waypoint (quadrato verde nell’immagine sottostante) e assicurati che il pulsante Waypoint sia evidenziato (quadrato rosso nell’immagine sottostante). È anche possibile ridurre a icona la schermata del waypoint cliccando sul pulsante freccia giù (quadrato giallo nell’immagine sottostante).
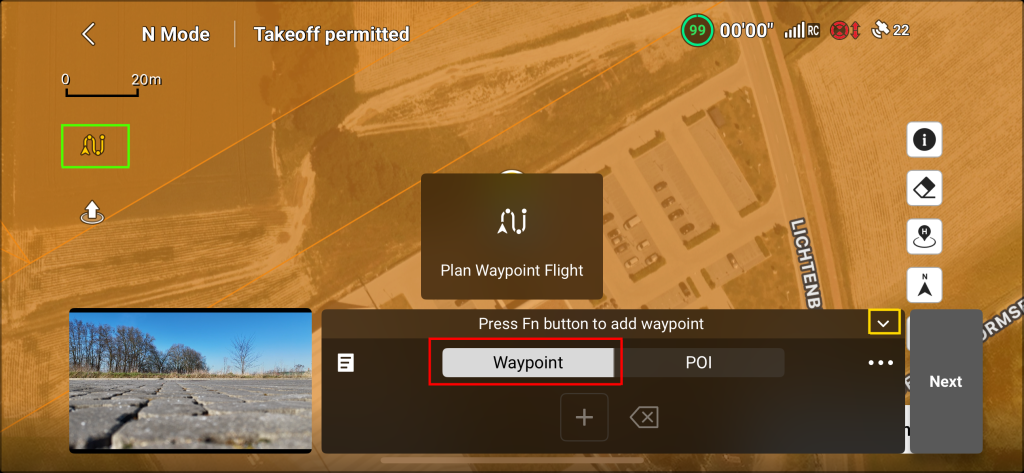
Quando si fa clic sul pulsante freccia giù per ridurre a icona la schermata dei punti di passaggio, sarà visibile una parte maggiore della mappa. Questo è mostrato nell’immagine qui sotto.
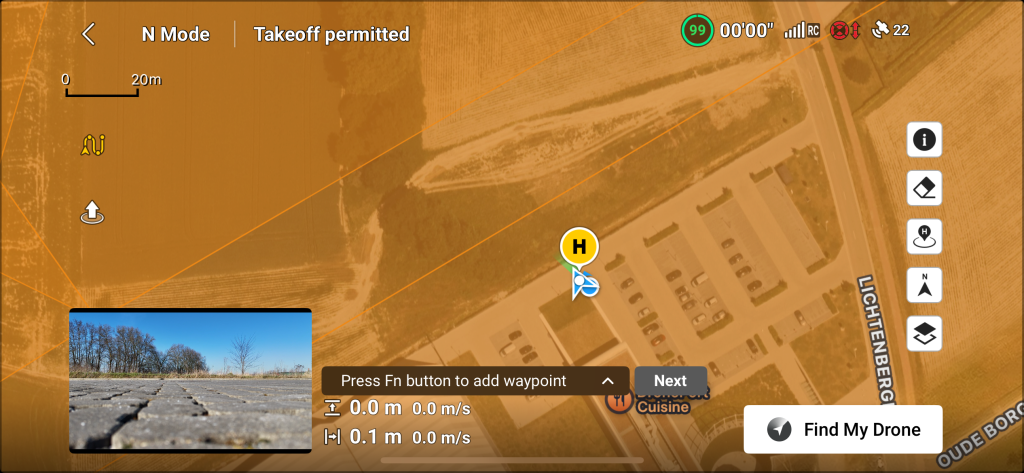
Ora è possibile aggiungere punti di passaggio sulla mappa toccando la mappa dove sono necessari punti di passaggio.
Il messaggio: "Premere il pulsante Fn per aggiungere punti di passaggio" può essere ignorato. Questo è valido solo quando il drone è in aria. Ma in questo tutorial non viene utilizzato.
Il waypoint viene aggiunto all’elenco dei waypoint dopo aver toccato la mappa. Il waypoint viene visualizzato come un cerchio verde con una freccia sulla mappa. La freccia indica la direzione in cui si dirigerà il drone. Il H 50m significa che il drone volerà a 50 m su questo punto. Questo è mostrato nell’immagine qui sotto.
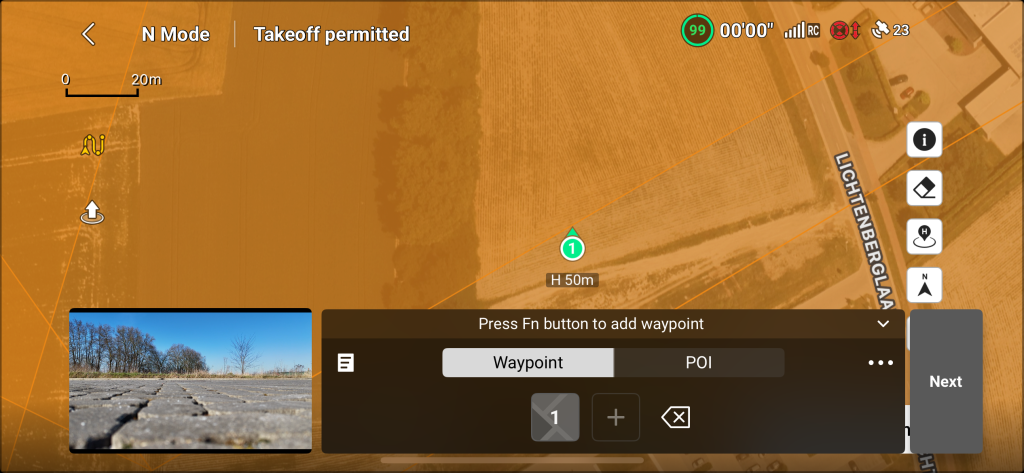
Creiamo il Single Grid flight patern sulla mappa toccando la mappa. È anche possibile ingrandire e spostare la mappa durante la creazione del percorso di volo. Verrà mostrata una serie di immagini per visualizzare i passaggi dell’aggiunta di punti.
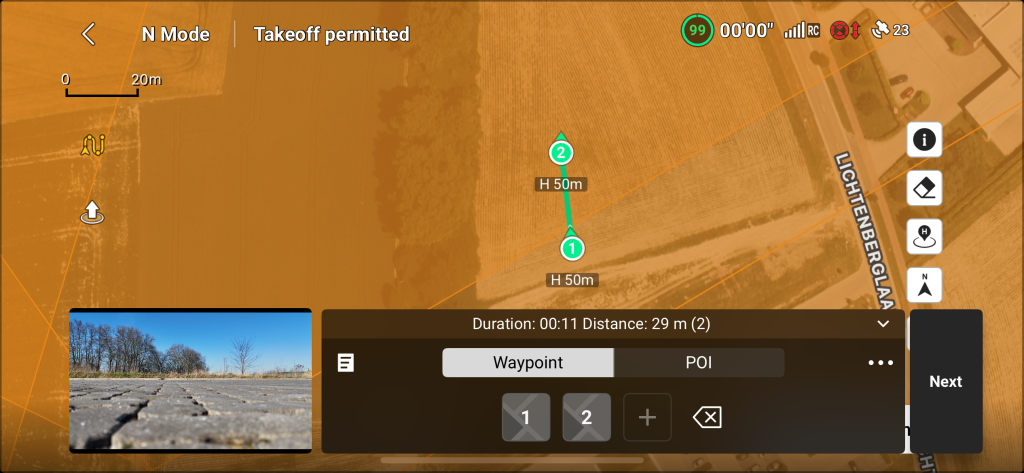
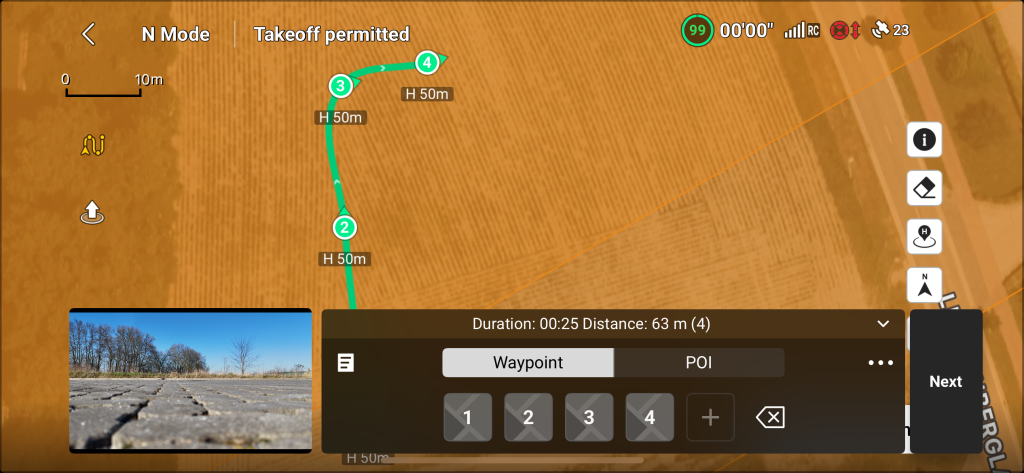
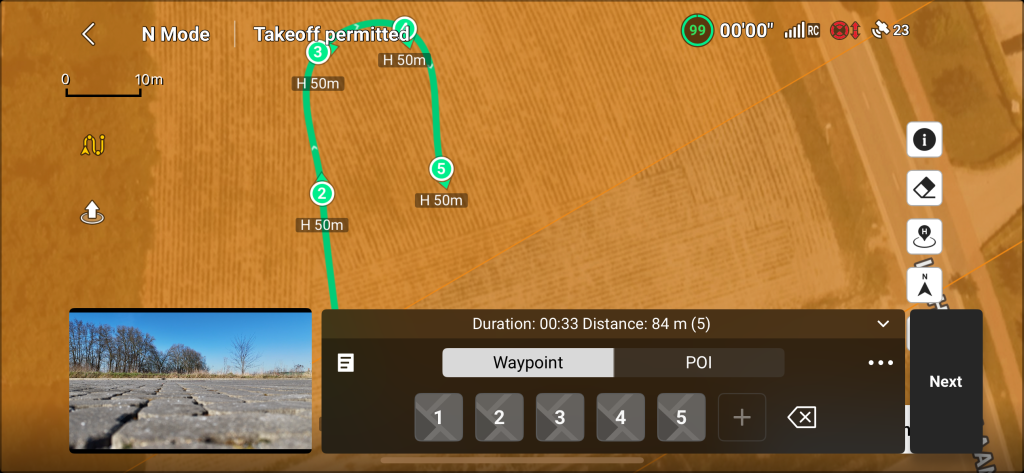
L’obiettivo è descrivere il seguente percorso:
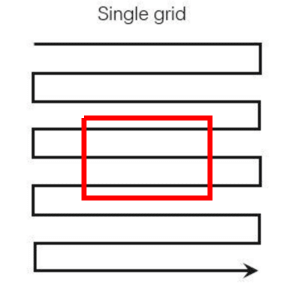
Nel caso del tetto di una casa di medie dimensioni si consiglia di realizzare almeno quattro corsie.
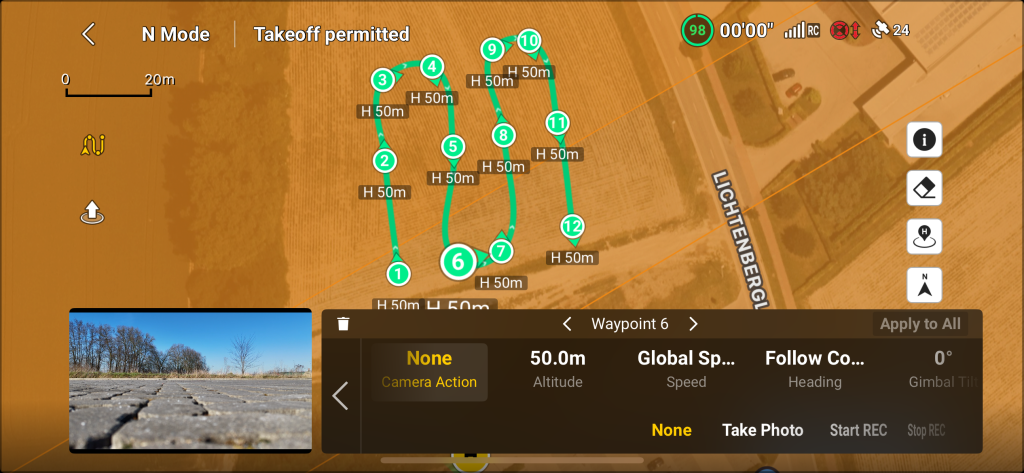
Dopo aver posizionato i waypoint, è il momento di regolare le impostazioni. Questo può essere fatto toccando il waypoint 1 (o altri waypoint perché tutti i waypoint avranno le stesse impostazioni). Questo mostrerà le impostazioni per (in questo caso) il waypoint 1 come mostrato nell’immagine qui sotto.
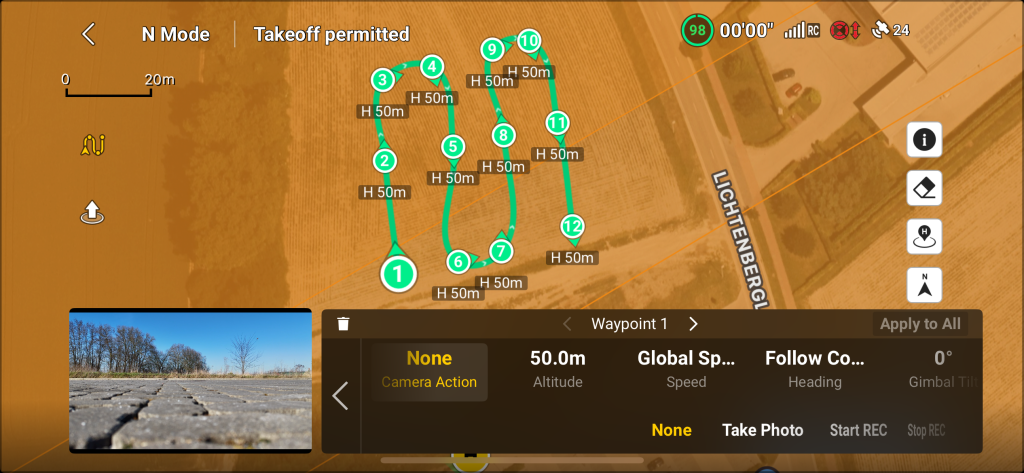
Tocca Altiude che mostra 50.0m e sposta il cursore finché non è il più vicino possibile a 35 m. Il motivo per cui dico il più vicino possibile è (al momento in cui scrivo) che è molto difficile ottenerlo esattamente a 35 m. Guarda l’immagine qui sotto. Dopo aver cambiato Altitude tocca il pulsante Apply to All (quadrato rosso nell’immagine qui sotto).
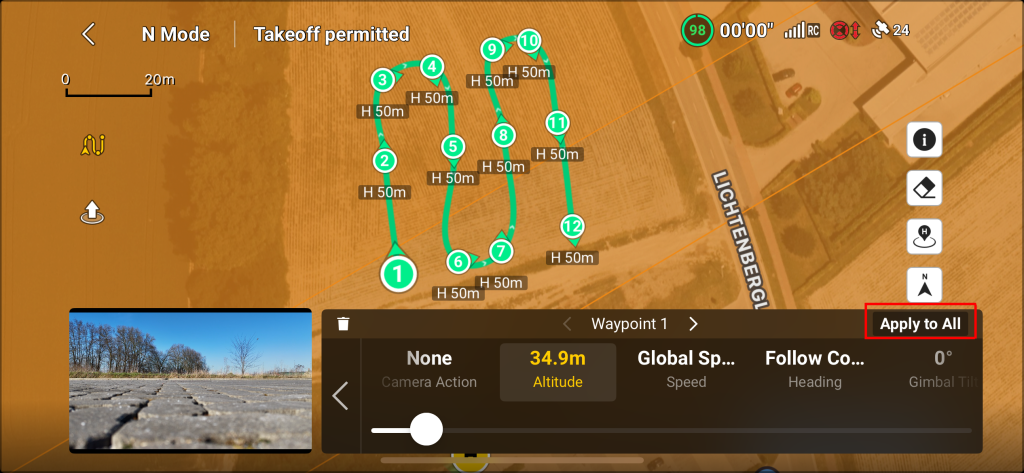
Viene visualizzato il seguente messaggio. Per continuare toccare il pulsante OK.
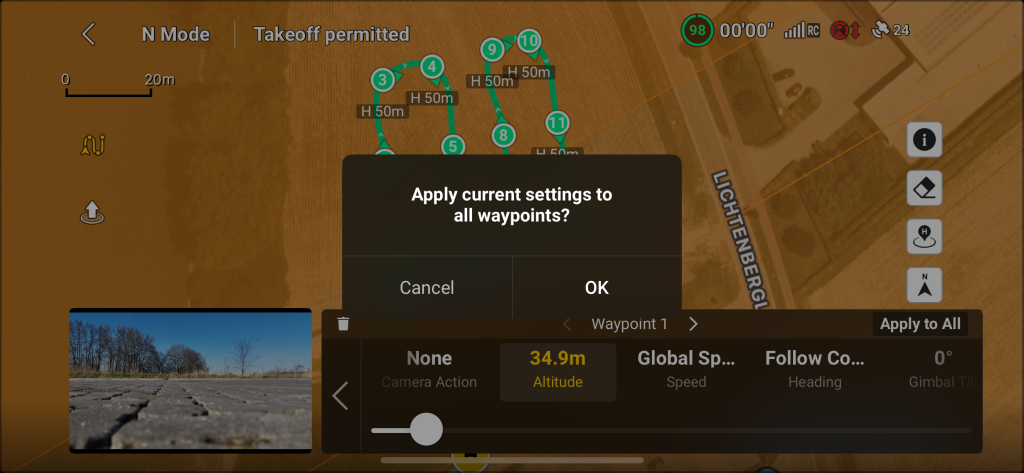
Ciò aggiornerà l’altitudine di tutti i waypoint e questo sarà visibile per tutti i waypoint sulla mappa osservati. Notare la modifica di H 50m in H 35m. Come mostrato nell’immagine qui sotto.
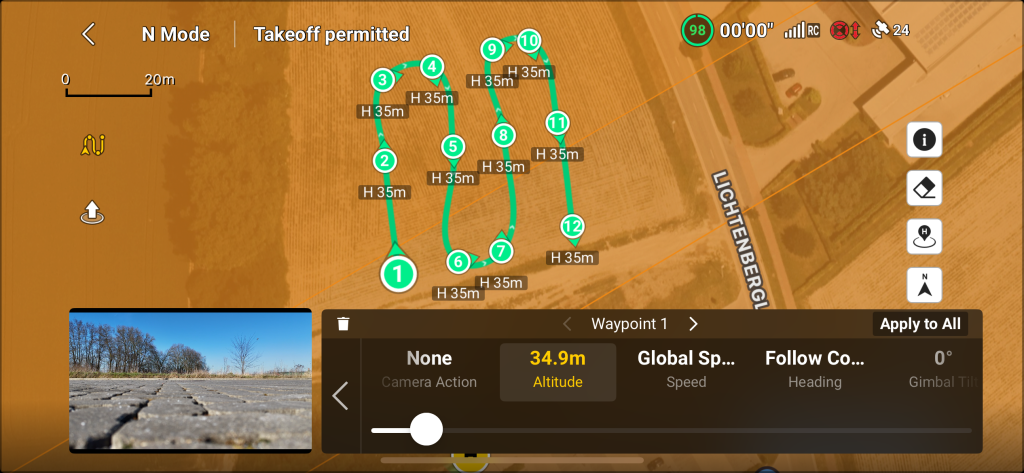
Ora è necessario fare le stesse cose per l’angolazione della telecamera. Tocca Gimbal Tilt che mostra 0.
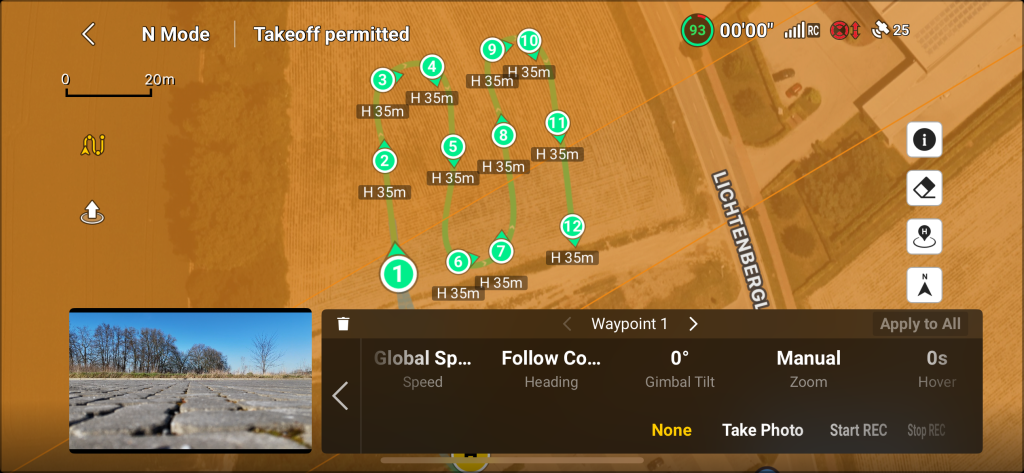
Dopo aver toccato Gimbal Tilt viene visualizzato un dispositivo di scorrimento. Sposta questo cursore verso sinistra finché non diventa visibile -90. Come mostrato nell’immagine qui sotto.
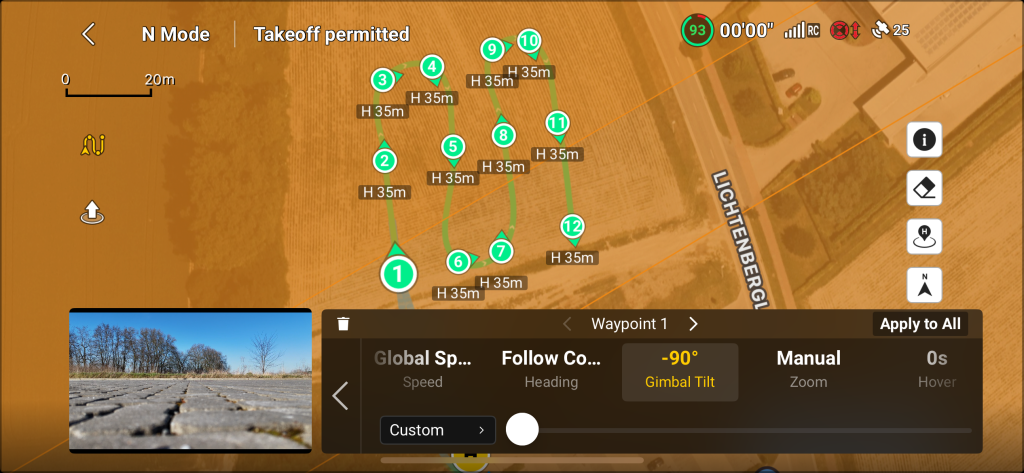
Ora tocca nuovamente il pulsante Apply to All e tocca il pulsante OK per accettare il messaggio e continuare.
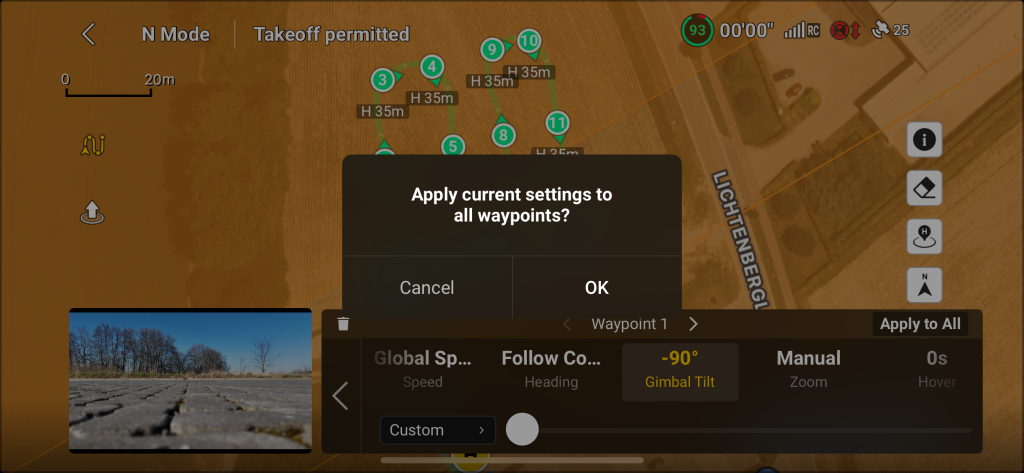
Una volta applicate tutte le impostazioni, toccare il pulsante di ritorno all’elenco dei punti di passaggio. Questo è il pulsante freccia sinistra (quadrato rosso nell’immagine sotto).
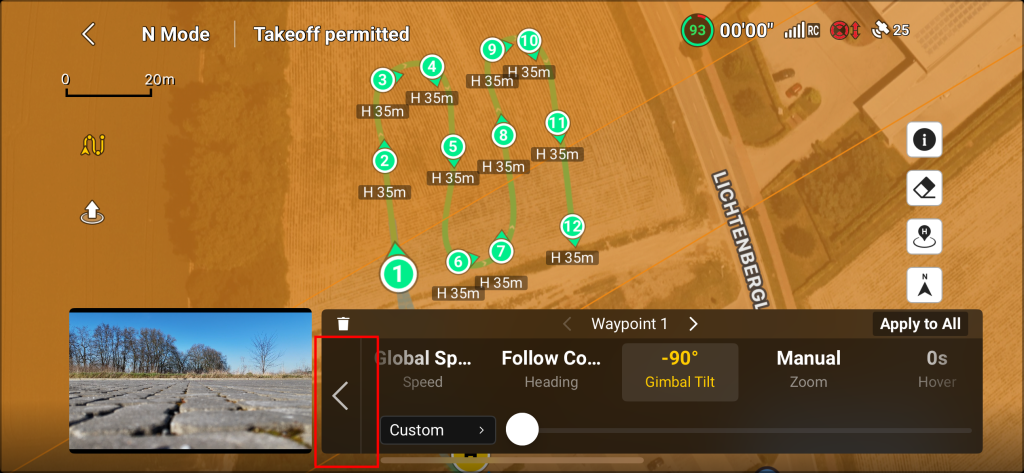
Da questo punto è possibile toccare il pulsante Next (quadrato rosso nell’immagine sotto) per passare al menu successivo.
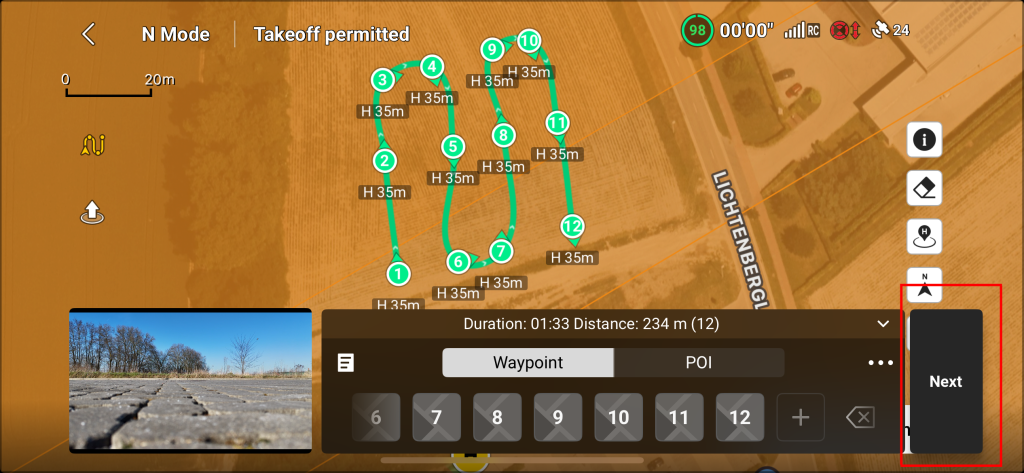
Qui la velocità di volo deve essere modificata da 2,5 m/s a 2 m/s.
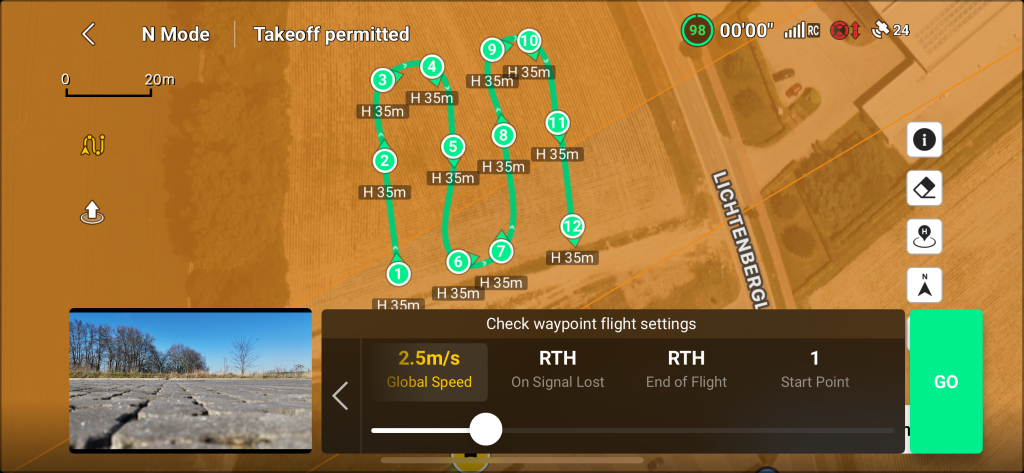
Spostare il cursore verso sinistra finché non sono visibili 2 m/s. Come mostrato nell’immagine qui sotto.
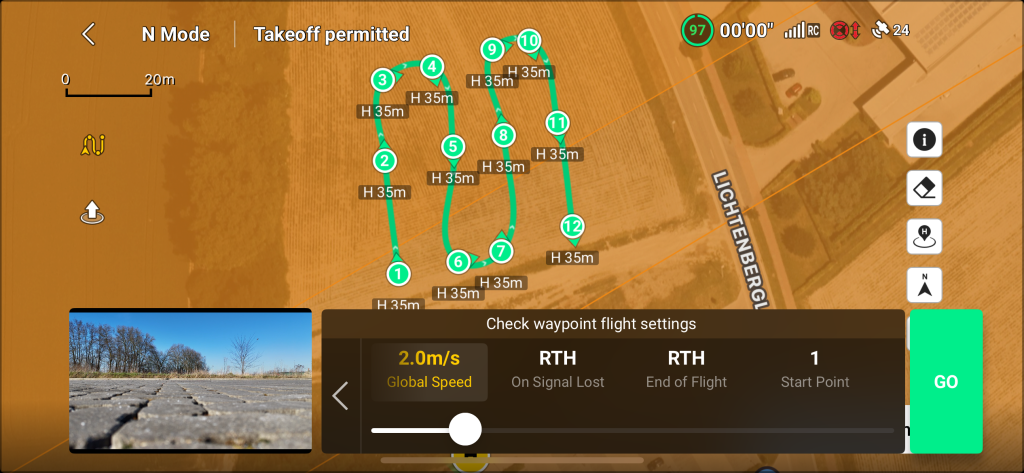
Tocca il pulsante GO (quadrato rosso nell’immagine sotto) per iniziare la missione.
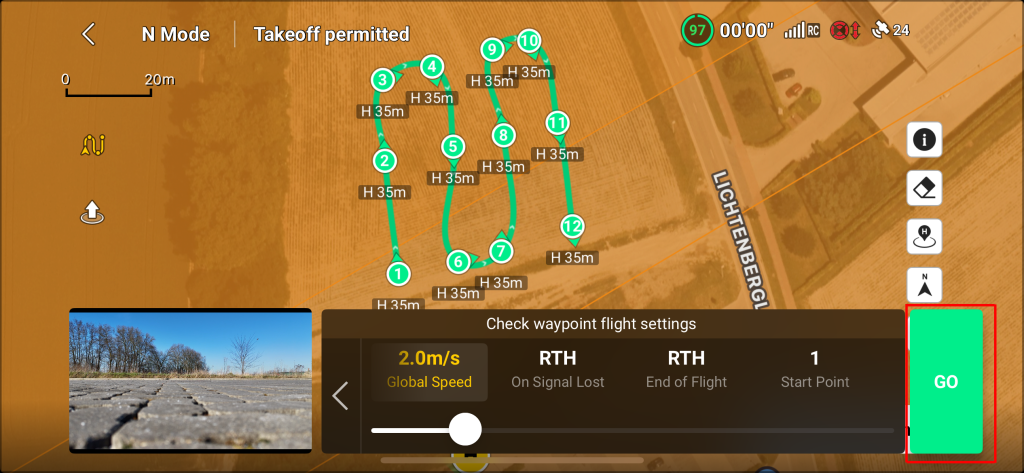
Viene visualizzato un messaggio per informare l’utente di ciò che accadrà. Per favore leggi attentamente e tocca Continue per iniziare la missione.
Prestare attenzione all'area circostante e non perdere il drone fuori dalla vista.
Il pilota è pienamente responsabile della sicurezza dell'ambiente circostante e di eventuali danni causati dal drone o al drone
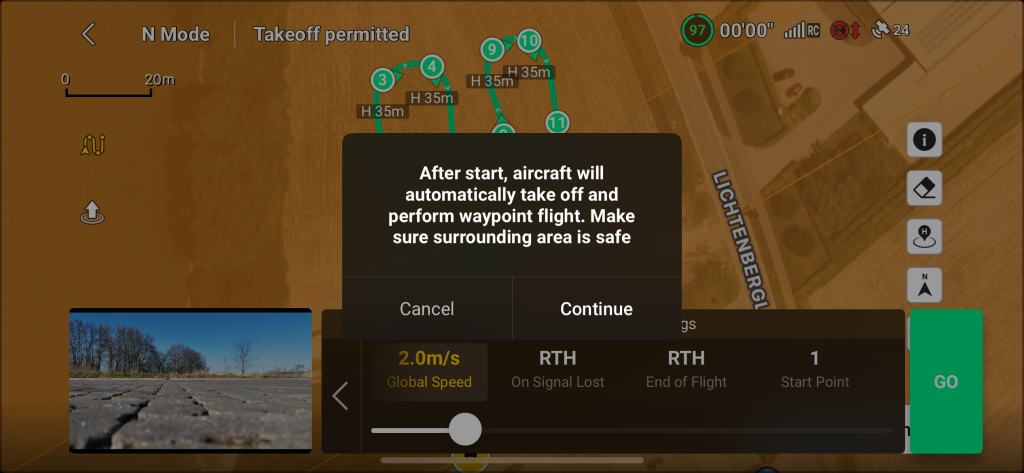
Se il drone vola o decolla in prossimità di una zona vietata o vietata (aeroporto, ecc..) appare il seguente messaggio. Si prega di leggere attentamente:
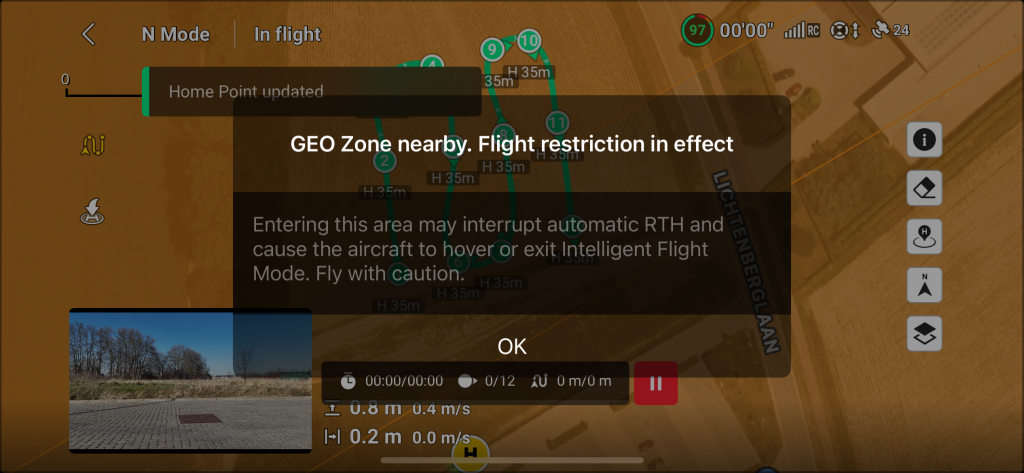
Dopo aver confermato e accettato gli avvertimenti, il drone decollerà e inizierà la sua missione. Il drone volerà ad un’altitudine di 35 metri e volerà verso il suo primo waypoint. Come mostrato nell’immagine qui sotto. È sempre possibile mettere in pausa la missione con il pulsante rosso pausa o annullare/interrompere la missione con il pulsante return to home (RTH) del radiocomando.
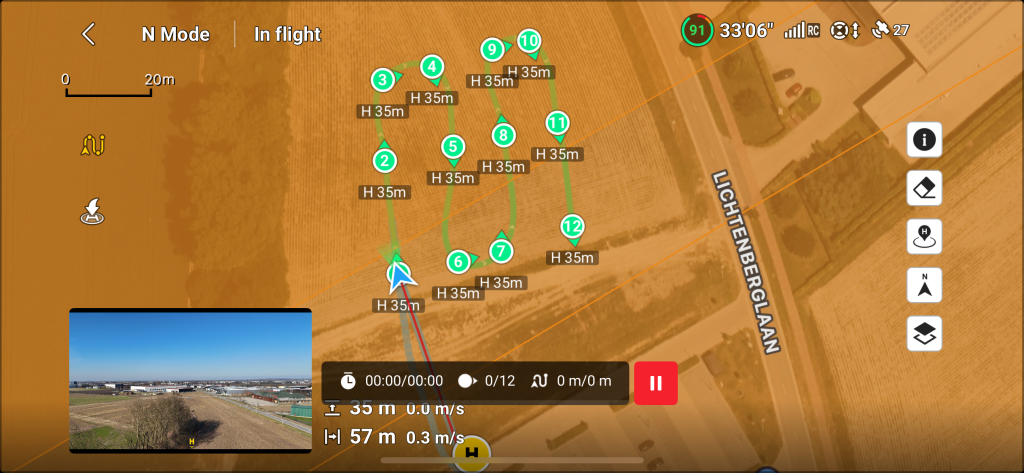
Quando il drone raggiunge il primo waypoint, inclina la fotocamera (gimbal) a -90 gradi.
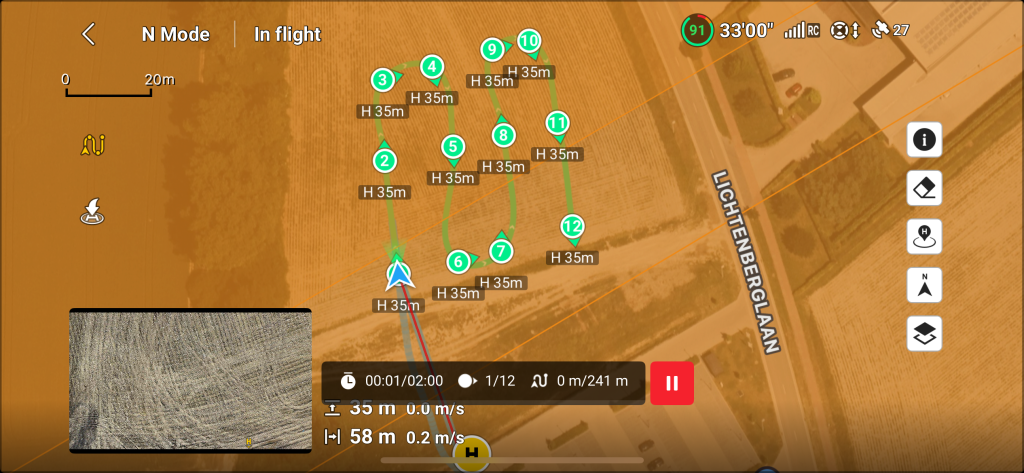
Da quel momento premere il pulsante di registrazione del telecomando.
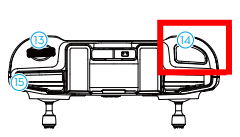
Controllore RCN-1
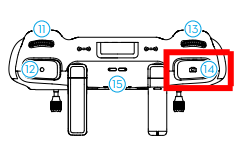
Controllore RCN-2
Dopo aver premuto il pulsante di registrazione, si dovrebbe udire il suono dello scatto della fotocamera (se il suono dello smartphone è sufficientemente alto) e sullo schermo della fotocamera dovrebbe essere visibile un conto alla rovescia ogni due secondi, come mostrato nell’immagine sottostante.
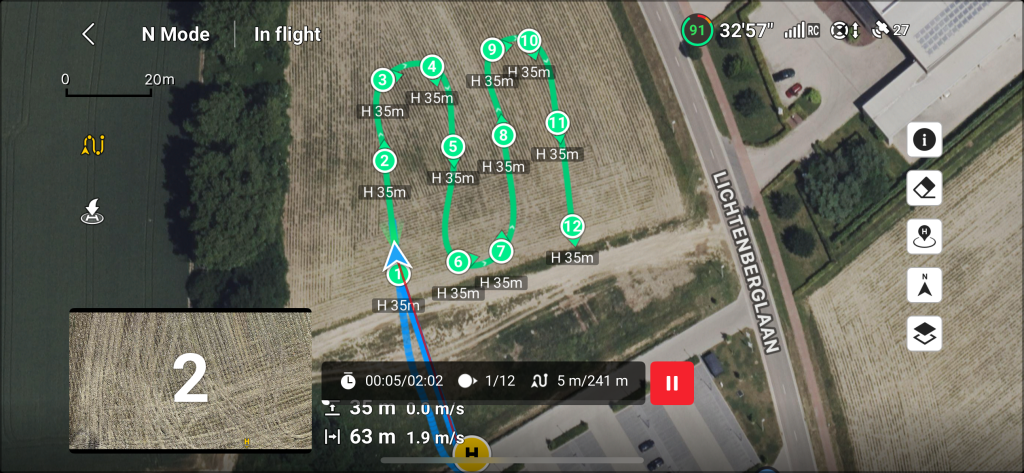
Il drone sta ora eseguendo un volo di mappatura. Questo volando lungo i waypoint e scattando ogni due secondi una foto. Al termine della missione, il drone ritorna al suo Home position.
Punto di interesse (POI)
Non volare a una profondità inferiore a 30 m. Ciò non aumenterà la qualità come previsto. La fotogrammetria necessita di immagini con panoramica.
Il punto ottimale per l'altitudine di volo è 30 m - 50 m se si utilizza un drone con fotocamera da 12 MP (mini droni DJI)
Se sono necessari maggiori dettagli nel risultato finale (modello 3D), impostare la velocità di volo a meno di 2 m/s. Per aumentare ulteriormente la qualità, utilizzare la modalità fotocamera da 48 MP. In modalità 48 MP e impostare la velocità di volo a 1 m/s con scatto temporizzato 5s.
Un punto di interesse aiuta a generare il modello 3D. In combinazione con una griglia singola, il poi fornisce maggiori dettagli sui lati verticali del tuo oggetto. Dopo aver impostato o verificato le modalità corrette della fotocamera, tocca sulla mappa per espanderla.
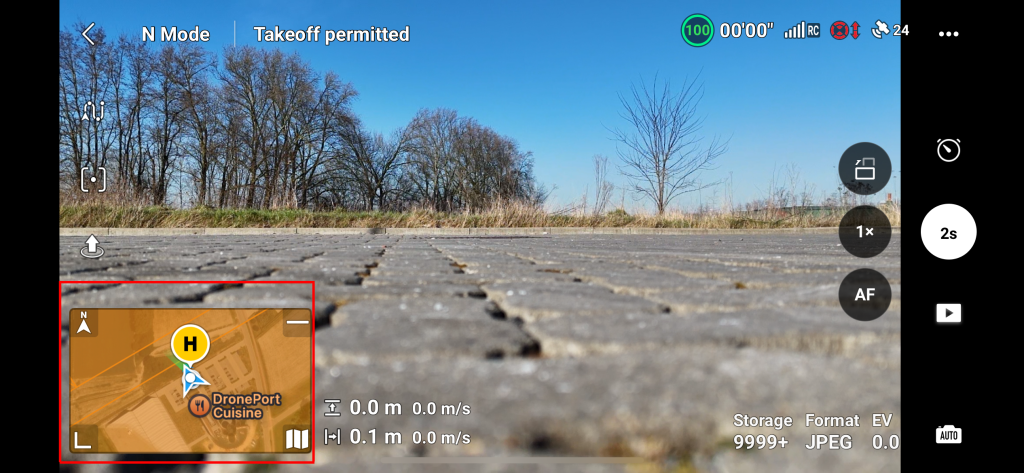
Viene visualizzata la schermata seguente.
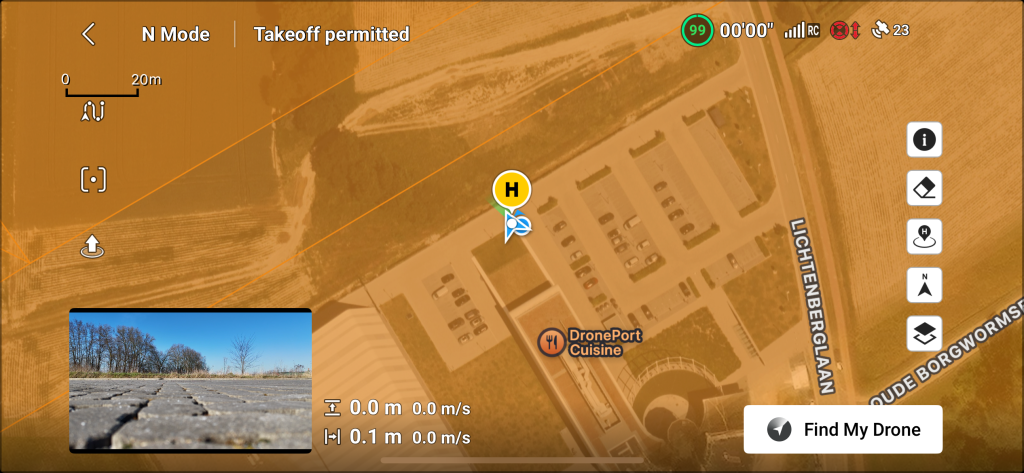
La missione POI è configurata come una missione a griglia singola, ma sulla mappa è posizionato un punto extra che definisce il poi. Questo punto è necessario affinché il drone e la telecamera possano guardarlo. Iniziamo selezionando prima l’attivazione della modalità di pianificazione waypoint (quadrato verde nell’immagine sottostante) sulla mappa e premiamo la scheda POI (quadrato rosso nell’immagine sottostante)
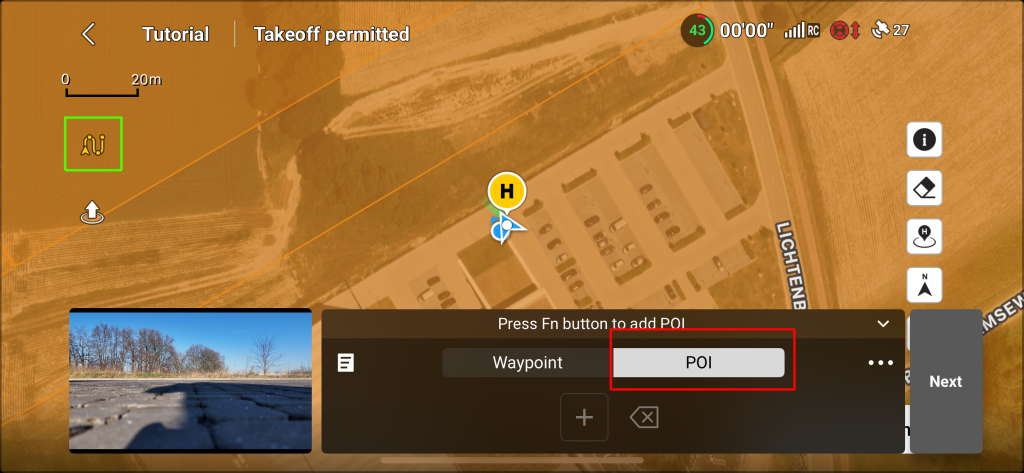
Spunta sulla mappa per posizionare il punto di interesse principale. Ad esempio, quando si misura un tetto, questo punto POI è meglio posizionarlo al centro del tetto. Un punto viola a forma di sei angoli apparirà sulla mappa (come mostrato nell’immagine qui sotto).
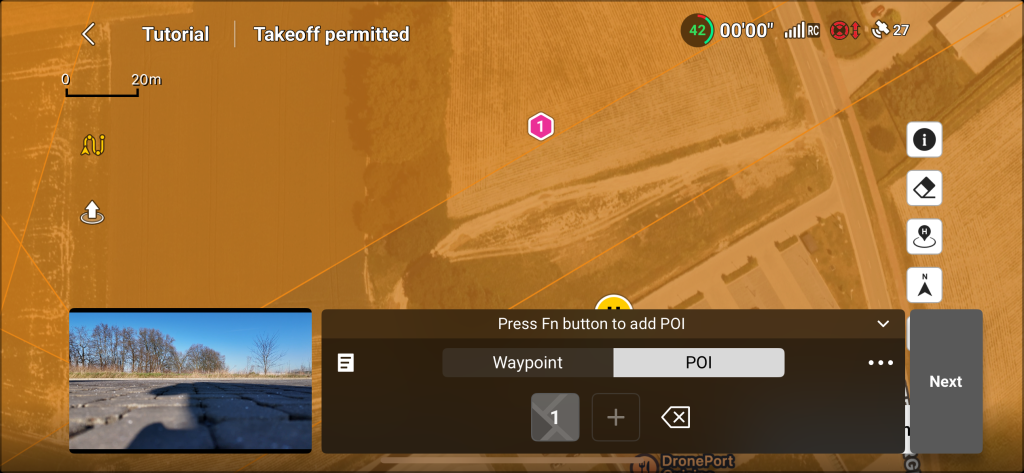
Il passo successivo è definire o disegnare una forma circolare attorno al punto POI. Per prima cosa clicca sulla scheda Waypoint (quadrato verde nell’immagine qui sotto).
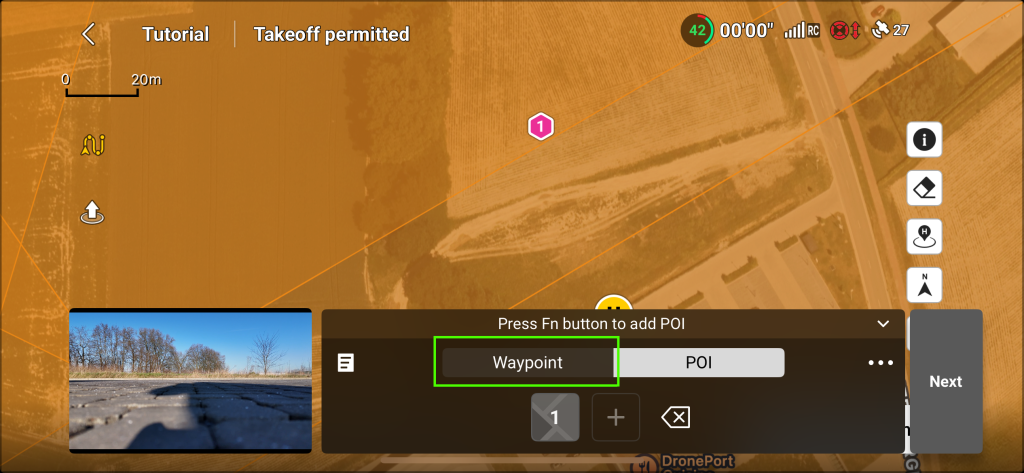
Con la modalità Waypoint attivata, verrà mostrato un elenco di waypoint. Per ora questo è ancora vuoto.
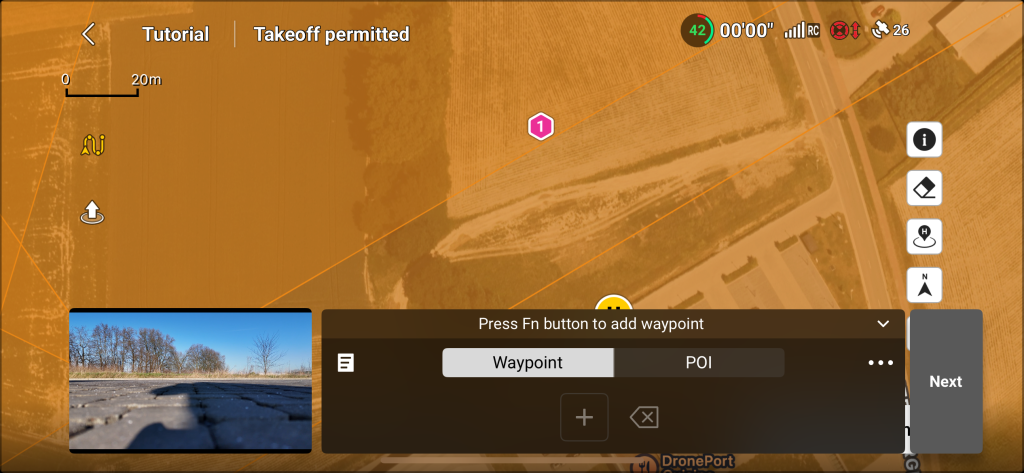
Mentre la modalitàWaypoint è attiva, toccando sulla mappa aggiungi waypoint all’elenco. Posiziona alcuni waypoint attorno a poi point come mostrato nell’immagine qui sotto.
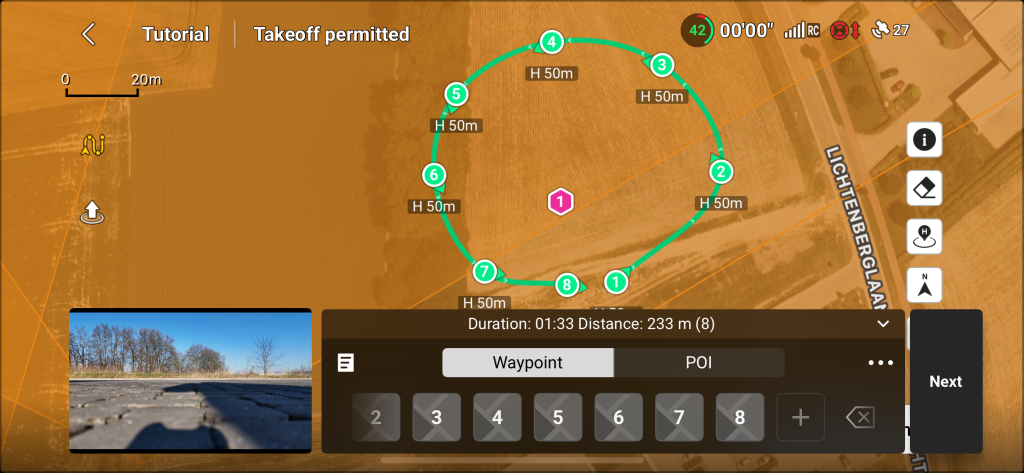
Prendi nota della distanza dai waypoint all'oggetto. Un rapporto altezza-distanza di 1 a 1 è l'ideale. In questo caso di un volo a 35 m è necessaria una distanza tra 20 e 40 m.
Ora è il momento di cambiare le impostazioni di volo. Inizia prima con l’altezza di volo. Seleziona un waypoint e seleziona la scheda Altitude come mostrato nell’immagine qui sotto e cambiala in 35 m (o circa 25 m sopra il tetto). Sposta il cursore per cambiare l’altitudine.
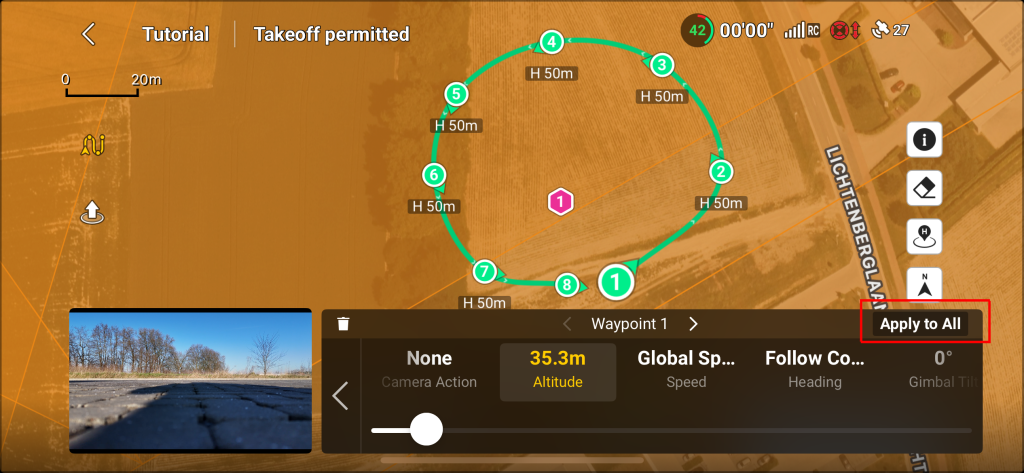
Salviamolo per tutti i waypoint. Cliccando sul pulsante Apply to All (quadrato rosso nell’immagine qui sotto).
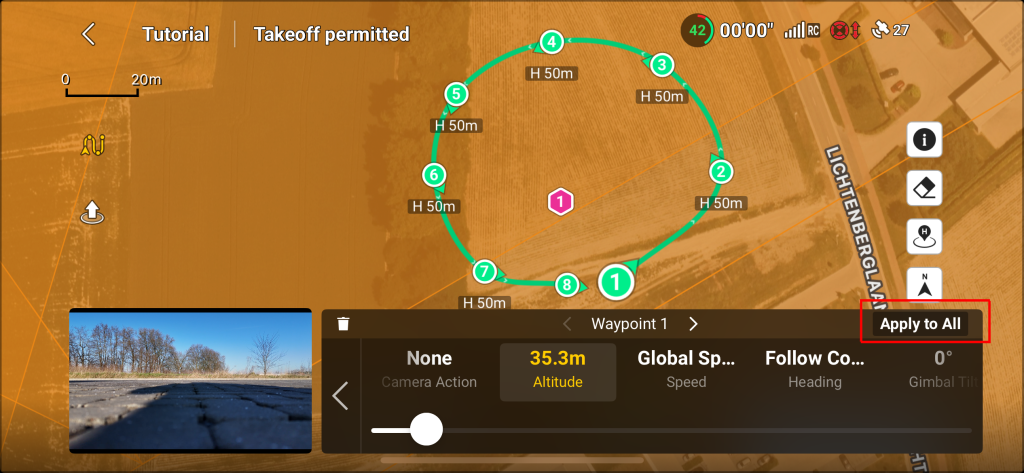
Apparirà un messaggio per informare che tutti i waypoint saranno modificati. Clicca su OK per continuare.
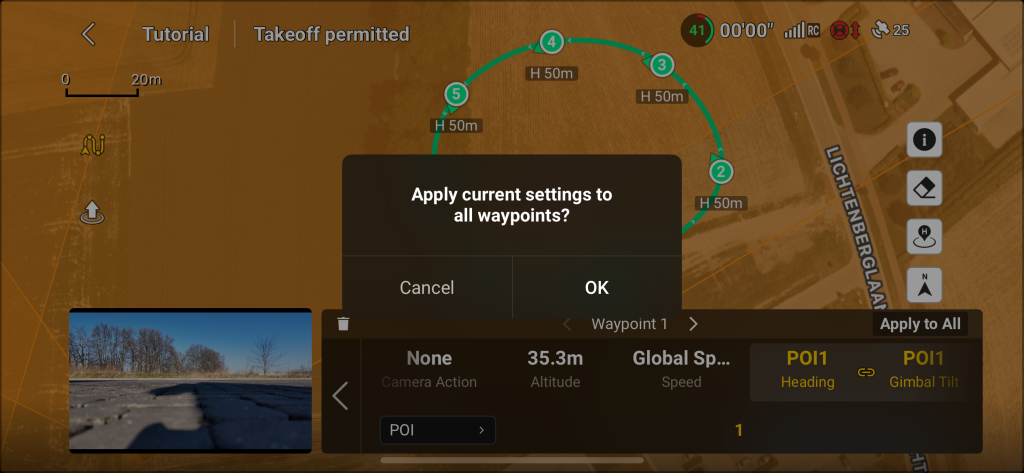
Il passo successivo è dire al drone di guardare POI point durante la missione. Clicca sulla scheda Follow Course come mostrato nell’immagine qui sotto.
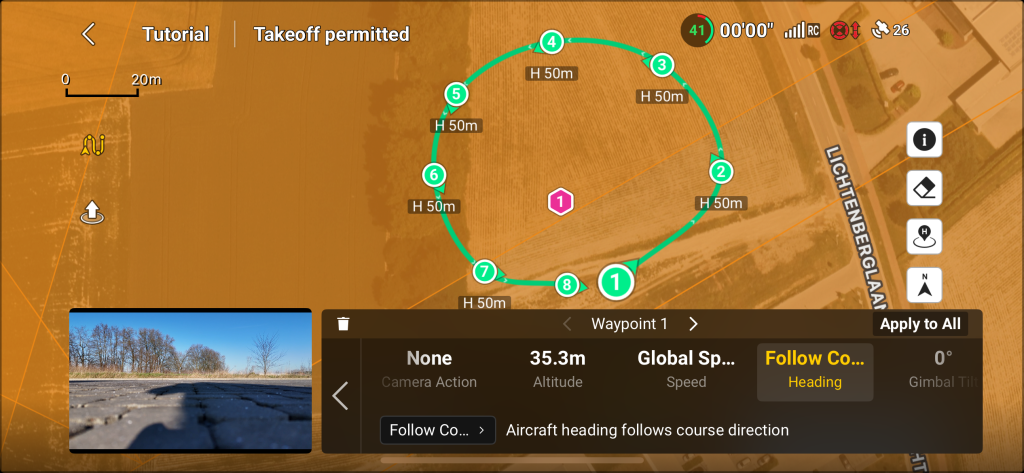
Qui è necessario selezionare una modalità diversa. Quindi fare clic sulla selezione mostrata nel quadrato rosso nell’immagine sottostante.
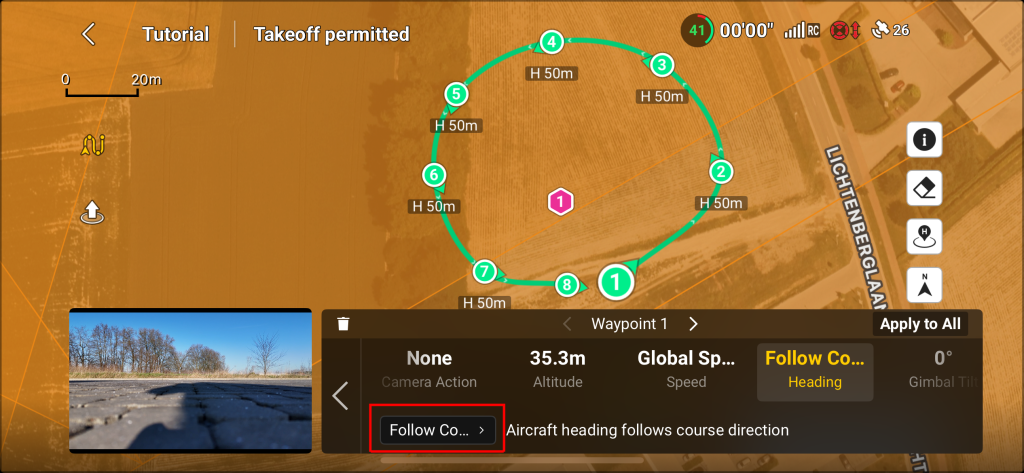
Sono disponibili le seguenti opzioni da selezionare.
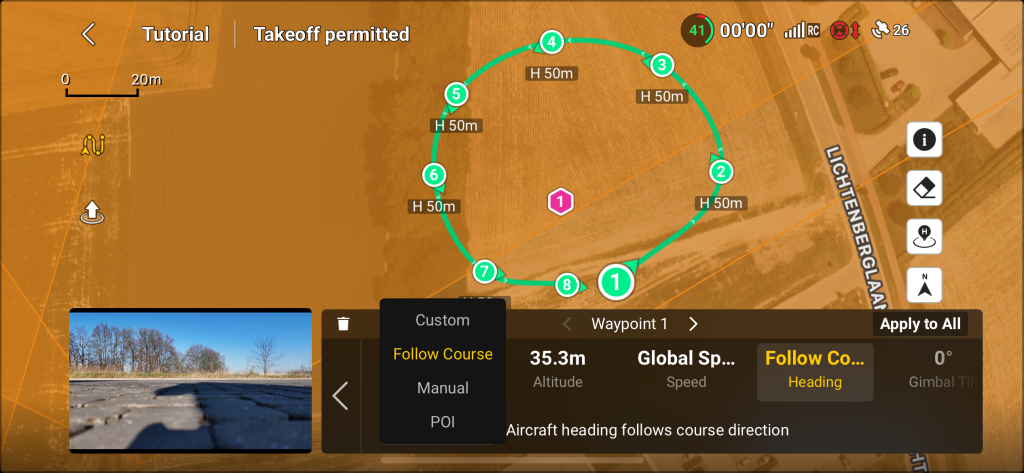
Selezionare l’opzione POI (quadrato rosso nell’immagine sottostante).
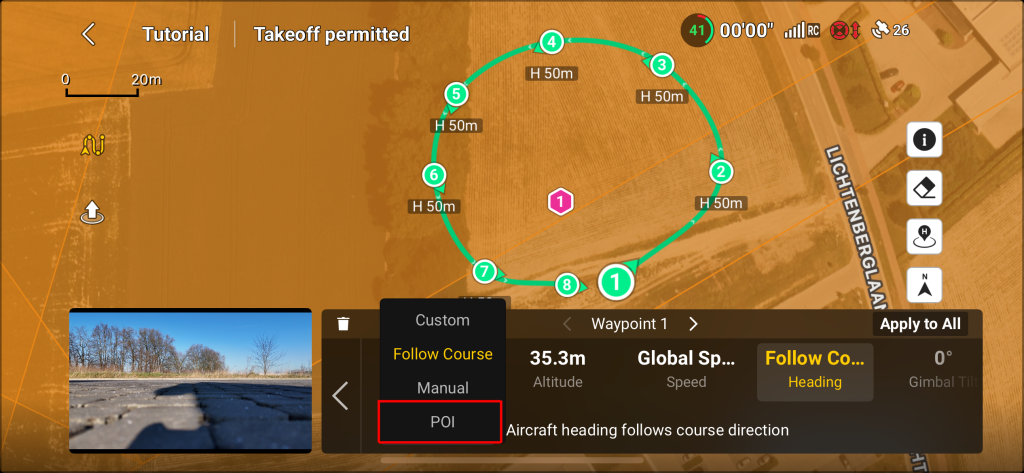
Apparirà un messaggio che informa sul comportamento del drone. Clicca su OK per continuare.
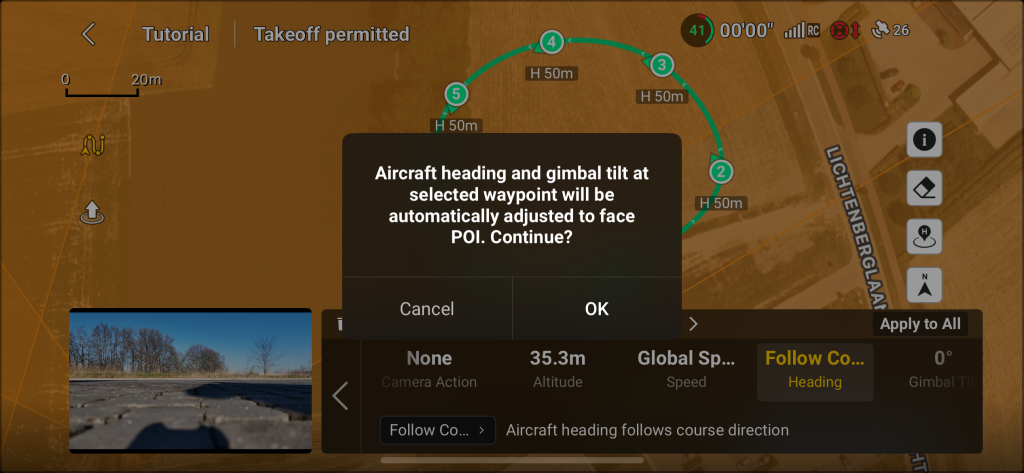
Ora le frecce di ogni waypoint sulla mappa puntano al POI point. Questo è mostrato nell’immagine qui sotto.
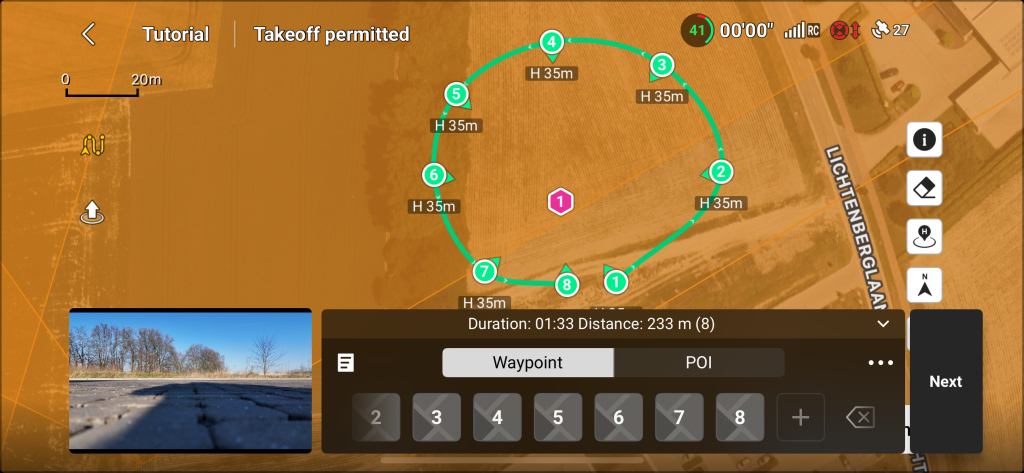
Siamo pronti a volare ora, per favore:
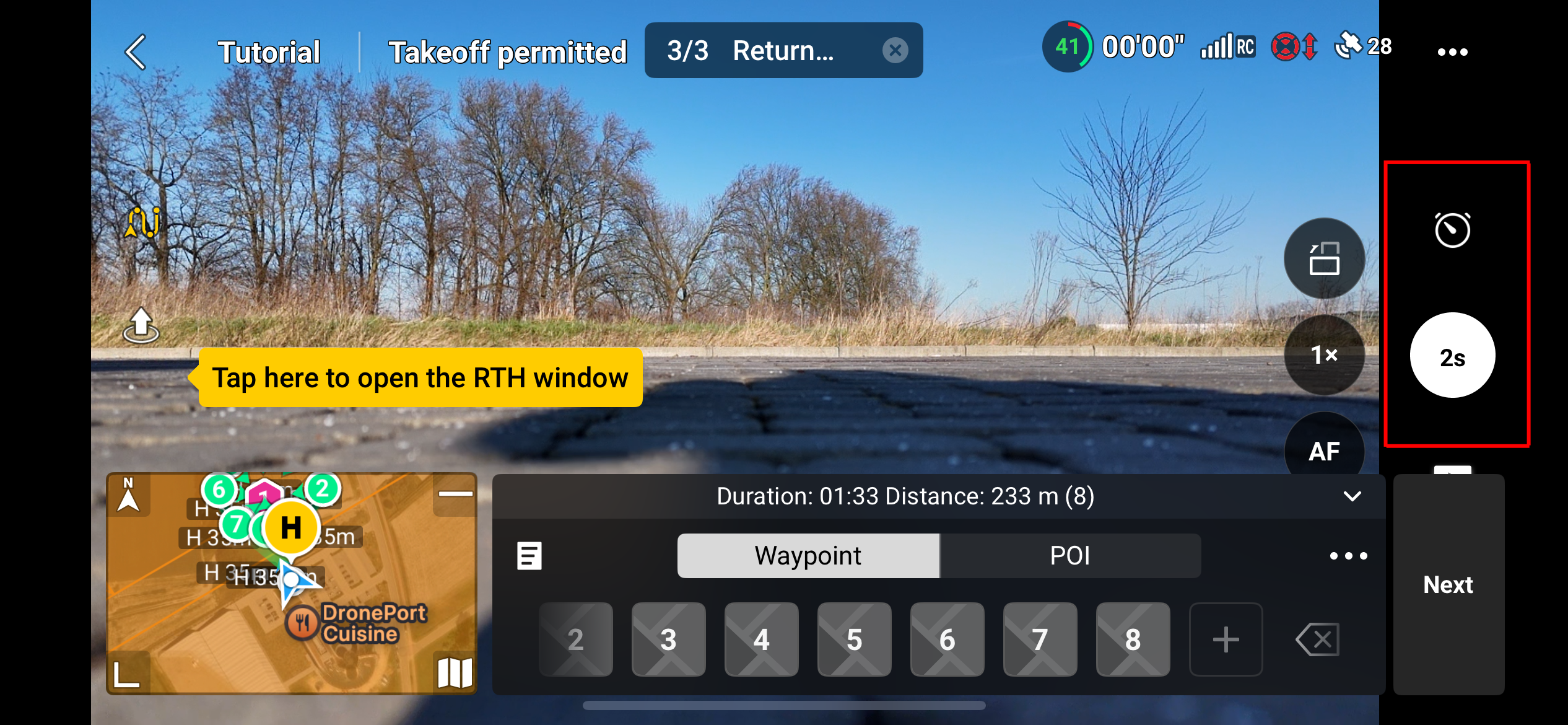
Dopo aver impostato tutti i parametri come altitudine e comportamento del percorso, fare clic sul pulsante Next mostrato nel quadrato rosso nell’immagine sottostante.
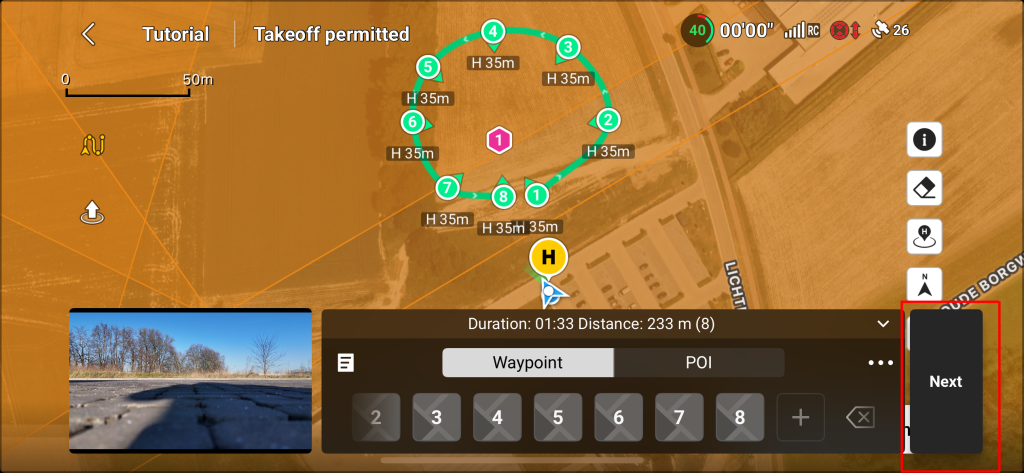
Ora è importante impostare la velocità di volo. Di default (a meno che non sia impostata diversamente dall’utente) la velocità di volo sarà di 2,5 m/s.
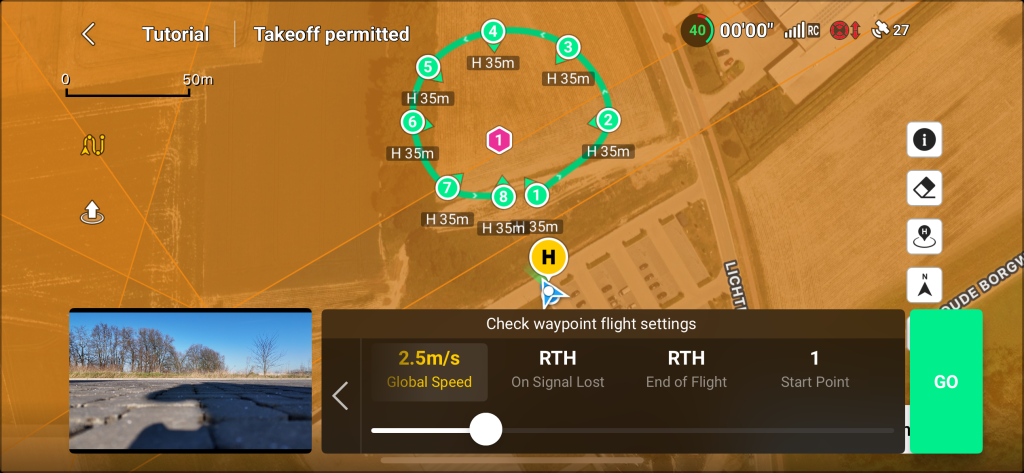
Modificare questa velocità a 2 m/s spostando il cursore verso sinistra.
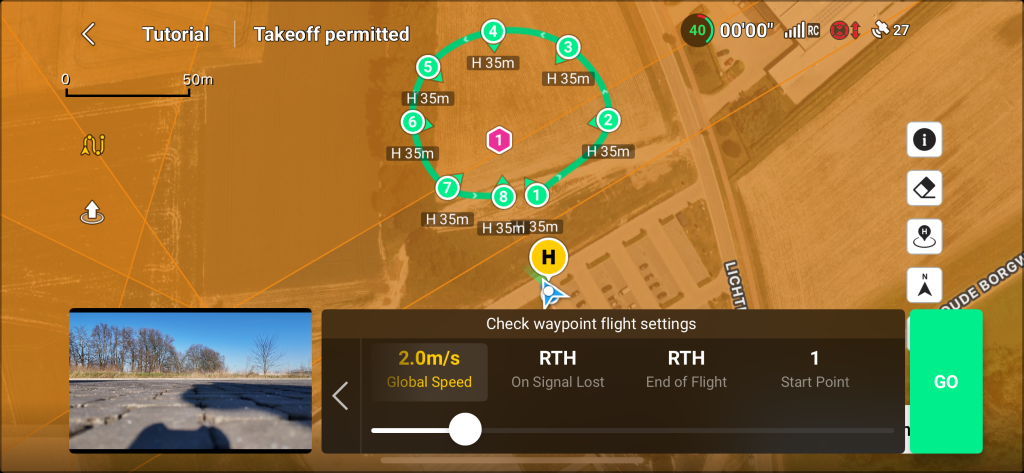
Assicuratevi che anche le sicurezze siano impostate su RTH come mostrato nell'immagine sottostante.
Quando sei pronto, clicca sul pulsante GO per volare ed eseguire la missione.
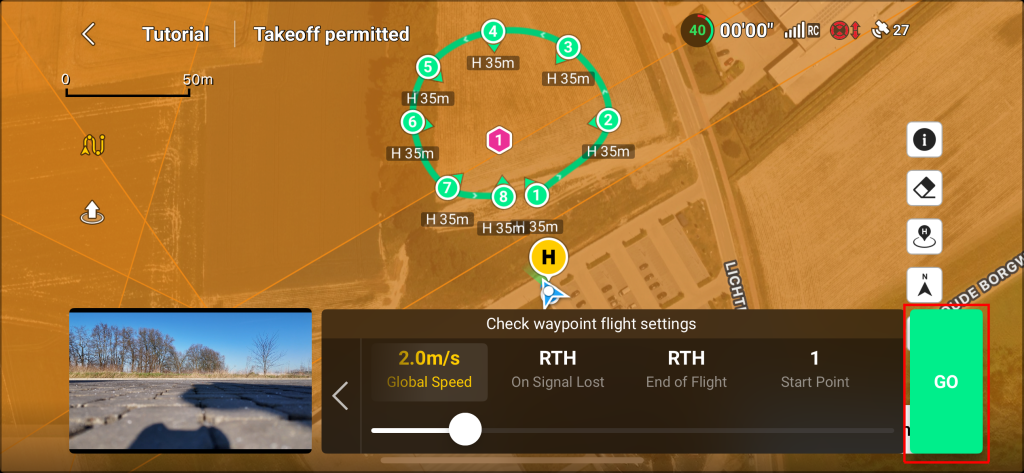
Appare un messaggio come mostrato nell’immagine qui sotto. Leggi attentamente e clicca su Continue per iniziare la missione.
Prestare attenzione all'area circostante e non perdere il drone fuori dalla vista.
Il pilota è pienamente responsabile della sicurezza dell'ambiente circostante e di eventuali danni causati dal drone o al drone
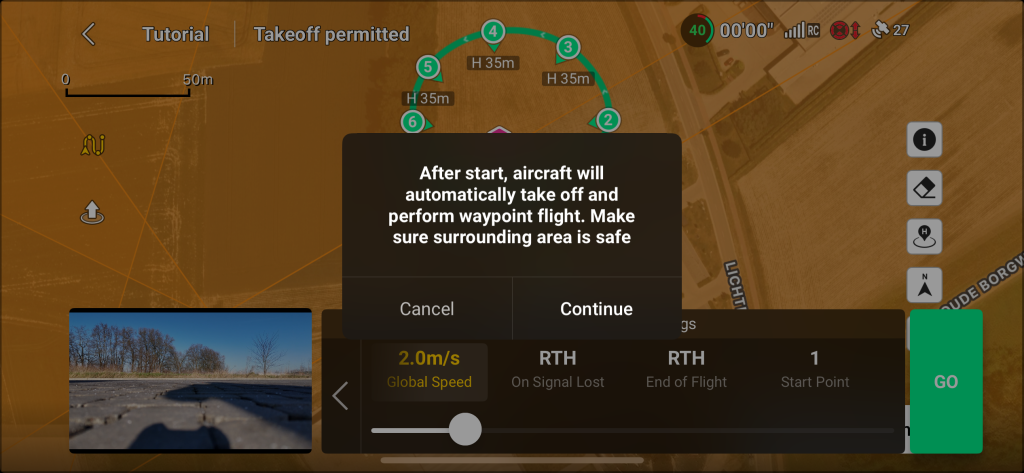
Doppia griglia
Non volare a una profondità inferiore a 30 m. Ciò non aumenterà la qualità come previsto. La fotogrammetria necessita di immagini con panoramica.
Il punto ottimale per l'altitudine di volo è 30 m - 50 m se si utilizza un drone con fotocamera da 12 MP (mini droni DJI)
Se sono necessari maggiori dettagli nel risultato finale (modello 3D), impostare la velocità di volo su un valore inferiore a 2 m/s.
Per aumentare ulteriormente la qualità utilizzando la modalità fotocamera da 48 MP. Nella modalità 48MP usa la velocità di volo 1 m/s e lo scatto temporizzato 5s.
Una missione a doppia griglia è utile per le informazioni sul lato del modello. Dovrebbe essere utilizzato in combinazione con una singola griglia necessaria per calibrare il modello 3D generato. Dopo aver impostato o verificato le modalità corrette della fotocamera, toccare la mappa per espanderla.
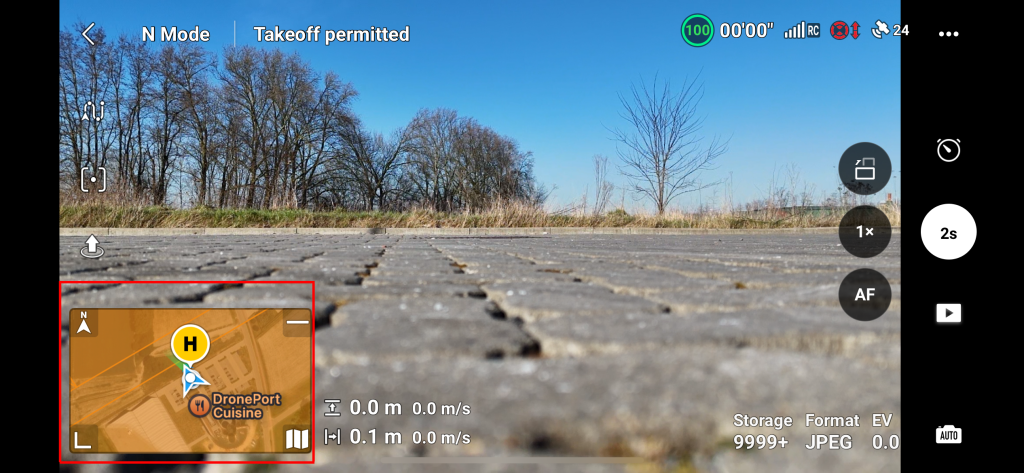
Viene visualizzata la schermata seguente.
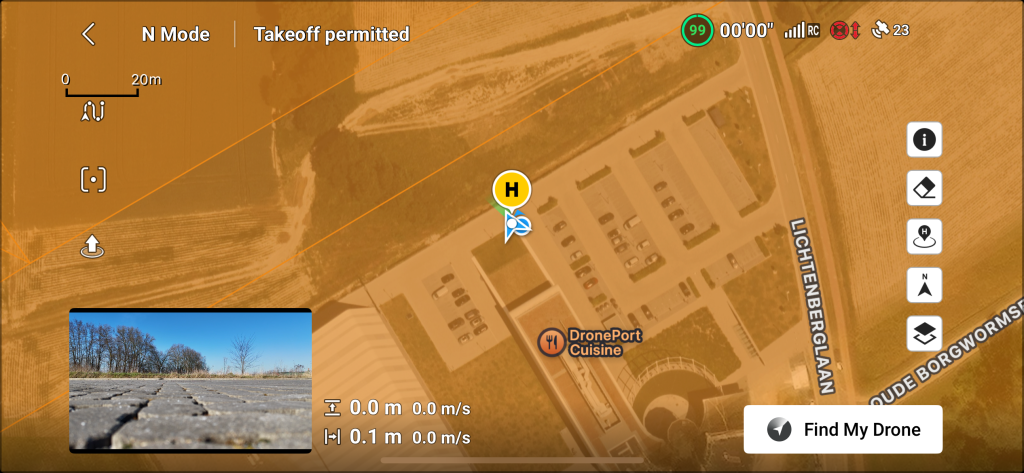
In questa schermata tocca l’icona del punto di passaggio (quadrato verde nell’immagine sotto) e assicurati che il pulsante Waypoint sia evidenziato (quadrato rosso nell’immagine sotto). È anche possibile ridurre a icona la schermata del waypoint facendo clic sul pulsante freccia giù (quadrato giallo nell’immagine seguente).
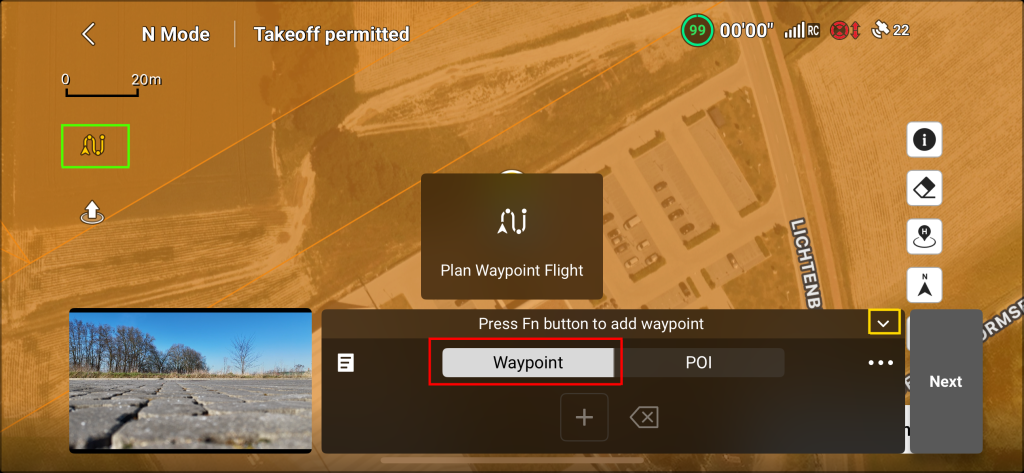
Quando si fa clic sul pulsante freccia giù per ridurre a icona la schermata dei punti di passaggio, sarà visibile una parte maggiore della mappa. Questo è mostrato nell’immagine qui sotto.
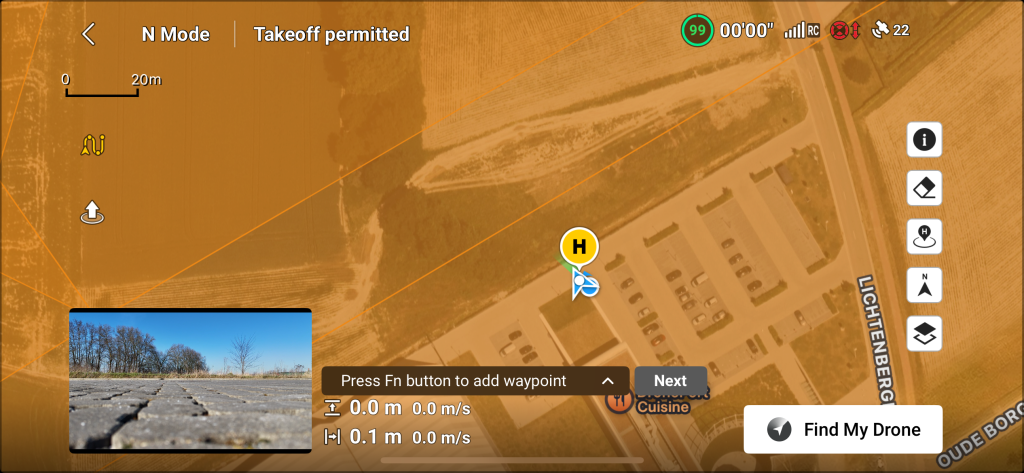
Ora è possibile aggiungere punti di passaggio sulla mappa toccando la mappa dove sono necessari punti di passaggio.
Il messaggio: "Premere il pulsante Fn per aggiungere punti di passaggio" può essere ignorato. Questo è valido solo quando il drone è in aria. Ma in questo tutorial non viene utilizzato.
Il punto di passaggio viene aggiunto all’elenco dei punti di passaggio dopo aver toccato la mappa. Il waypoint viene visualizzato sulla mappa come un cerchio verde con una freccia. La freccia indica la direzione in cui sarà rivolto il drone. Il H 50m significa che il drone volerà a 50 m su questo punto. Questo è mostrato nell’immagine qui sotto.
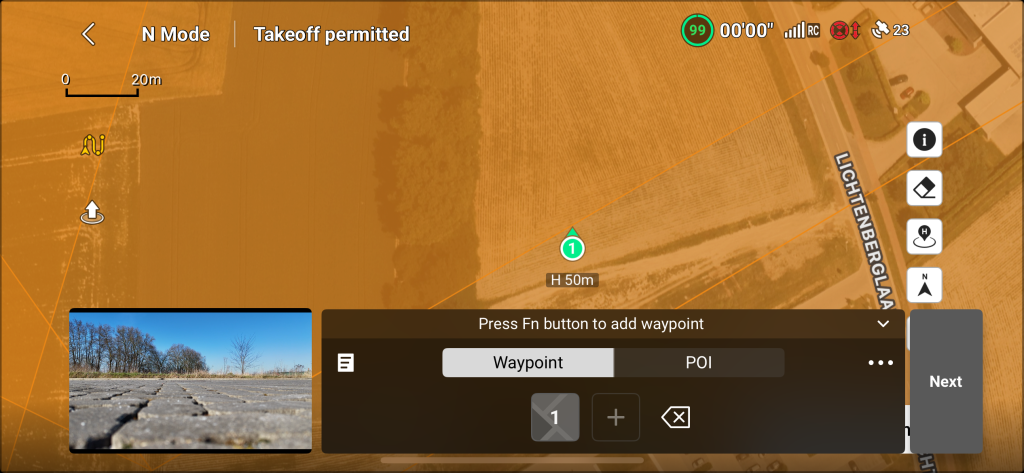
Creiamo Double Grid flight patern sulla mappa toccando la mappa creando prima una singola griglia. Una missione a doppia griglia assomiglia a due missioni a griglia singola che si incrociano. È anche possibile ingrandire e spostare la mappa durante la creazione della traiettoria di volo. Verranno mostrate una serie di immagini per visualizzare le fasi di aggiunta dei punti. Controlla anche Griglia singola nel menu.
Sulla base della griglia unica viene creata. come mostrato nell’immagine qui sotto aggiungiamo la doppia griglia.
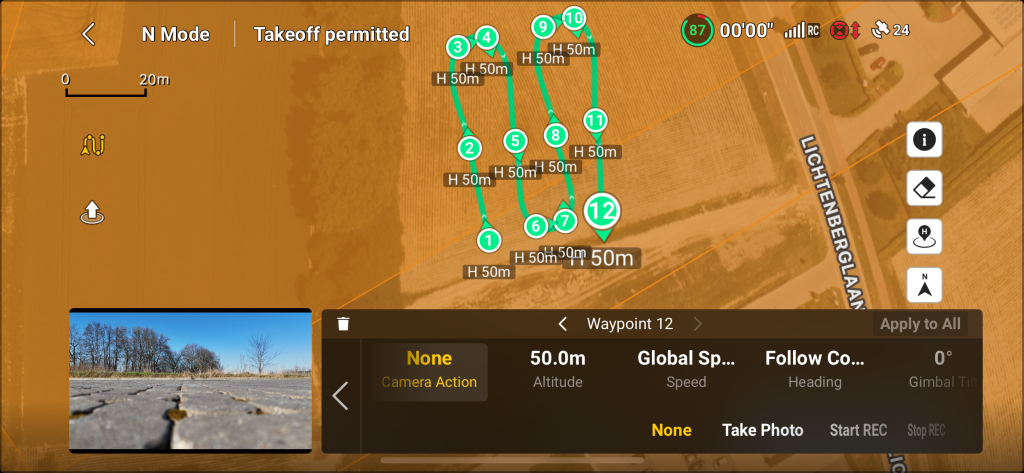
Questa griglia deve essere ampliata con una seconda griglia che incroci la prima griglia. Questo può essere fatto iniziando a posizionare punti come mostrato nell’immagine qui sotto.
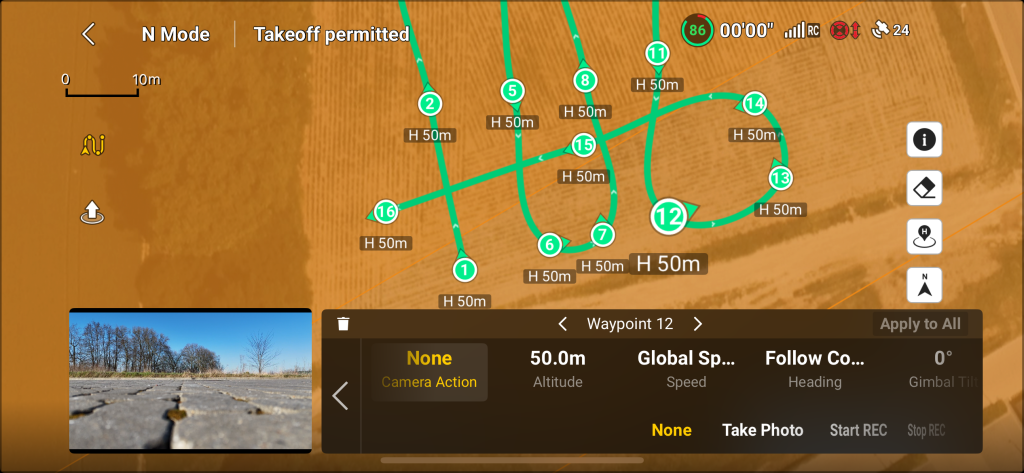
Continua a posizionare i punti per formare le corsie. Come mostrato nell’immagine qui sotto.
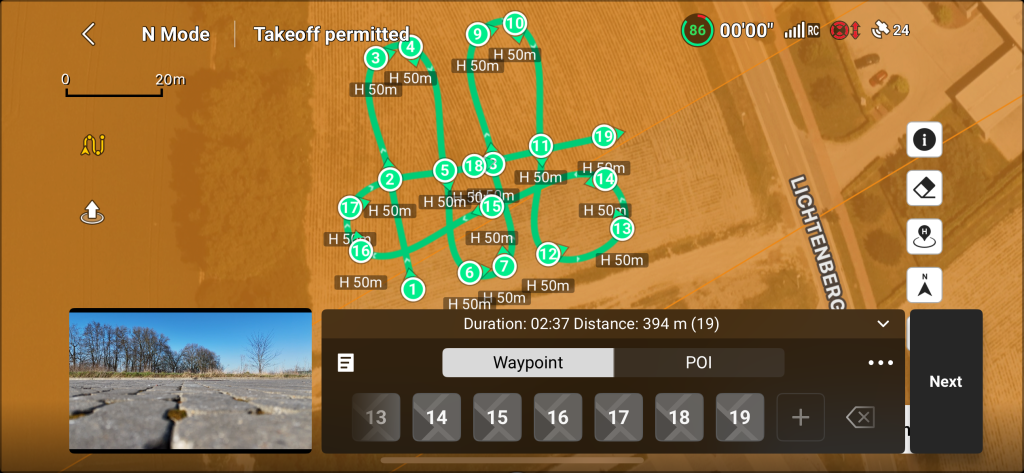
Crea all’incirca la stessa quantità di corsie della prima griglia. Questo sarà qualcosa come mostrato nell’immagine qui sotto.
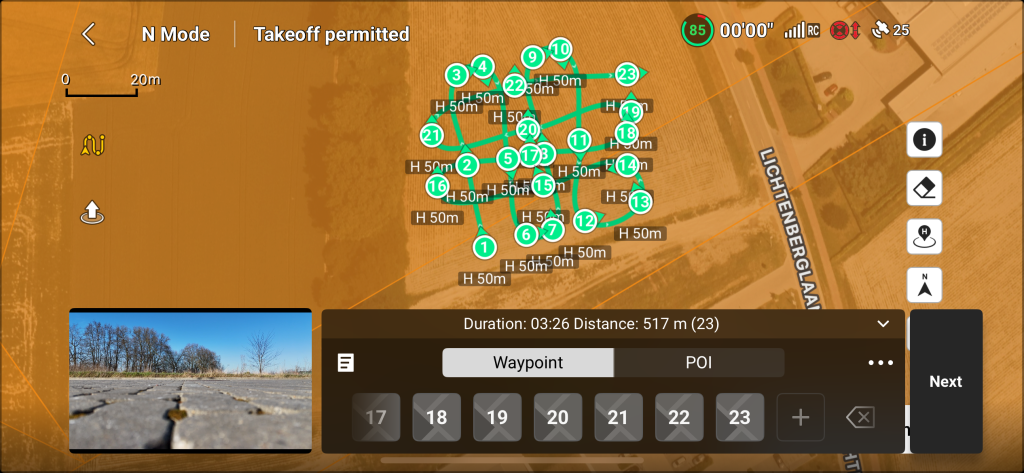
L’obiettivo è descrivere il seguente percorso:
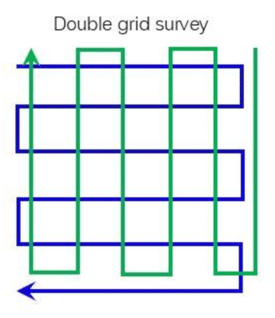
Nel caso di un tetto per una casa media, si consiglia di percorrere almeno quattro corsie in entrambe le direzioni.
Dopo aver posizionato i waypoint è il momento di regolare le impostazioni di volo. Questo può essere fatto toccando il punto di passaggio 1 (o altri punti di passaggio perché tutti i punti di passaggio avranno le stesse impostazioni). L’immagine seguente mostrerà le impostazioni per (in questo caso) il waypoint 1.
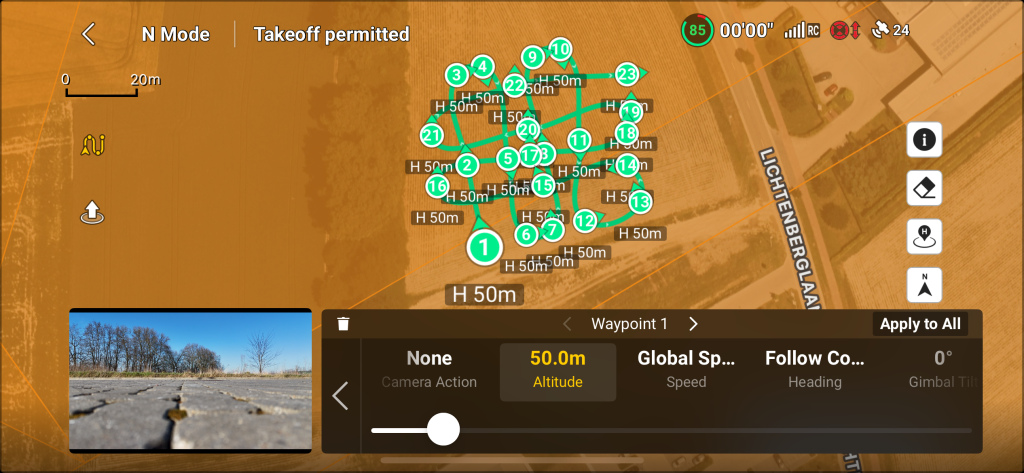
Tocca Altitude che mostra 50.0m e sposta il dispositivo di scorrimento finché non è il più vicino possibile a 35 m. Il motivo per dire il più vicino possibile è (al momento in cui scrivo) che è molto difficile ottenerlo esattamente a 35 m. Vedi l’immagine qui sotto. Dopo aver modificato Altitude tocca il pulsante Apply to All (quadrato rosso nell’immagine sotto).
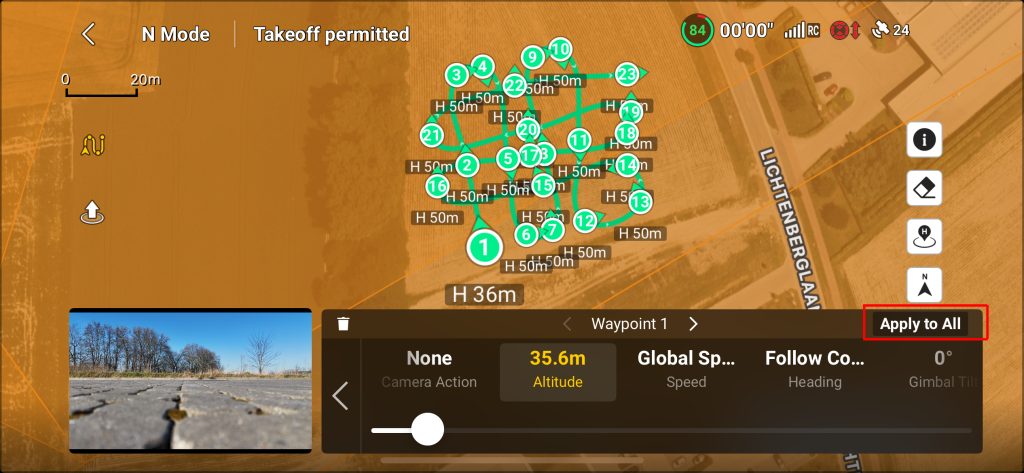
Viene visualizzato il seguente messaggio. Per continuare toccare il pulsante OK.
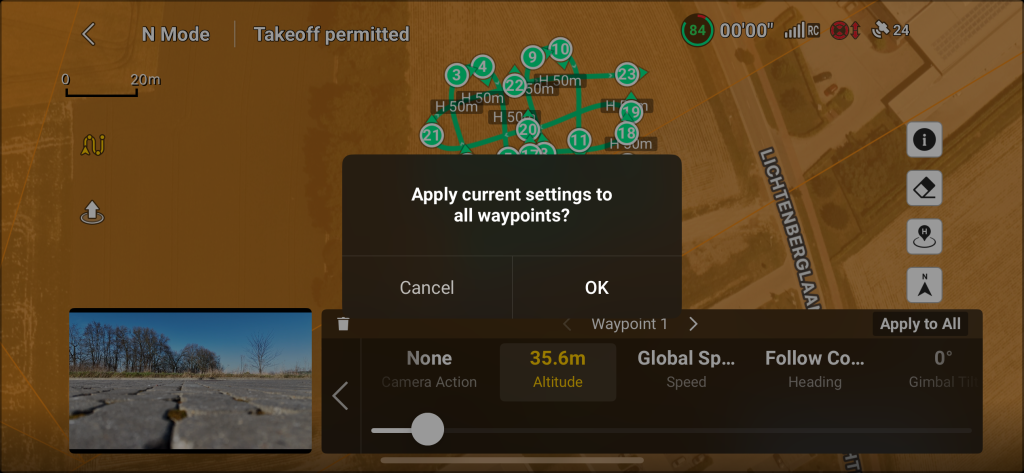
Ciò aggiornerà l’altitudine di tutti i waypoint e questo sarà visibile per tutti i waypoint sulla mappa osservati. Notare la modifica di H 50m in H 35m. Come mostrato nell’immagine qui sotto.
Ora è necessario fare le stesse cose per l’angolazione della telecamera. Tocca Gimbal Tilt che mostra 0.
Dopo aver toccato Gimbal Tilt viene visualizzato un dispositivo di scorrimento. Sposta questo cursore verso sinistra finché non diventa visibile -60. Come mostrato nell’immagine qui sotto.
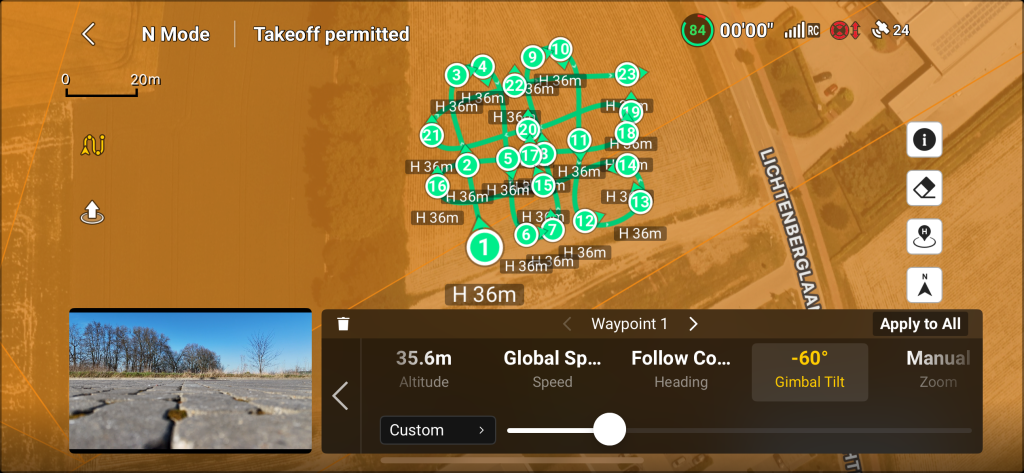
Ora tocca nuovamente il pulsante Apply to All e tocca il pulsante OK per accettare il messaggio e continuare.
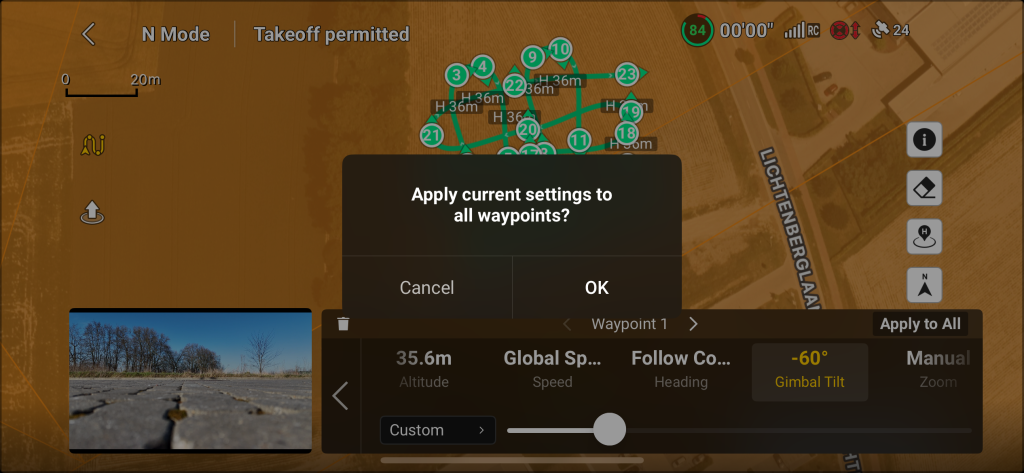
Una volta applicate tutte le impostazioni, toccare il pulsante di ritorno all’elenco dei punti di passaggio. Questo è il pulsante freccia sinistra (quadrato rosso nell’immagine sotto).
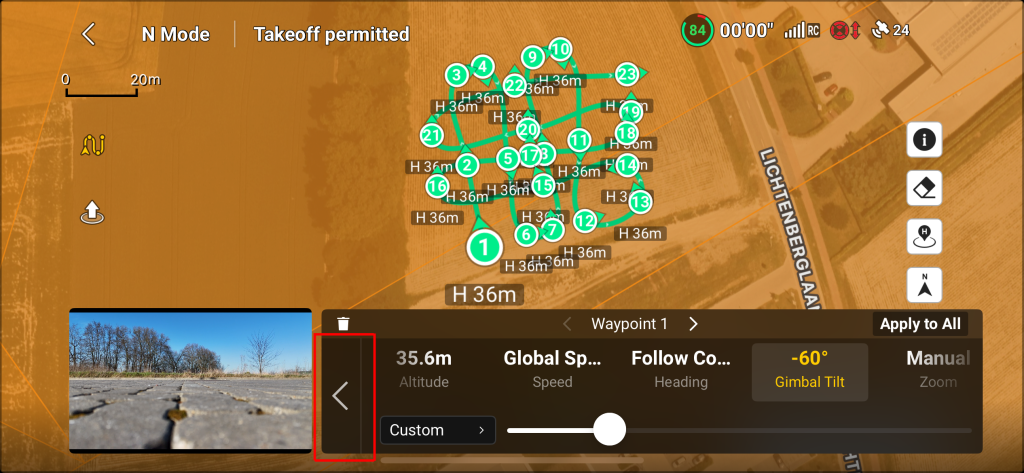
Da questo punto è possibile toccare il pulsante Next (quadrato rosso nell’immagine sotto) per passare al menu successivo.
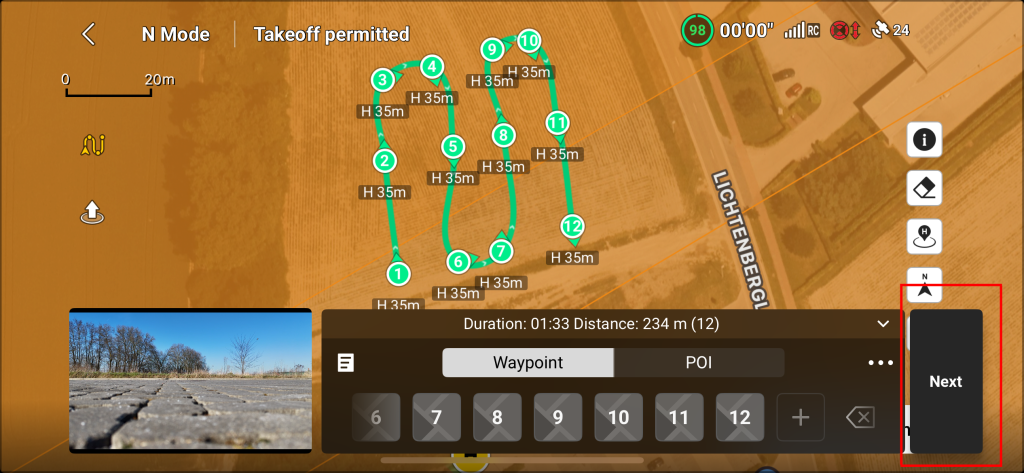
Qui la velocità di volo deve essere modificata da 2,5 m/s a 2 m/s.
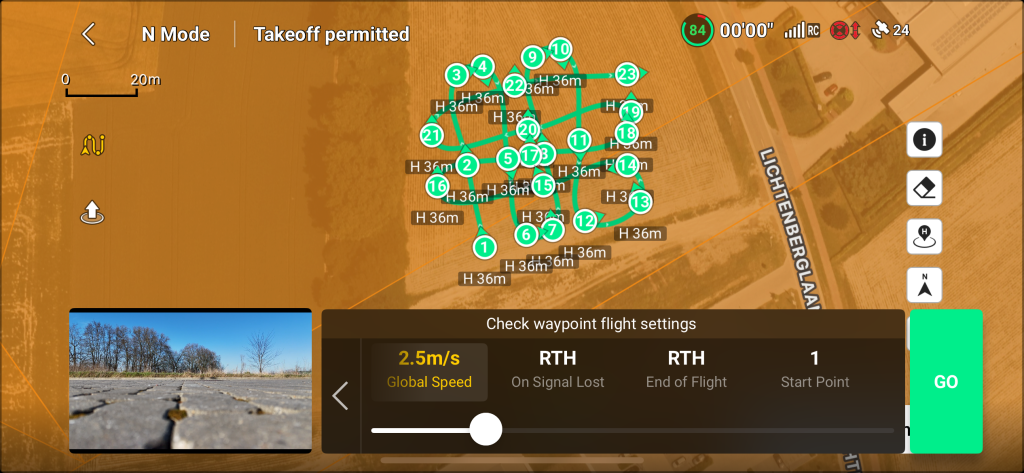
Spostare il cursore verso sinistra finché non sono visibili 2 m/s. Come mostrato nell’immagine qui sotto.
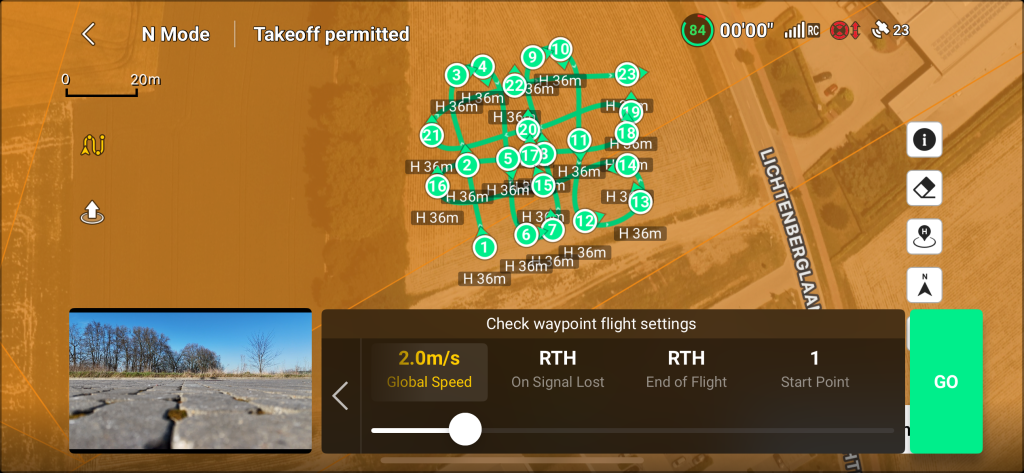
Tocca il pulsante GO (quadrato rosso nell’immagine sotto) per iniziare la missione.
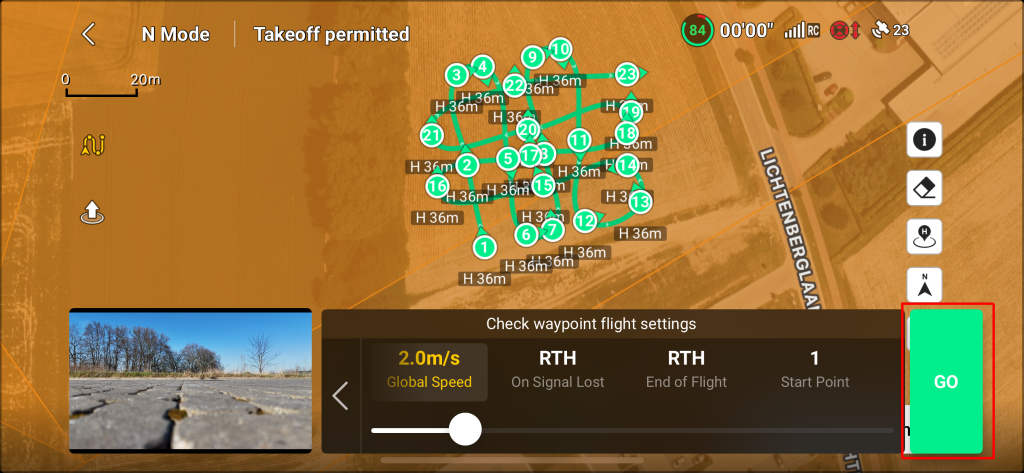
Viene visualizzato un messaggio per informare l’utente di ciò che accadrà. Per favore leggi attentamente e tocca Continue per iniziare la missione.
Prestare attenzione all'area circostante e non perdere il drone fuori dalla vista.
Il pilota è pienamente responsabile della sicurezza dell'ambiente circostante e di eventuali danni causati dal drone o al drone
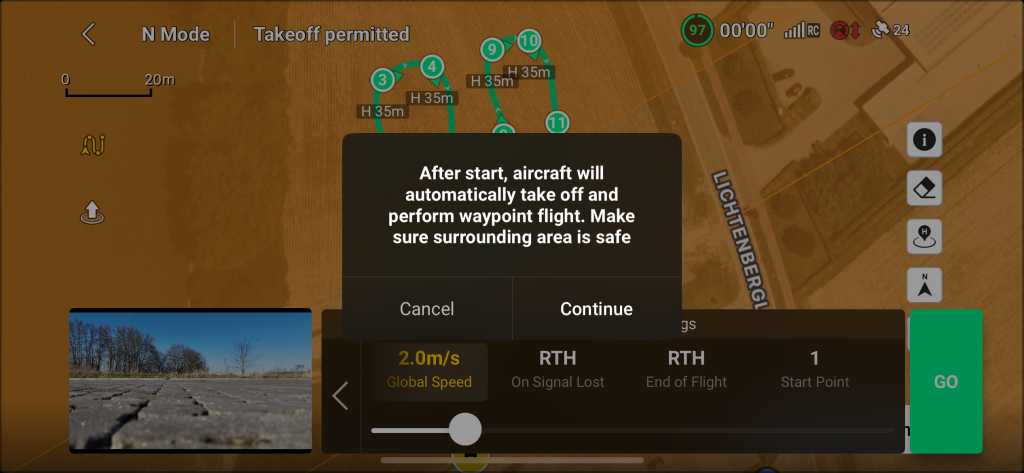
Se il drone vola o decolla in prossimità di una zona vietata o vietata (aeroporto, ecc..) appare il seguente messaggio. Si prega di leggere attentamente:
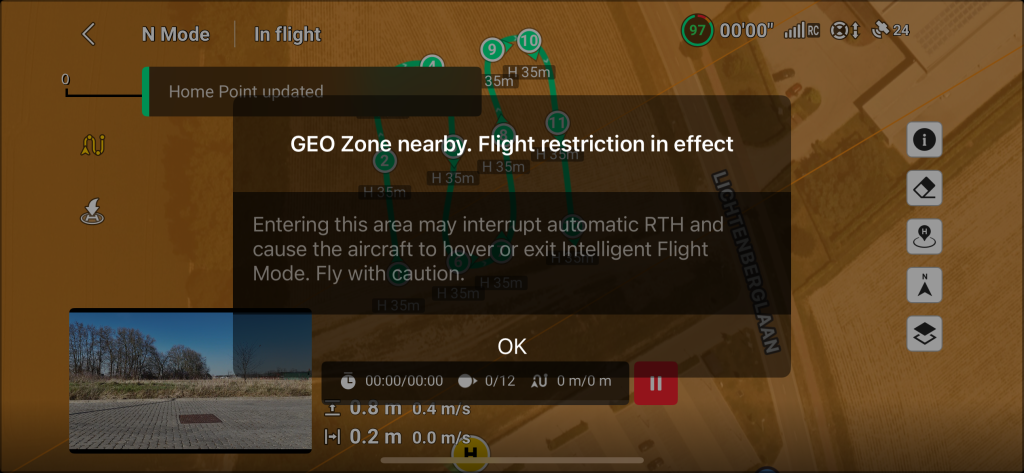
Dopo aver confermato e accettato gli avvertimenti, il drone decollerà e inizierà la sua missione. Il drone volerà ad un’altitudine di 35 metri e volerà verso il suo primo waypoint. Come mostrato nell’immagine qui sotto. È sempre possibile mettere in pausa la missione con il pulsante rosso pausa o annullare/interrompere la missione con il pulsante return to home (RTH) del radiocomando.
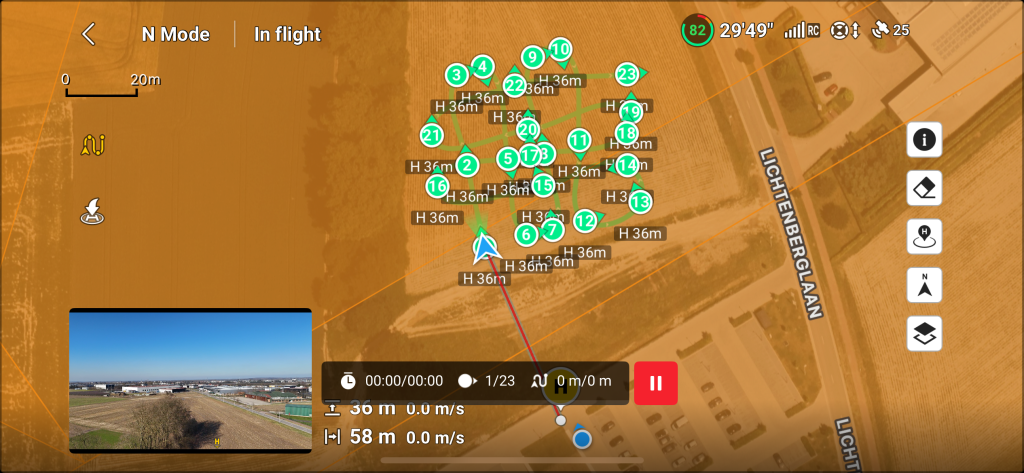
Quando il drone raggiunge il suo primo waypoint, inclinerà la telecamera (gimbal) a -60 gradi.
Da quel momento premere il pulsante di registrazione del telecomando.
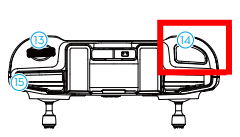
Controllore RCN-1.
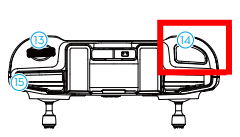
Controllore RCN-2.
Dopo aver premuto il pulsante di registrazione, si dovrebbe sentire il suono dello scatto della videocamera (se il suono dello smartphone/telecomando è sufficientemente alto) e sullo schermo della fotocamera dovrebbe essere visibile un conto alla rovescia ogni due secondi, come mostrato nell’immagine seguente.
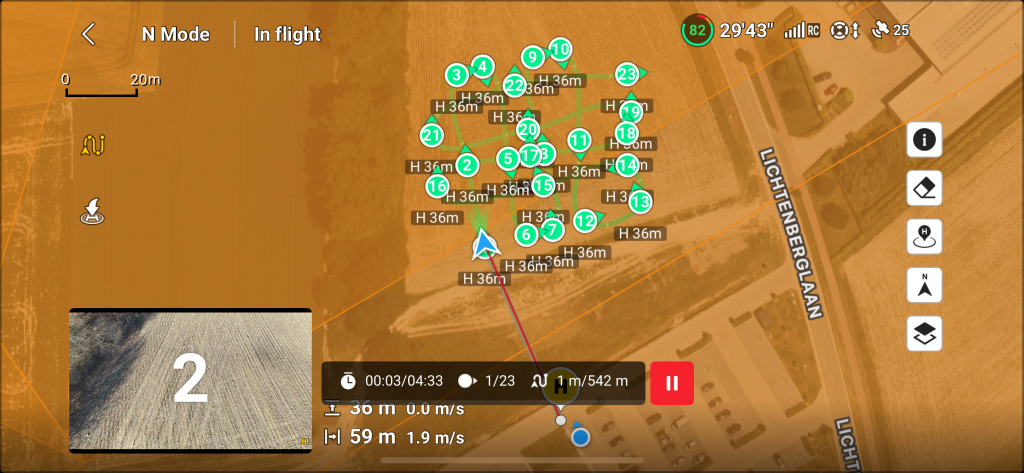
Il drone sta ora eseguendo un volo di mappatura. Questo volando lungo i waypoint e scattando ogni due secondi una foto. Al termine della missione, il drone ritorna al suo Home position.