DJI - Punkty trasy
DJI – Waypoints to narzędzie do wykonywania misji mapowania za pomocą dronów o wadze poniżej 250 g, takich jak MINI-4 Pro.
Poniżej wyjaśniono, jak skanować za pomocą tej funkcji.
Punkty trasy DJI
Waypoints wyjaśnia, jak zmienić drona DJI w drona mapującego za pomocą funkcji waypoints w aplikacji DJI:
- Przejdź do DJI FLY, zaloguj się i GO FLY
- Konfiguracja kamery
- Zaprogramuj misję
- Leć
Poniżej znajdziesz szczegółowe instrukcje, jak uruchomić aplikację i upewnić się, że możesz zaprogramować plan punktów trasy, aby wykonywać prawidłowe loty mapowania.
Celem jest zmaksymalizowanie łatwości użytkowania i jakości skanów, abyś mógł czerpać maksymalne korzyści z AiroCollect.
Ostrzeżenia
- Zawsze dodawaj pojedynczą siatkę z kątem kamery 90 stopni!
- W wielu przypadkach jest to wystarczające do pomiaru dachu i terenu.
- Będzie to również zawierać informacje 3D! - Dodaj punkt POI lub podwójną siatkę, aby uzyskać dodatkowe informacje o fasadzie 3D!
- W modelu znajdą się tylko informacje reprezentowane na wielu obrazach.
- Brak zbliżeń, brak zmian wysokości, nie dodaje więcej szczegółów.
Należy zwracać uwagę na otoczenie i nie tracić drona z pola widzenia.
Pilot ponosi pełną odpowiedzialność za bezpieczeństwo otoczenia i wszelkie szkody spowodowane przez drona lub dla drona.
Nie lataj niżej niż 30 m. Nie zwiększy to jakości w zamierzony sposób. Fotogrametria wymaga obrazów z podglądem.
Słodki punkt wysokości lotu to 30 m - 50 m, jeśli używany jest dron z kamerą 12 MP (mini drony DJI).
Jeśli wymagana jest większa szczegółowość wyniku końcowego (modelu 3D), należy ustawić prędkość lotu mniejszą niż 2 m/s.
Aby jeszcze bardziej zwiększyć jakość, należy użyć trybu kamery 48 MP. W trybie 48 MP ustaw prędkość lotu na 1 m/s, a czas wykonania zdjęcia na 5 s.
Upewnij się, że jesteś zalogowany na konto dji. Aplikacja Dji fly nie pozwoli na lot z automatyczną misją, jeśli nie jesteś zalogowany.

Przed zaplanowaniem misji upewnij się, że masz wystarczający sygnał GPS.
Sprawdź ikonę GPS w prawym górnym rogu ekranu. Musi być w kolorze białym, a nie czerwonym. ![]()
Przed rozpoczęciem planowania upewnij się, że dron zarejestrował pozycję domową. Dron zarejestrował swoją pozycję domową, jeśli ikona na poniższym obrazku jest widoczna na mapie. 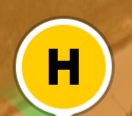
Zalecenie
Rozpocznij
Otwórz aplikację DJI fly i kliknij przycisk GO FLY.
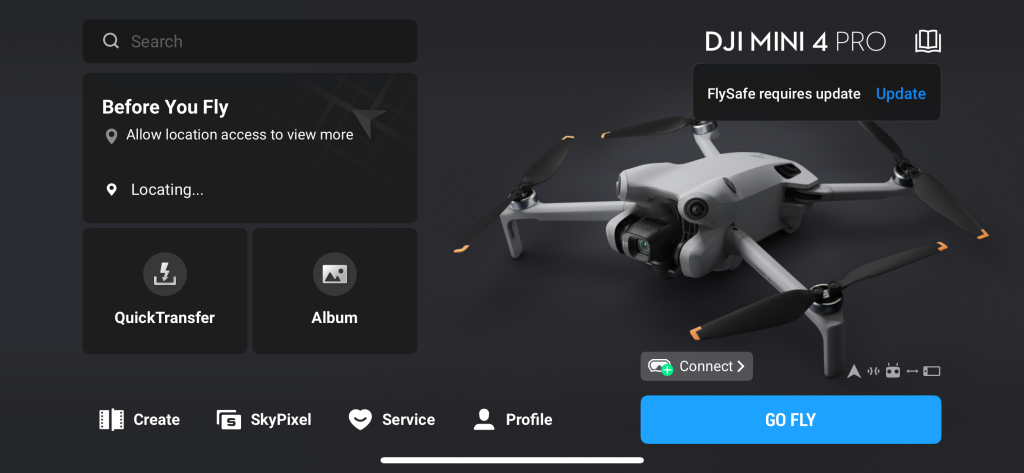
Ustawienia kamery
Najpierw sprawdźmy ustawienia robienia zdjęć aparatem na stronie startowej po naciśnięciu przycisku GO FLY. Można to zrobić, klikając ikonę trybu aparatu (czerwony kwadrat na obrazku poniżej).

Spowoduje to otwarcie menu, w którym należy wybrać następujące pozycje. Photo, Timed Shot i 2s, jak pokazano na poniższym obrazku.
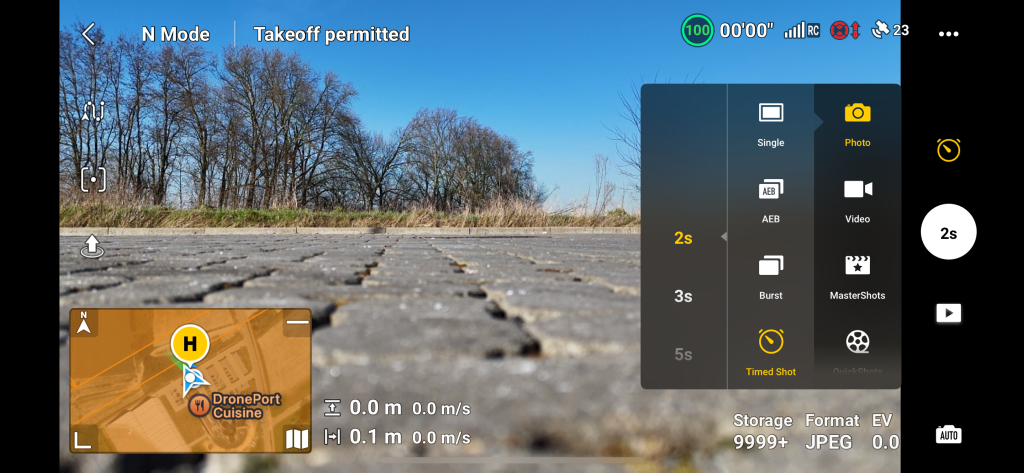
Po drugie, sprawdźmy ustawienia przechwytywania obrazu z kamery, naciskając 3 kropki w prawym górnym rogu ekranu

Wchodzisz na stronę ogólnych ustawień systemu drona. Przejdź do opcji Kamera.
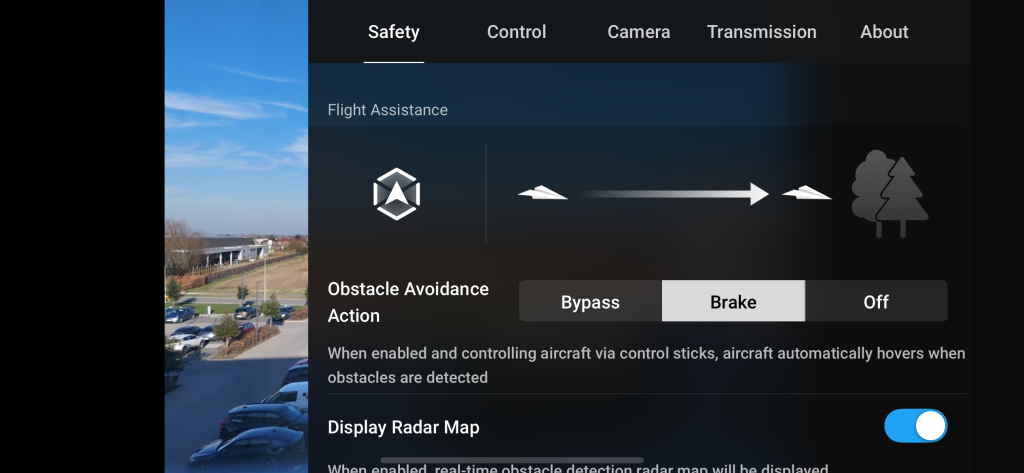
Optymalne ustawienia mapowania to JPEG, 4:3 i 12MP.
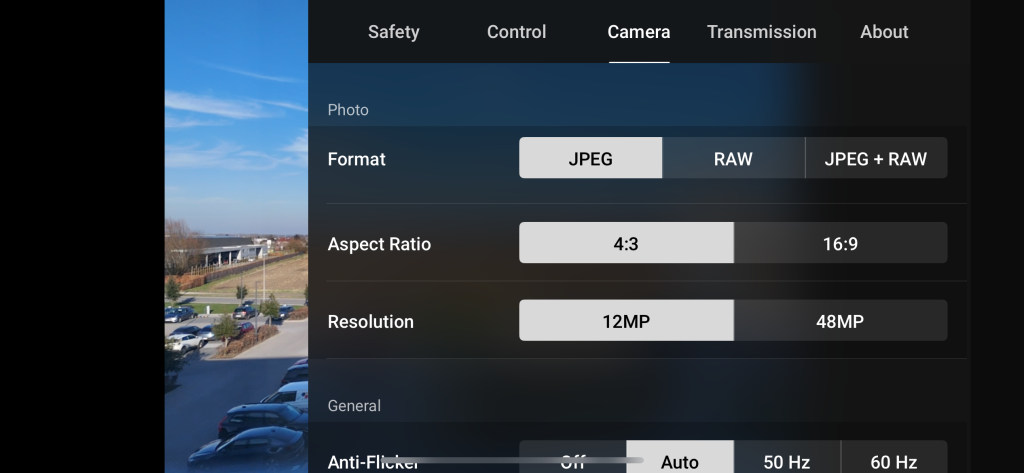
Pojedyncza siatka
Pojedyncza misja siatki jest zawsze potrzebna do wygenerowania modelu 2D i 3D.
Misja z pojedynczą siatką jest niezbędna do kalibracji modelu AiroCollect. Można ją połączyć z misją poi lub double grid, aby uzyskać więcej szczegółów pionowych boków obiektu.
Po ustawieniu lub sprawdzeniu prawidłowego trybu kamery dotknij mapy, aby ją rozwinąć.
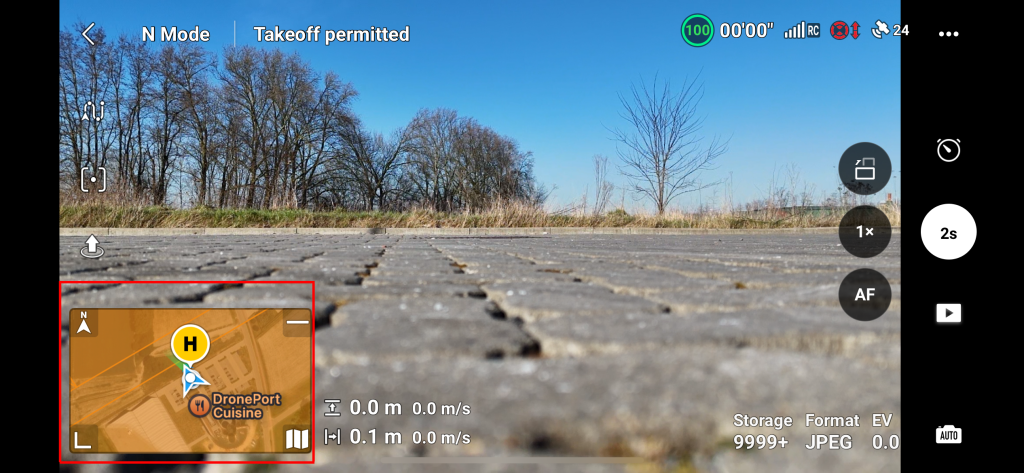
Na tym ekranie dotknij ikony punktu trasy (zielony kwadrat na obrazku poniżej) i upewnij się, że przycisk Waypoint jest podświetlony (czerwony kwadrat na obrazku poniżej). Możliwe jest również zminimalizowanie ekranu punktu trasy poprzez kliknięcie przycisku strzałki w dół (żółty kwadrat na obrazku poniżej).
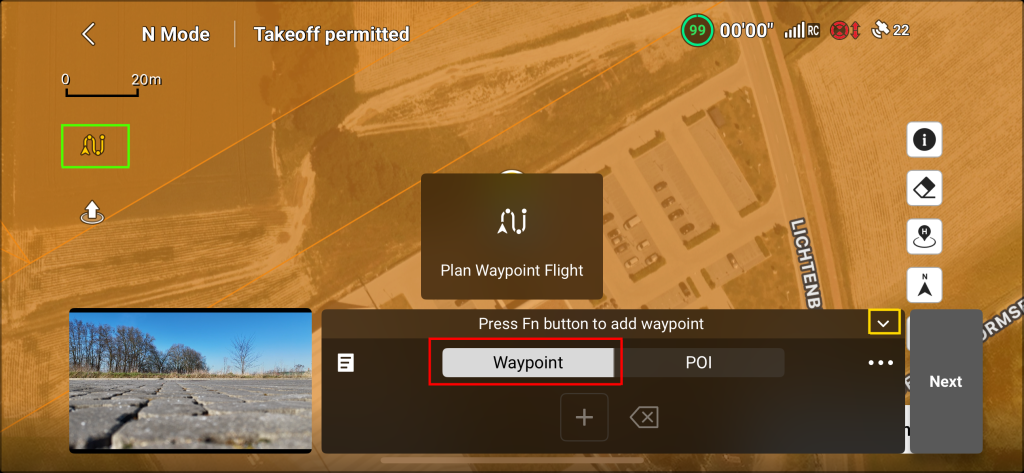
Po kliknięciu przycisku strzałki w dół, aby zminimalizować ekran punktu trasy, widoczna będzie większa część mapy. Jest to pokazane na poniższym obrazku.
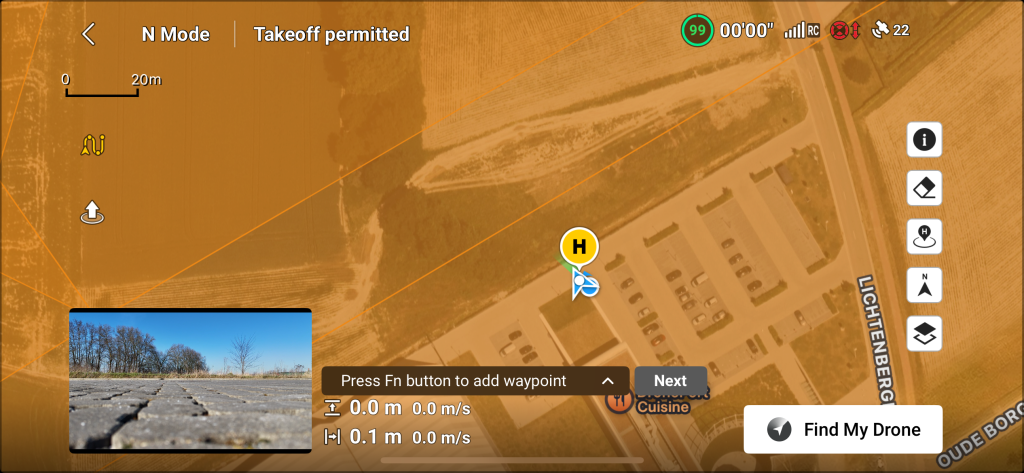
Teraz możliwe jest dodawanie punktów trasy na mapie poprzez dotknięcie mapy w miejscu, w którym potrzebne są punkty trasy.
Komunikat: "Naciśnij przycisk Fn, aby dodać punkty trasy" można zignorować. Jest on ważny tylko wtedy, gdy dron znajduje się w powietrzu. Ale w tym samouczku nie jest on używany.
Punkt trasy zostanie dodany do listy punktów trasy po dotknięciu mapy. Punkt trasy jest wizualizowany jako zielony okrąg ze strzałką na mapie. Strzałka wskazuje kierunek, w którym będzie podążał dron. H 50m oznacza, że dron będzie leciał w tym punkcie z prędkością 50 m. Jest to pokazane na poniższym obrazku.
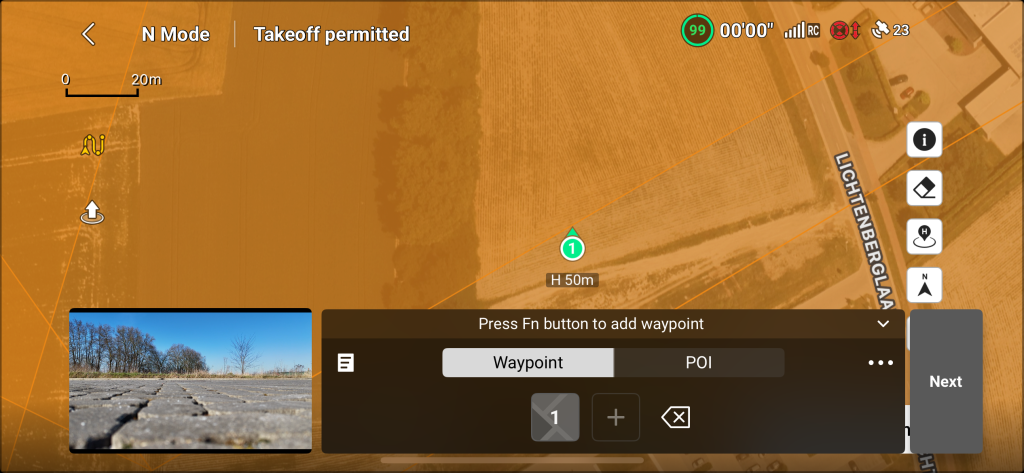
Pozwala utworzyć stronę Single Grid flight patern na mapie poprzez dotknięcie mapy. Możliwe jest również powiększanie i przesuwanie mapy podczas tworzenia trasy lotu. Zostanie wyświetlona seria obrazów w celu wizualizacji etapów dodawania punktów.
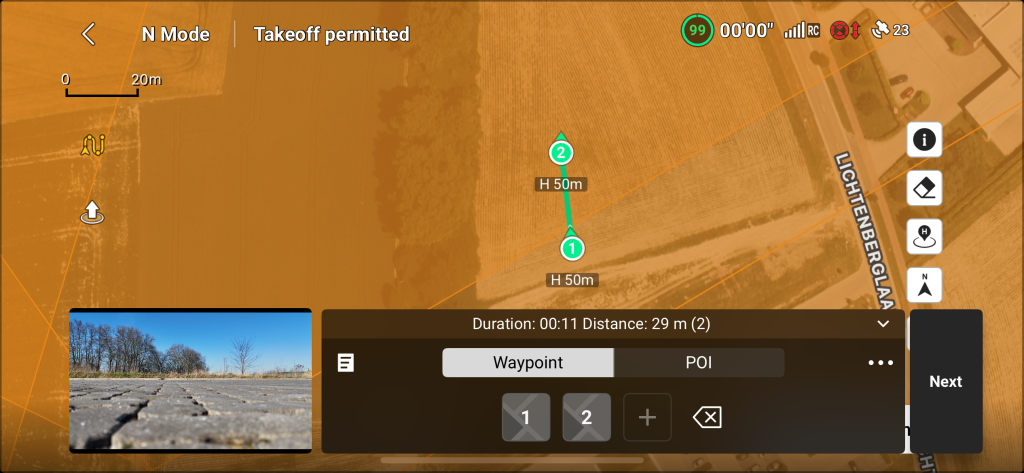
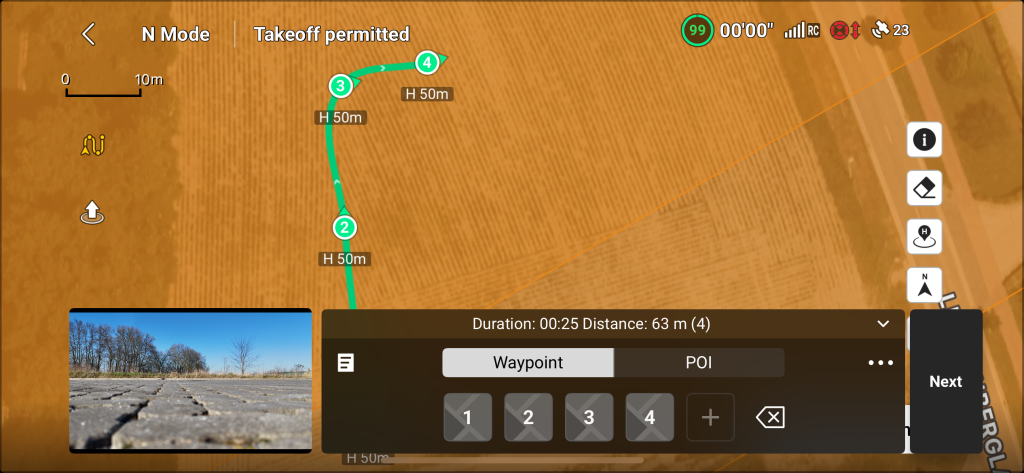
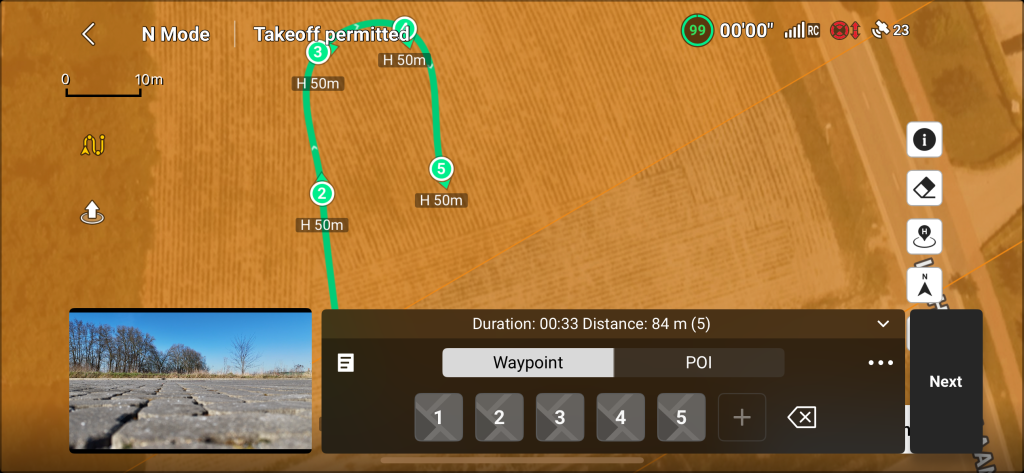
Celem jest opisanie następującej ścieżki:
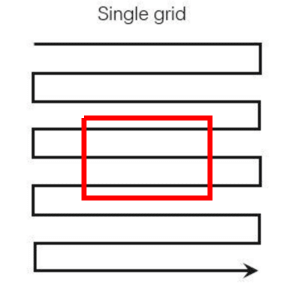
W przypadku dachu przeciętnego domu zaleca się latanie co najmniej czterema pasami.
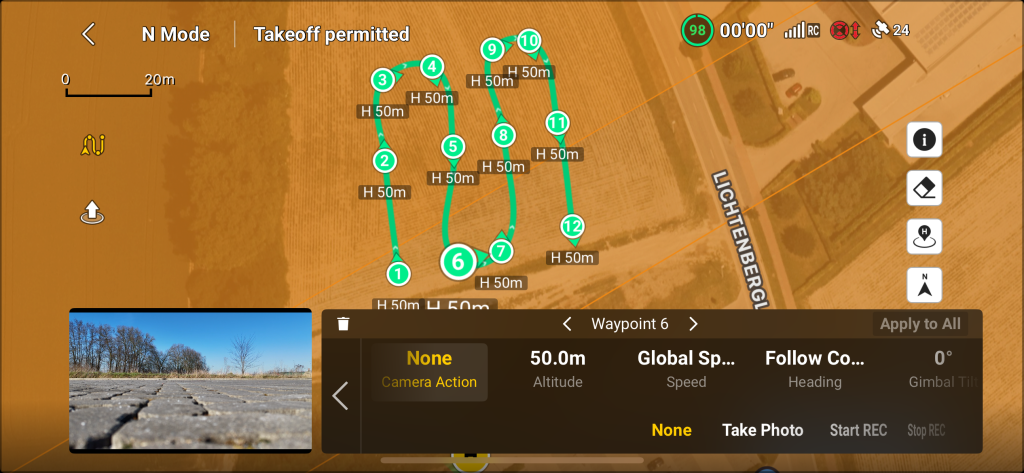
Po umieszczeniu punktów trasy nadszedł czas na dostosowanie ustawień. Można to zrobić, dotykając punktu trasy 1 (lub innych punktów trasy, ponieważ wszystkie punkty trasy będą miały te same ustawienia). Spowoduje to wyświetlenie ustawień dla (w tym przypadku) punktu trasy 1, jak pokazano na poniższym obrazku.
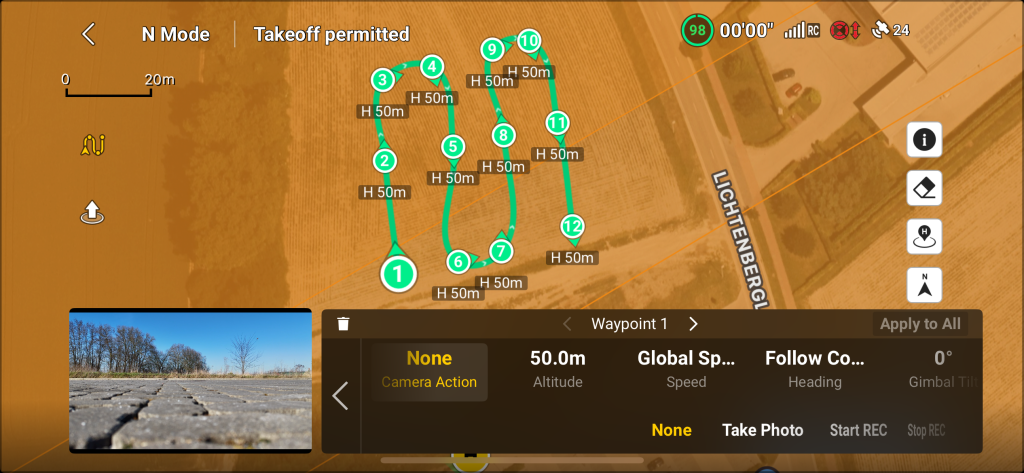
Stuknij stronę Altiude, która pokazuje 50.0m i przesuwaj suwak, aż znajdzie się jak najbliżej 35 m. Powodem jest to, że (w chwili pisania tego tekstu) bardzo trudno jest uzyskać dokładnie 35 m. Zobacz obrazek poniżej. Po zmianie Altitude naciśnij przycisk Apply to All (czerwony kwadrat na obrazku poniżej).
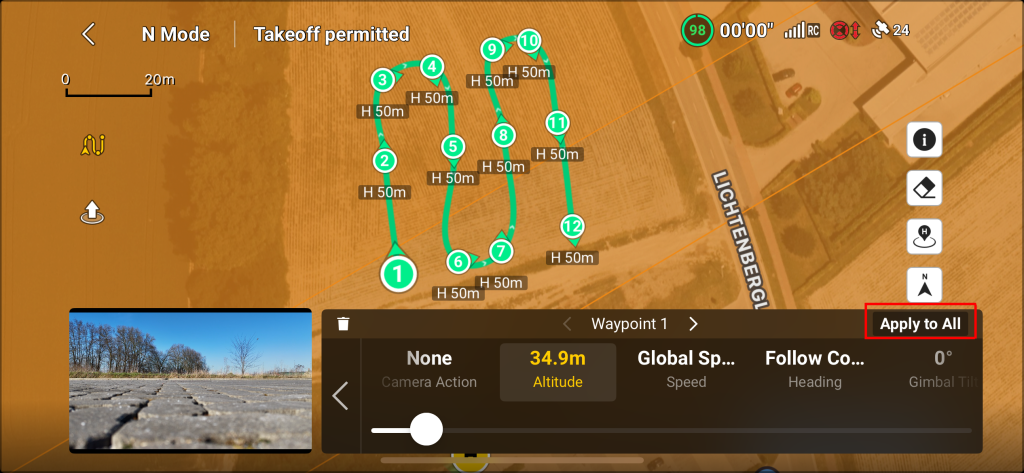
Pojawi się następujący komunikat. Aby kontynuować, dotknij przycisku OK.
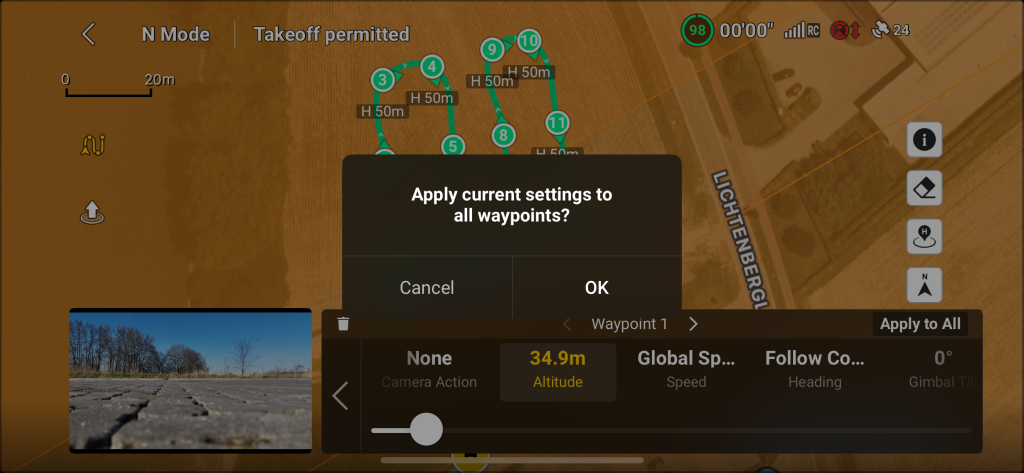
Spowoduje to zaktualizowanie wysokości wszystkich punktów trasy, co jest widoczne, gdy wszystkie punkty trasy na mapie są obserwowane. Zwróć uwagę na zmianę H 50m na H 35m. Jak pokazano na poniższym obrazku.
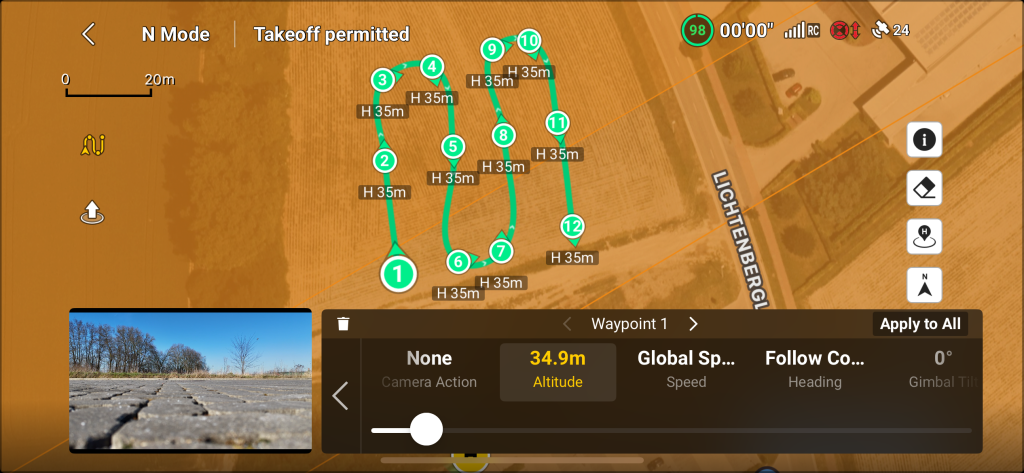
Teraz to samo należy zrobić dla kąta kamery. Stuknij stronę Gimbal Tilt, która pokazuje 0.
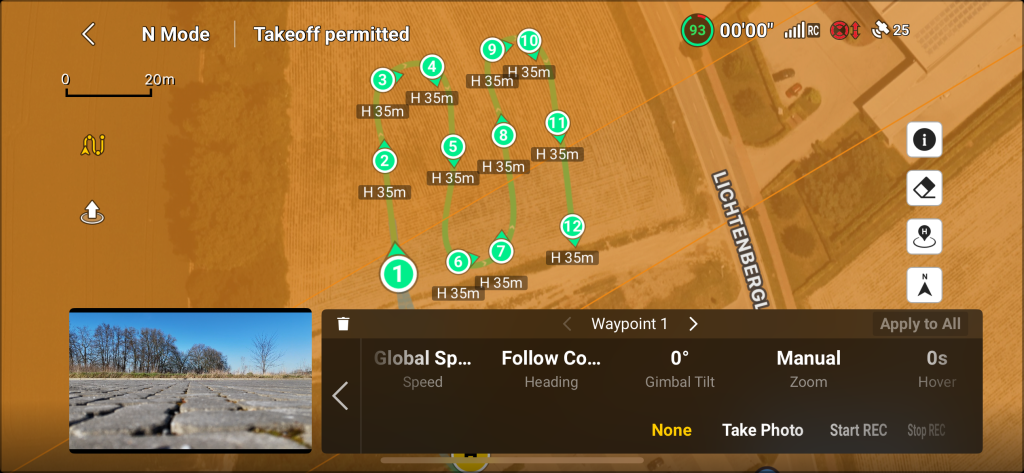
Po naciśnięciu przycisku Gimbal Tilt pojawi się suwak. Przesuń suwak w lewo, aż pojawi się -90. Jak pokazano na poniższym obrazku.
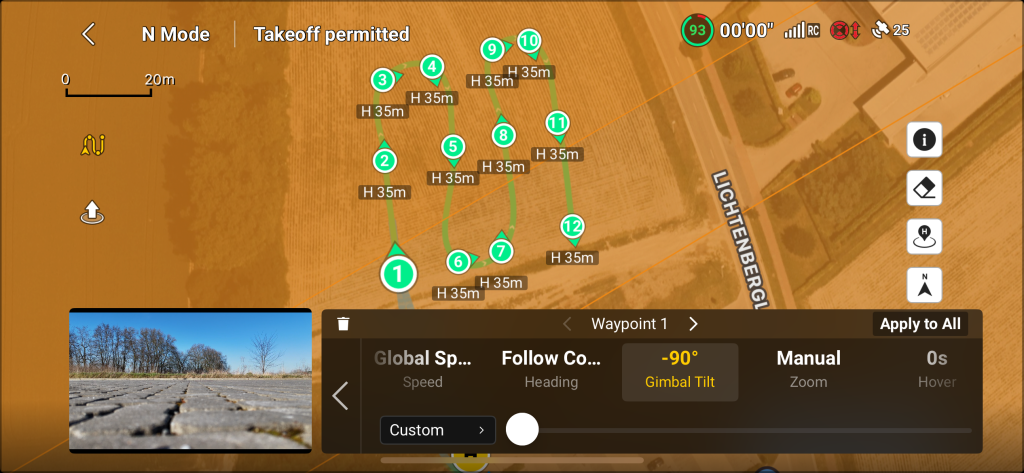
Teraz ponownie stuknij przycisk Apply to All i stuknij przycisk OK, aby zaakceptować wiadomość i kontynuować.
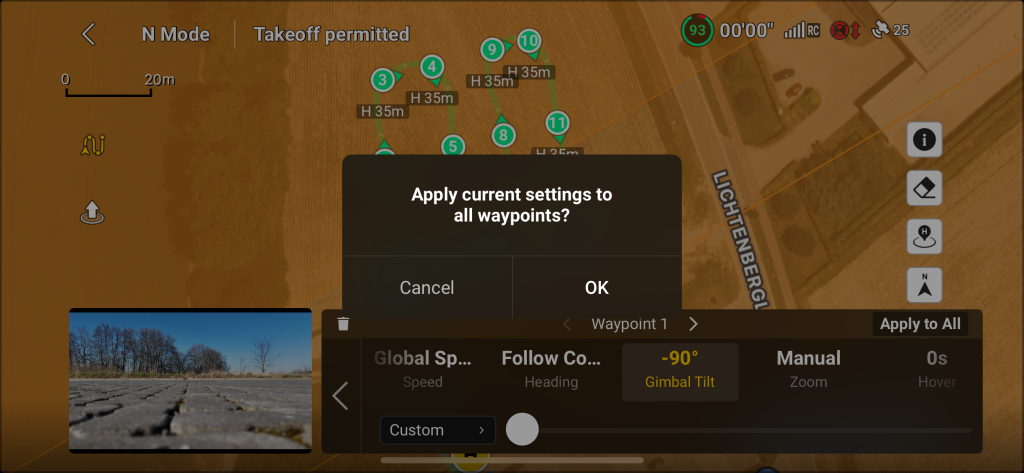
Gdy wszystkie ustawienia zostaną zastosowane, naciśnij przycisk powrotu do listy punktów trasy. Jest to przycisk ze strzałką w lewo (czerwony kwadrat na obrazku poniżej).
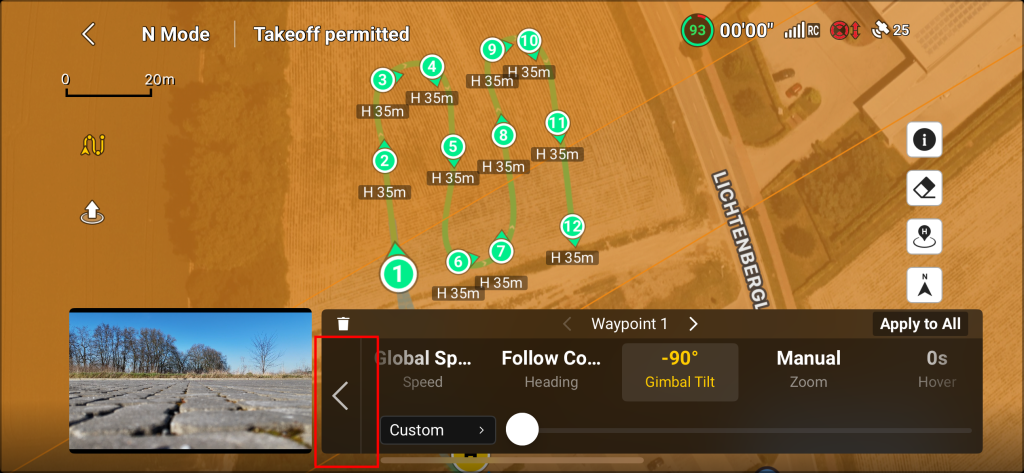
Od tego momentu można nacisnąć przycisk Next (czerwony kwadrat na poniższym obrazku), aby przejść do następnego menu.
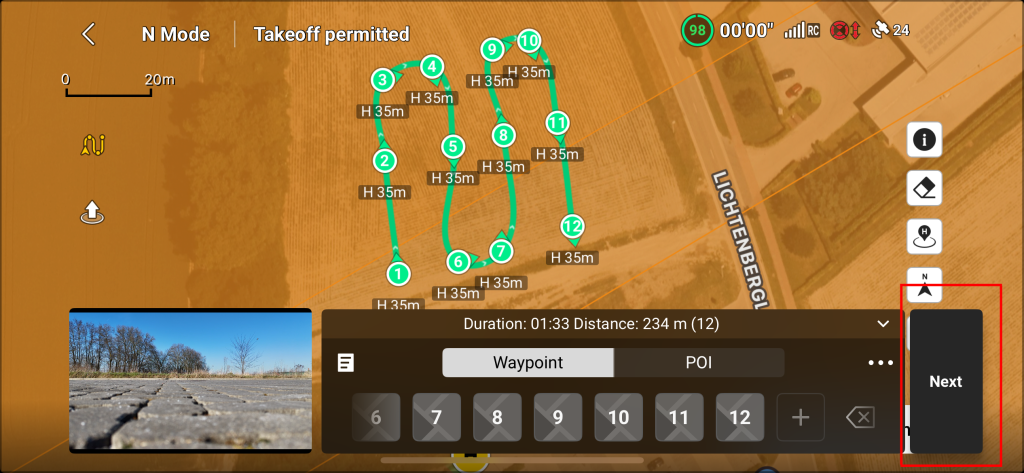
W tym przypadku prędkość lotu należy zmienić z 2,5 m/s na 2 m/s.
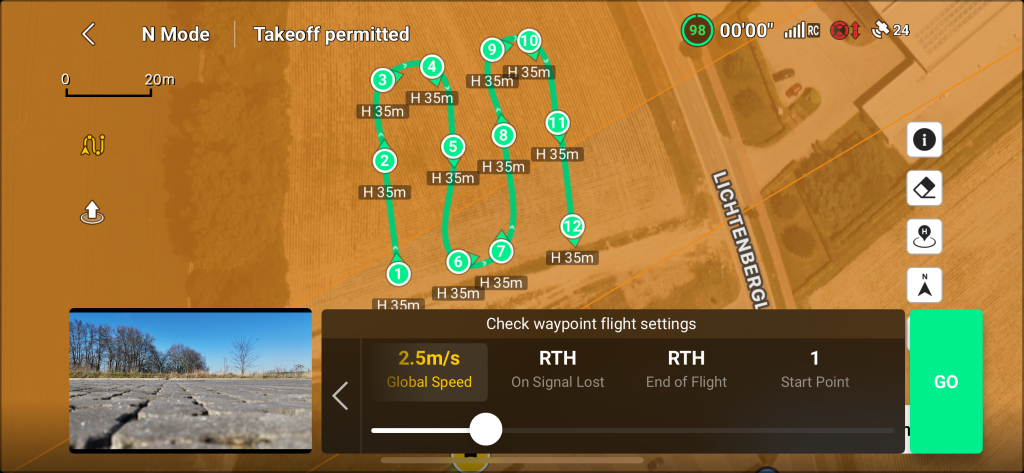
Przesuń suwak w lewo, aż pojawi się wartość 2 m/s. Jak pokazano na poniższym obrazku.
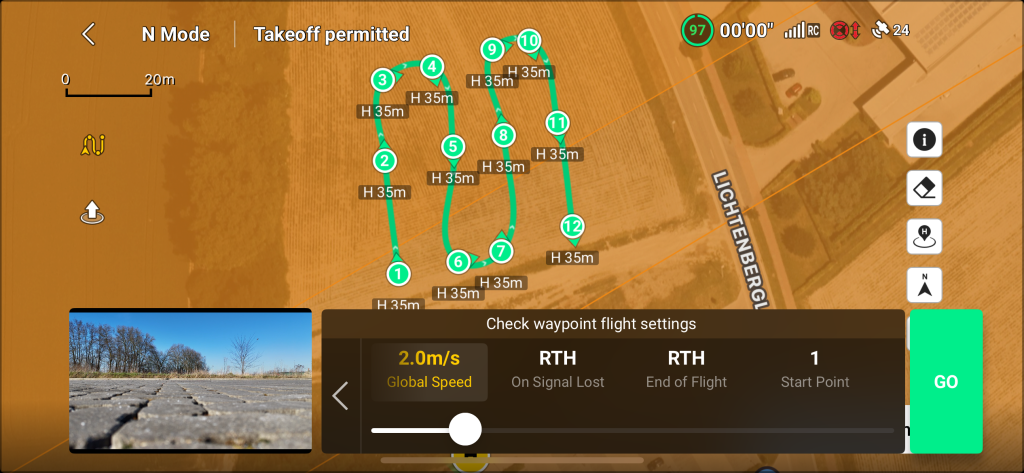
Naciśnij przycisk GO (czerwony kwadrat na obrazku poniżej), aby rozpocząć misję.
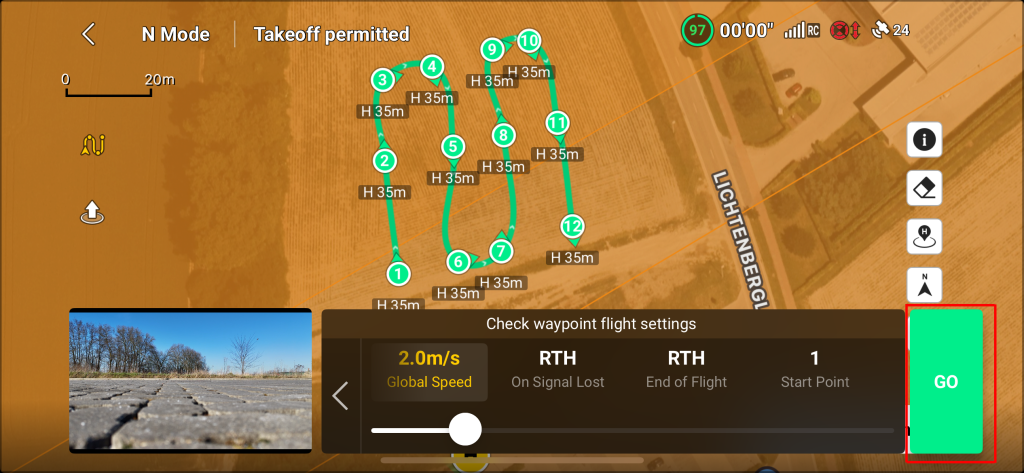
Pojawi się komunikat informujący użytkownika o tym, co się wydarzy. Przeczytaj uważnie i naciśnij Continue, aby rozpocząć misję.
Zwracaj uwagę na otoczenie i nie trać drona z pola widzenia.
Pilot jest w pełni odpowiedzialny za bezpieczeństwo swojego otoczenia i wszelkie szkody spowodowane przez drona lub dla drona.
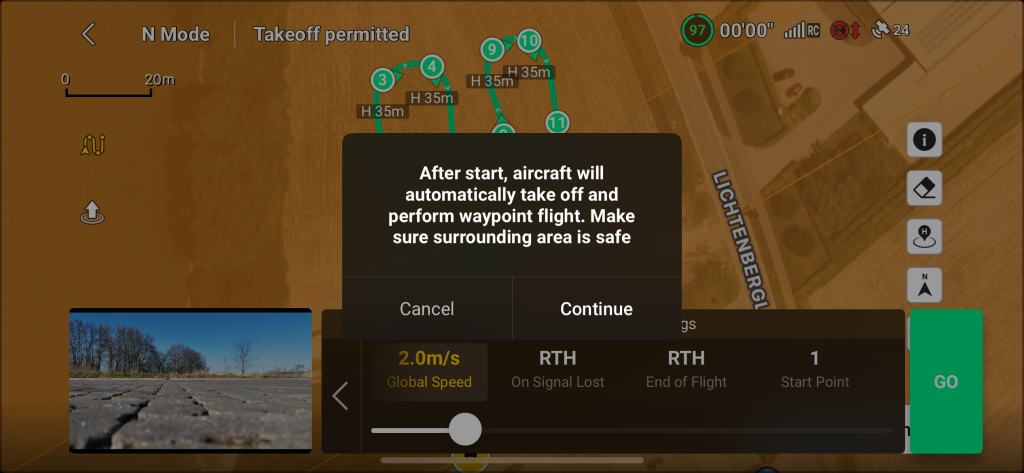
Jeśli dron leci lub startuje w pobliżu strefy zastrzeżonej lub zabronionej (lotnisko itp.), pojawi się następujący komunikat. Przeczytaj uważnie:
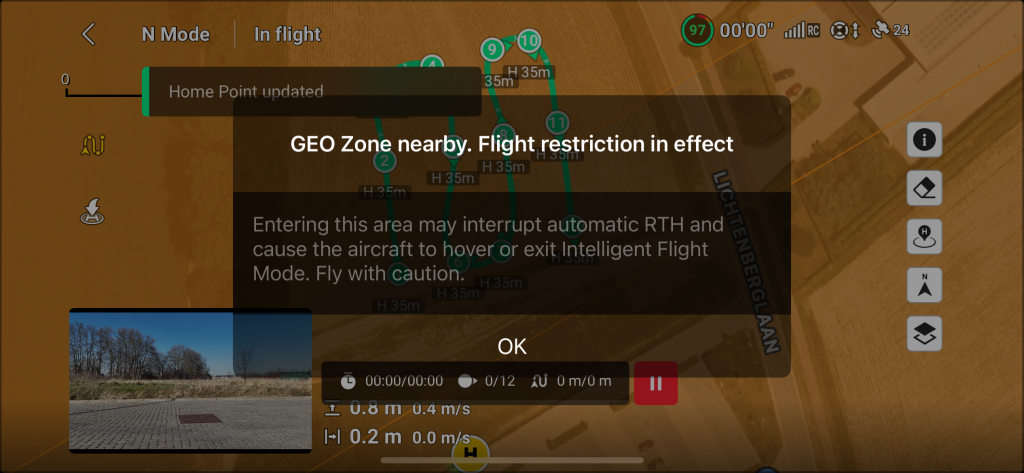
Po potwierdzeniu i zaakceptowaniu ostrzeżeń dron wystartuje i rozpocznie swoją misję. Dron wzniesie się na wysokość 35 m i poleci do pierwszego punktu trasy. Jak pokazano na poniższym obrazku. Zawsze istnieje możliwość wstrzymania misji za pomocą czerwonego przycisku pauzy lub anulowania/przerwania misji za pomocą przycisku return to home (RTH) na pilocie zdalnego sterowania.
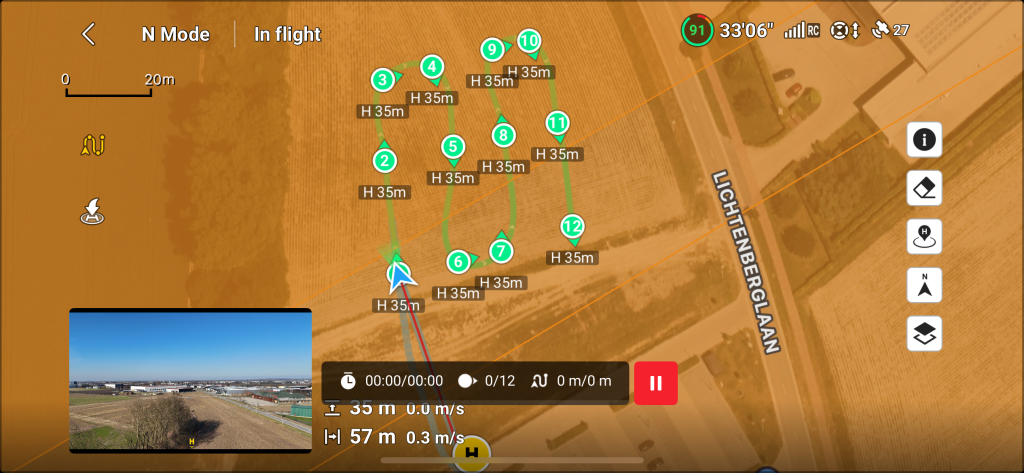
Gdy dron osiągnie swój pierwszy punkt trasy, przechyli canmera (gimbal) do -90 stopni.
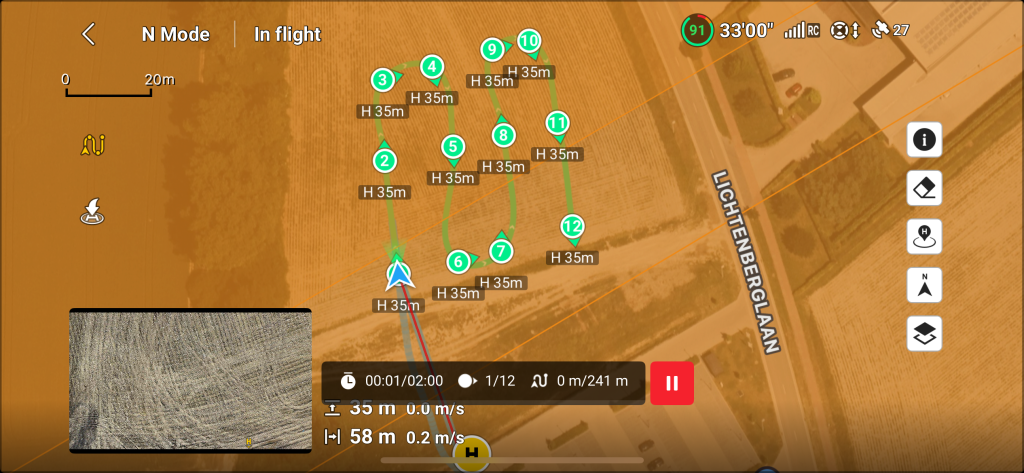
Od tego momentu naciśnij przycisk nagrywania na pilocie zdalnego sterowania.
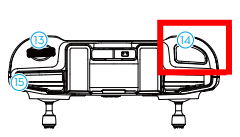
Kontroler RCN-1
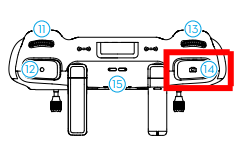
Kontroler RCN-2
Po naciśnięciu przycisku nagrywania powinien rozlegać się dźwięk nagrywania (jeśli dźwięk smartfona jest wystarczająco wysoki), a na ekranie kamery powinno być widoczne odliczanie co dwie sekundy, jak pokazano na poniższym obrazku.
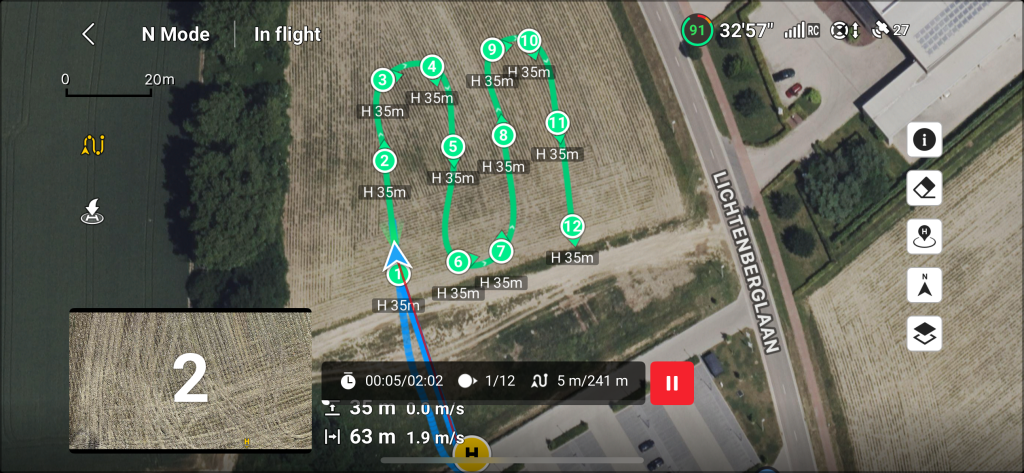
Dron wykonuje teraz lot mapujący. Polega to na przelatywaniu przez punkty orientacyjne i robieniu zdjęć co dwie sekundy. Po zakończeniu misji dron powraca na stronę Home position.
Punkt zainteresowania (POI)
Nie leć niżej niż 30 m. Nie zwiększy to jakości zgodnie z przeznaczeniem. Fotogrametria wymaga obrazów z podglądem.
Słodki punkt wysokości lotu to 30 m - 50 m, jeśli używany jest dron z kamerą 12 MP (mini drony DJI).
Jeśli wymagana jest większa szczegółowość wyniku końcowego (modelu 3D), należy ustawić prędkość lotu mniejszą niż 2 m/s.
Aby jeszcze bardziej zwiększyć jakość, należy użyć trybu kamery 48 MP. W trybie 48 MP ustaw prędkość lotu na 1 m/s, a czas wykonania zdjęcia na 5 s.
Punkt zainteresowania pomaga w generowaniu modelu 3D. W połączeniu z pojedynczą siatką poi zapewnia więcej szczegółów pionowych boków obiektu. Po ustawieniu lub sprawdzeniu prawidłowych trybów kamery dotknij mapy, aby ją rozwinąć.
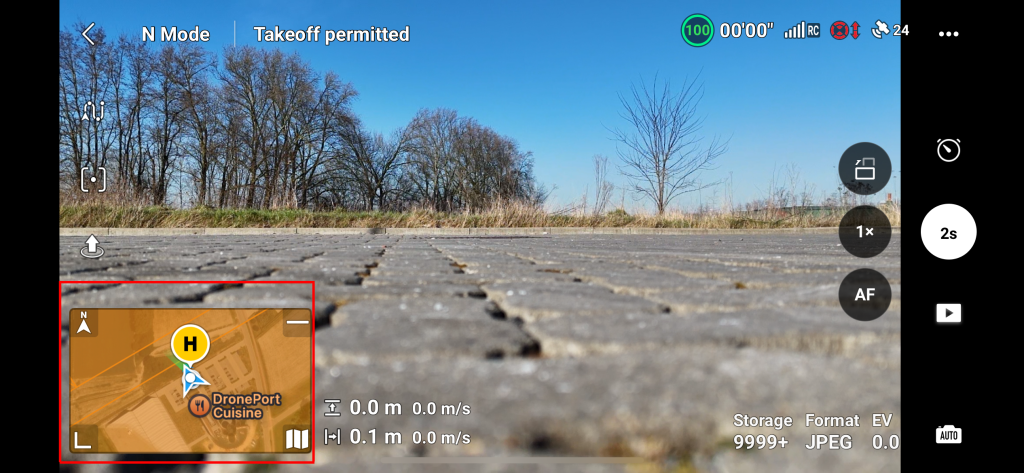
Zostanie wyświetlony następujący ekran.
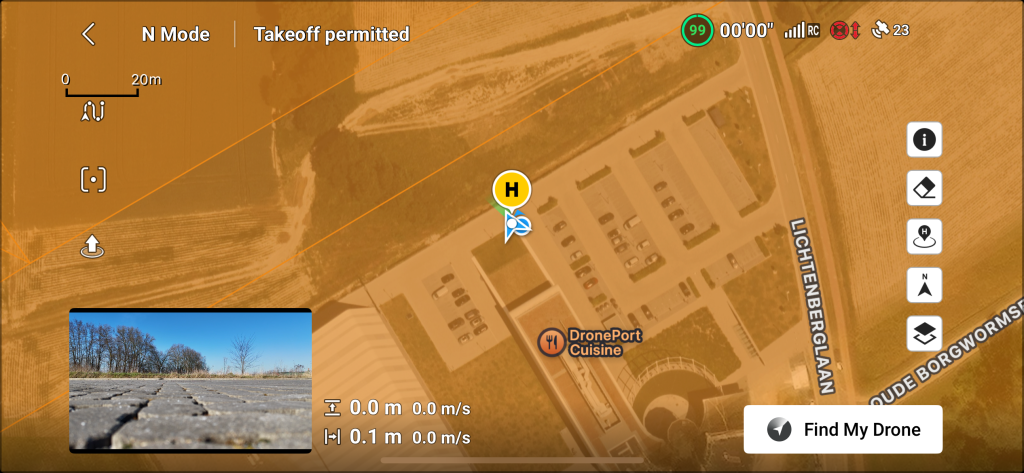
Misja POI jest skonfigurowana jak misja z pojedynczą siatką, ale na mapie umieszczany jest dodatkowy punkt, który definiuje punkt POI. Ten punkt jest potrzebny dronowi i kamerze. Zacznijmy od wybrania najpierw trybu planowania punktów trasy (zielony kwadrat na obrazku poniżej) na mapie i naciśnięcia zakładki POI (czerwony kwadrat na obrazku poniżej).
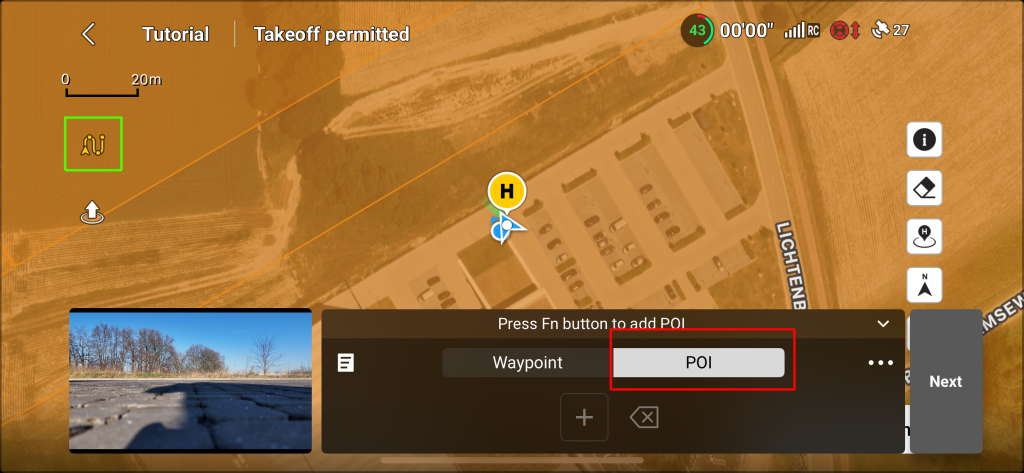
Zaznacz na mapie, aby umieścić główny punkt zainteresowania. Na przykład podczas pomiaru dachu ten punkt POI najlepiej umieścić na środku dachu. Na mapie pojawi się fioletowy punkt w kształcie sześciu rogów (jak pokazano na poniższej ilustracji).
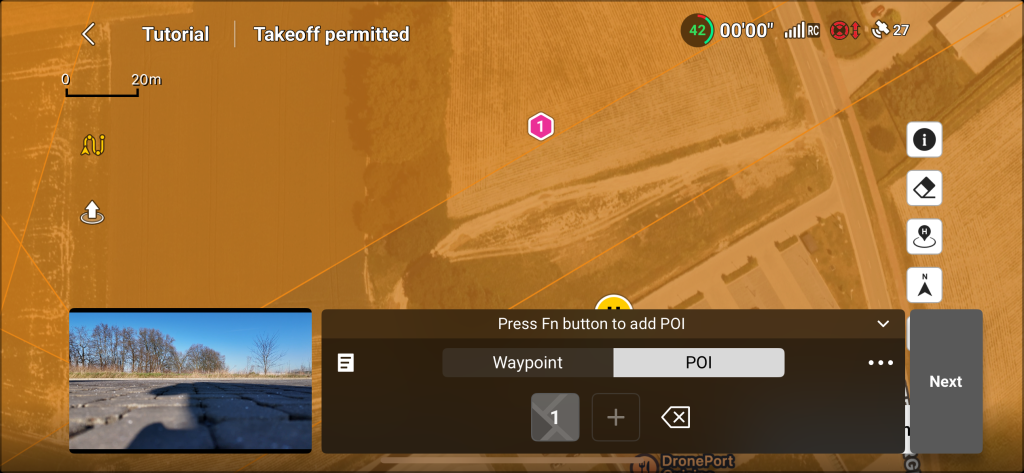
Następnym krokiem jest zdefiniowanie lub narysowanie okrągłego kształtu wokół punktu POI. Najpierw kliknij kartę Waypoint (zielony kwadrat na ilustracji poniżej).
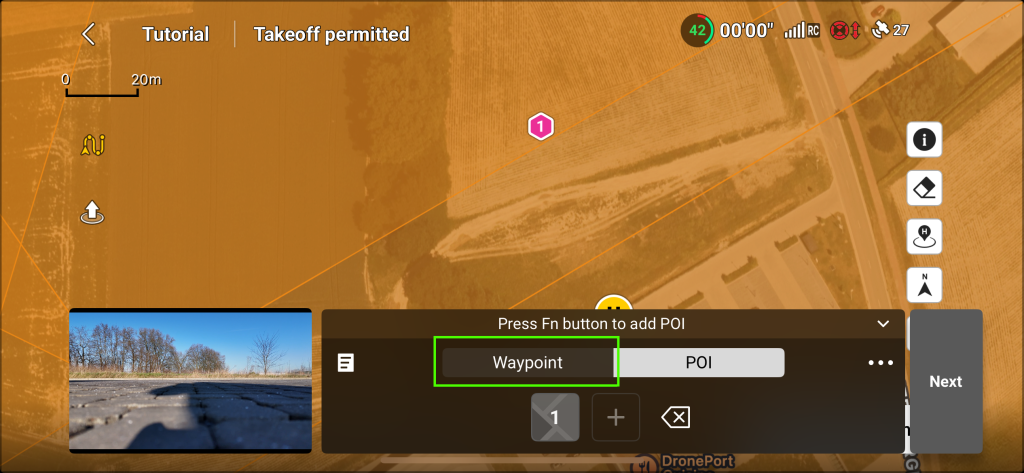
Po włączeniu trybu Waypoint zostanie wyświetlona lista punktów trasy. Na razie jest ona pusta.
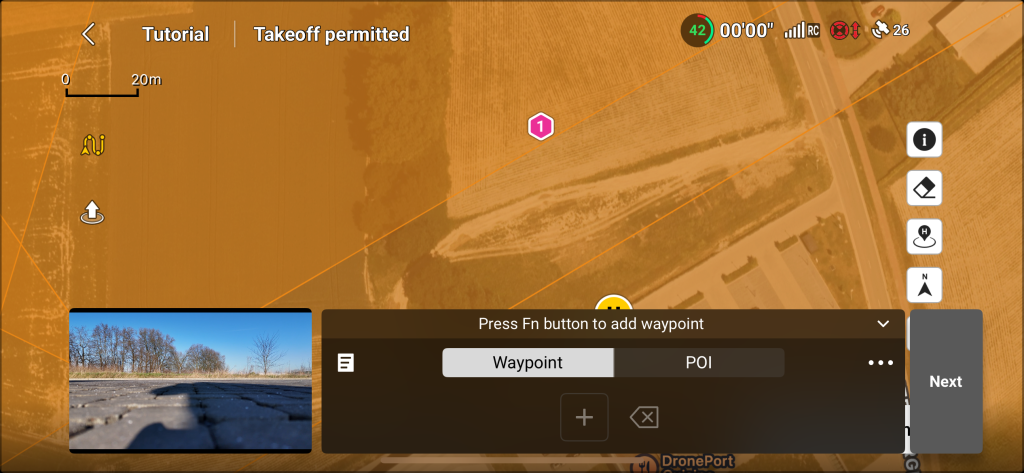
Gdy tryb Waypoint jest aktywny, stuknięciem na mapie można dodać punkty trasy do listy. Umieść kilka punktów trasy wokół strony poi point, jak pokazano na poniższej ilustracji.
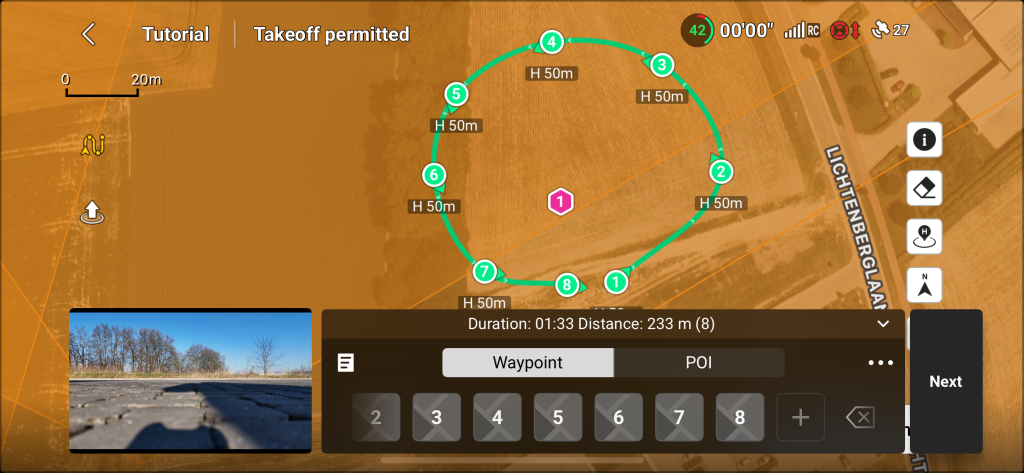
Zwróć uwagę na odległość między punktami trasy a obiektem. Idealny jest stosunek wysokości do odległości wynoszący 1 do 1. W tym przypadku lotu na wysokości 35 m wymagana jest odległość 20-40 m.
Teraz nadszedł czas na zmianę ustawień lotu. Najpierw zacznij od wysokości lotu. Wybierz jeden punkt trasy i wybierz zakładkę Altitude, jak pokazano na poniższym obrazku, i zmień go na 35 m (lub około 25 m nad dachem). Przesuń suwak, aby zmienić wysokość.
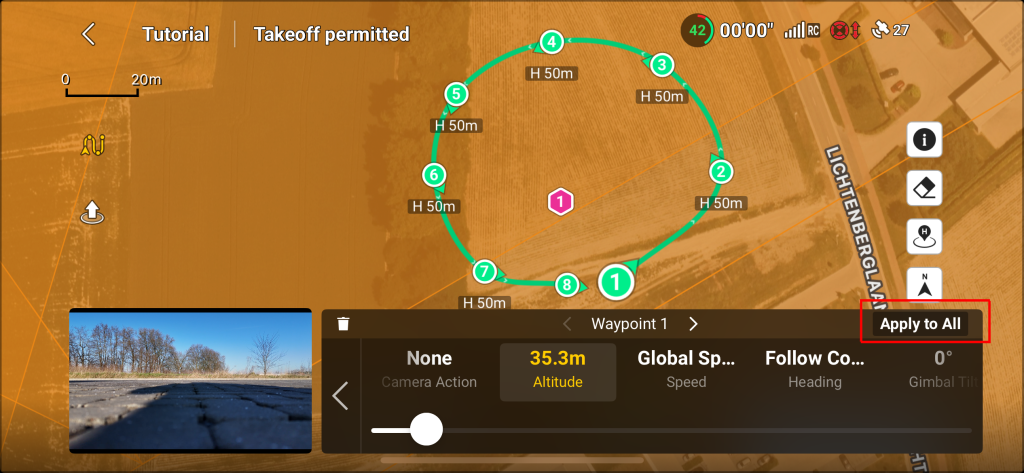
Zapiszmy to dla wszystkich punktów trasy. Klikając przycisk Apply to All (czerwony kwadrat na obrazku poniżej).
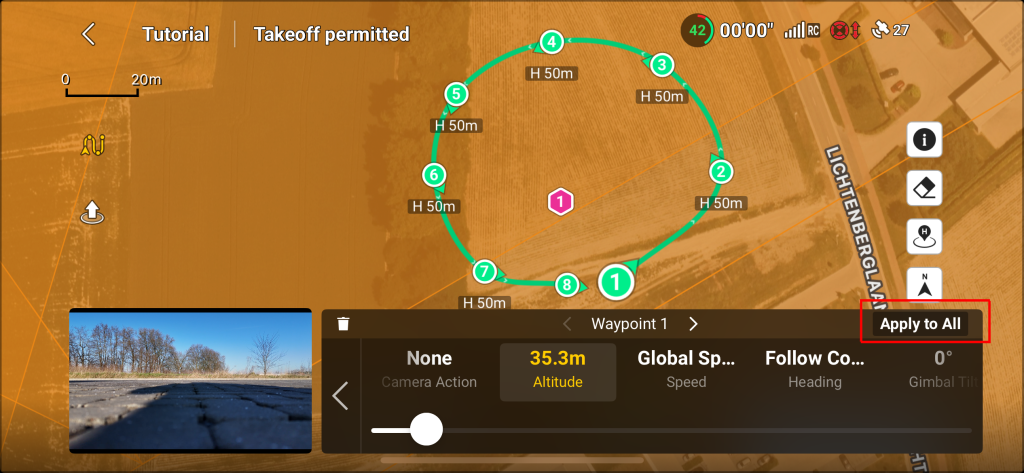
Pojawi się komunikat informujący o zmianie wszystkich punktów trasy. Kliknij na OK, aby kontynuować.
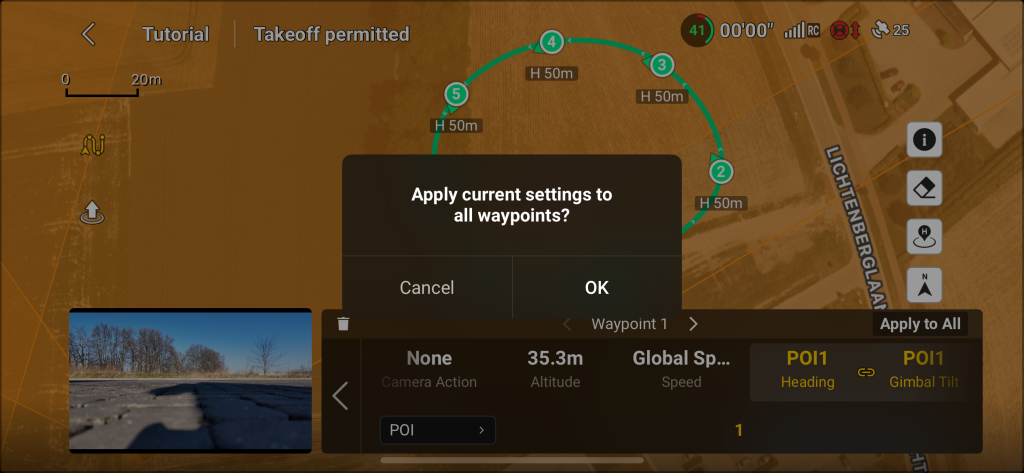
Następnym krokiem jest nakazanie dronowi, aby podczas misji patrzył na stronę POI point. Kliknij zakładkę Follow Course, jak pokazano na poniższym obrazku.
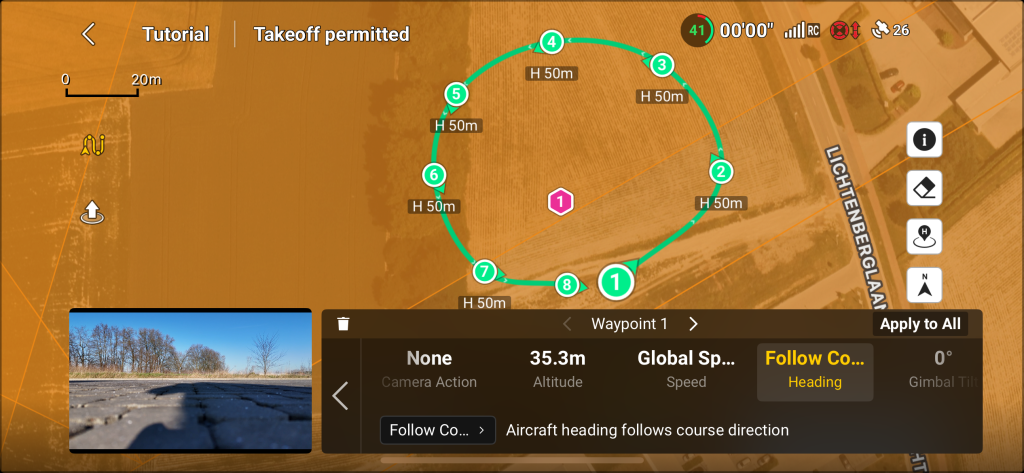
Tutaj należy wybrać inny tryb. Dlatego należy kliknąć na zaznaczenie pokazane w czerwonym kwadracie na obrazku poniżej.
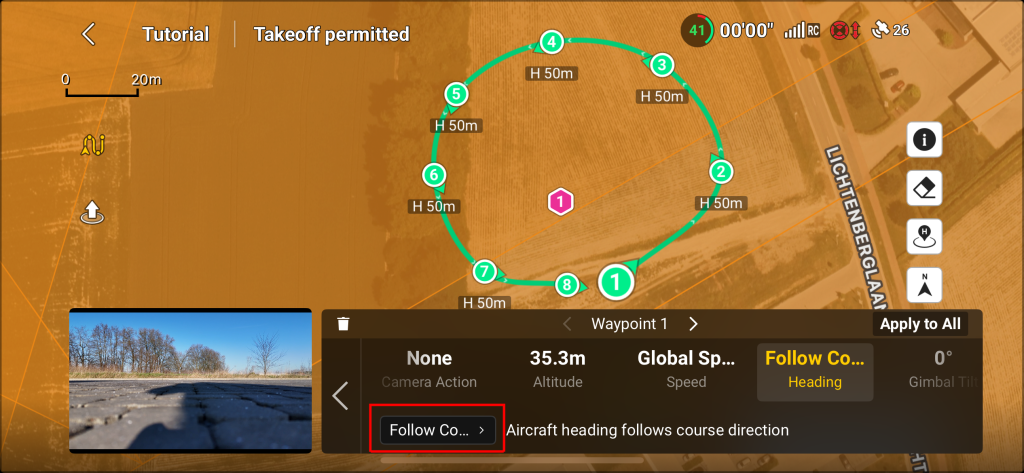
Dostępne są następujące opcje do wyboru.
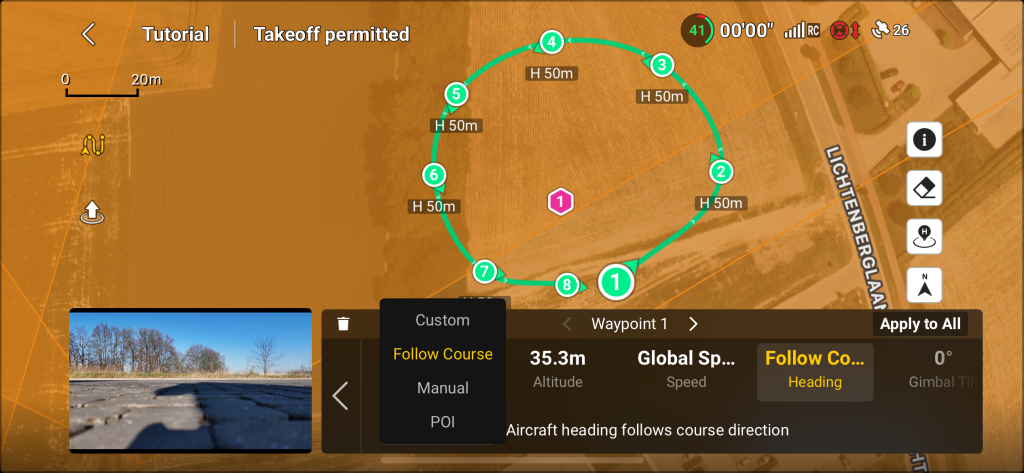
Wybierz opcję POI (czerwony kwadrat na obrazku poniżej).
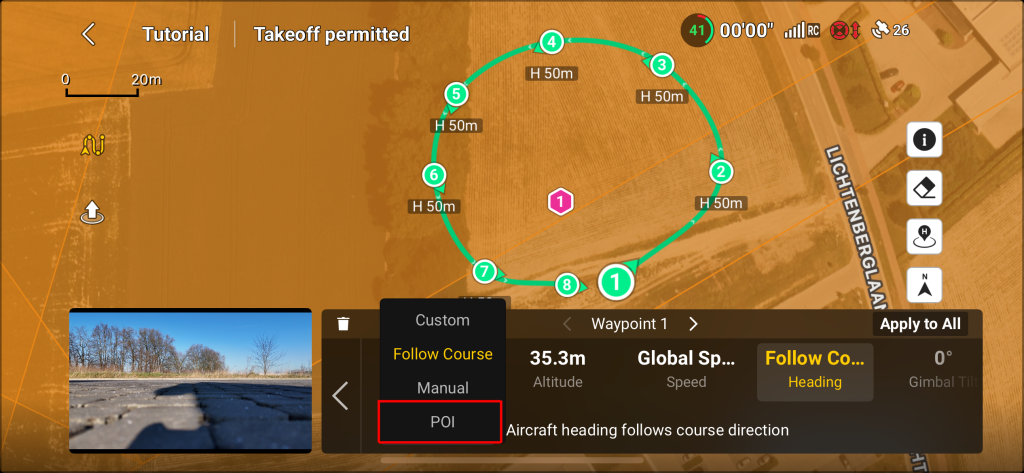
Pojawi się komunikat informujący o zachowaniu drona. Kliknij na OK, aby kontynuować.
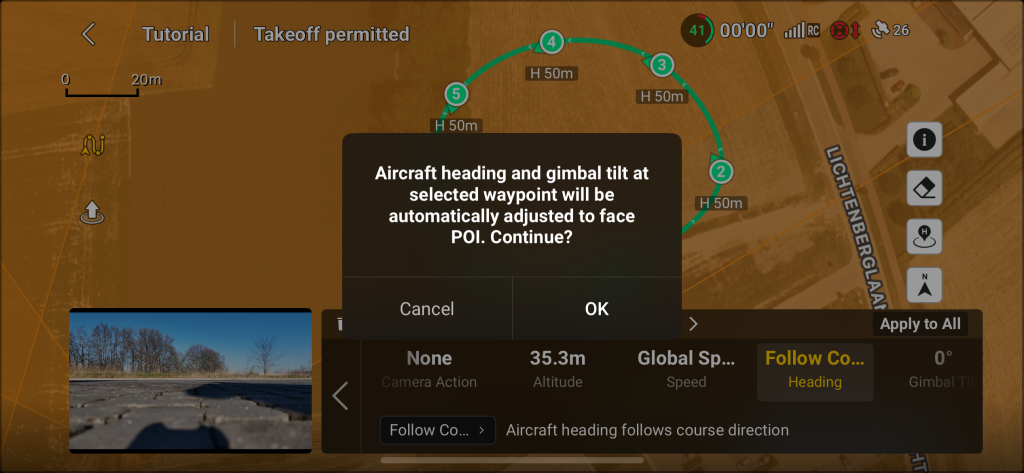
Teraz strzałki każdego punktu trasy na mapie wskazują na stronę POI point. Jest to pokazane na poniższym obrazku.
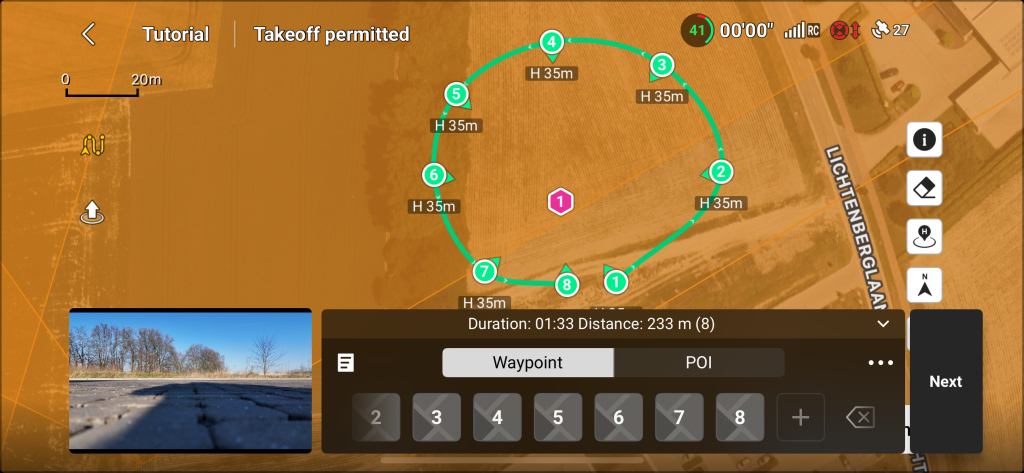
Jesteśmy gotowi do lotu:
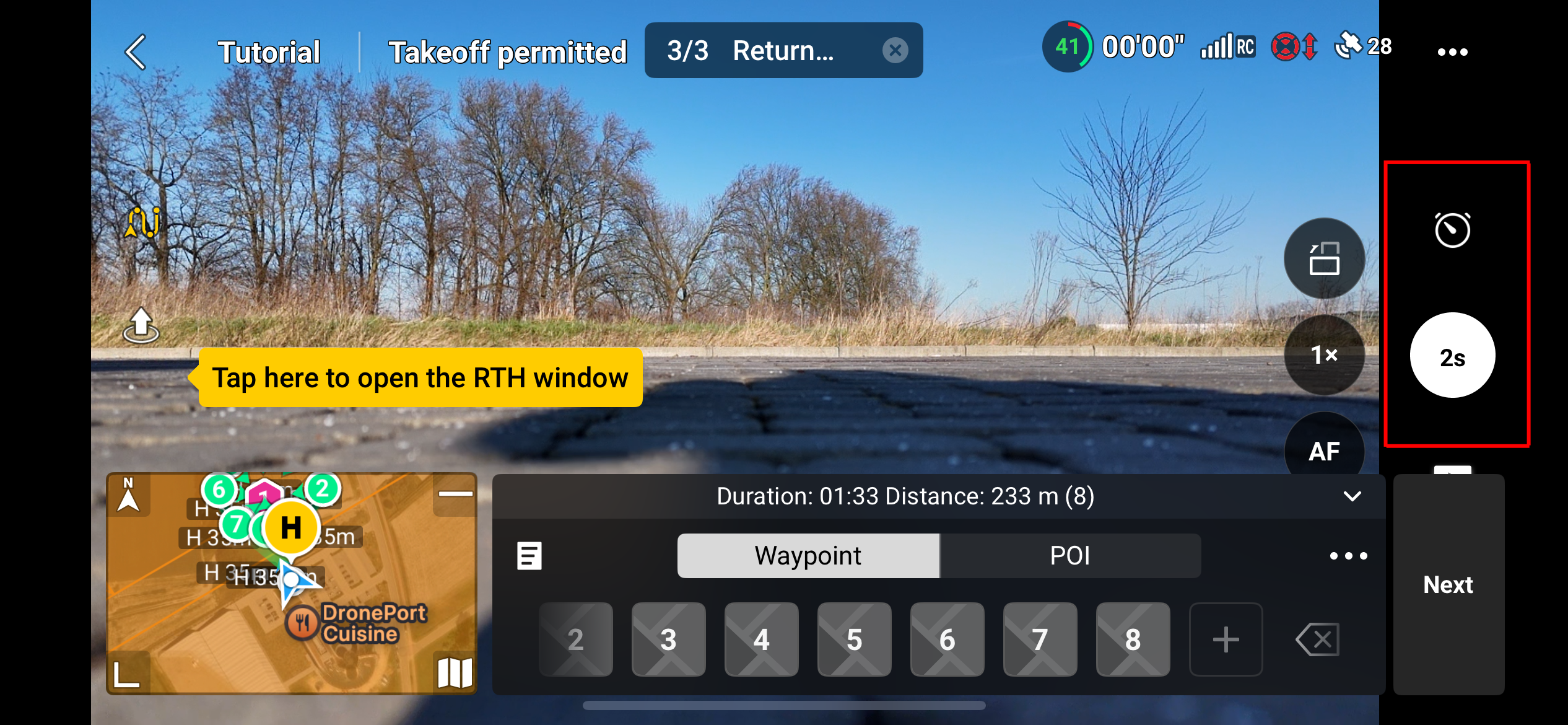
Po ustawieniu wszystkich parametrów, takich jak wysokość i zachowanie kursu, kliknij przycisk Next pokazany w czerwonym kwadracie na poniższym obrazku.
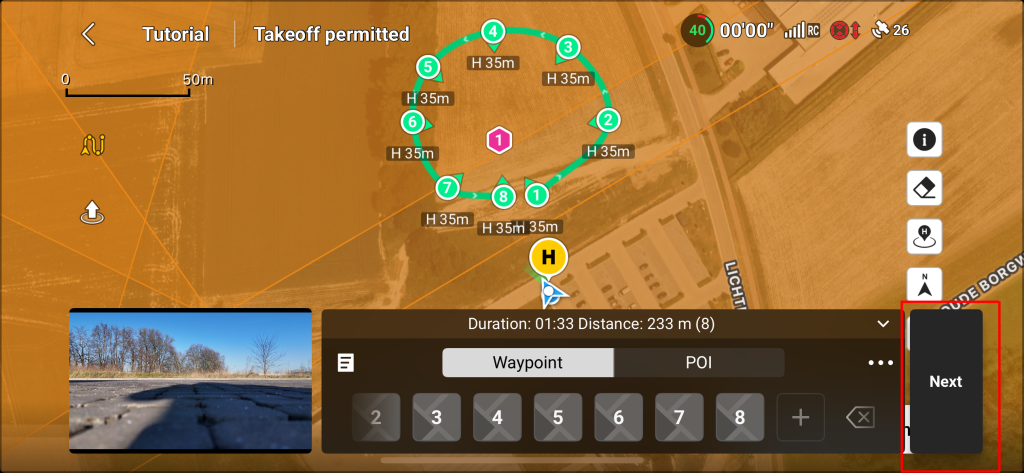
Teraz należy ustawić prędkość lotu. Domyślnie (o ile użytkownik nie ustawi inaczej) prędkość lotu będzie wynosić 2,5 m/s.
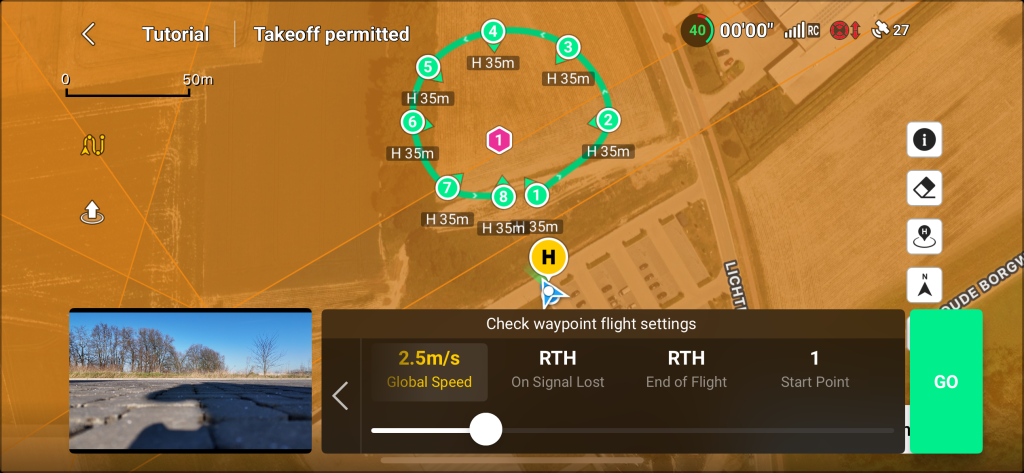
Zmień tę prędkość na 2 m/s, przesuwając suwak w lewo.
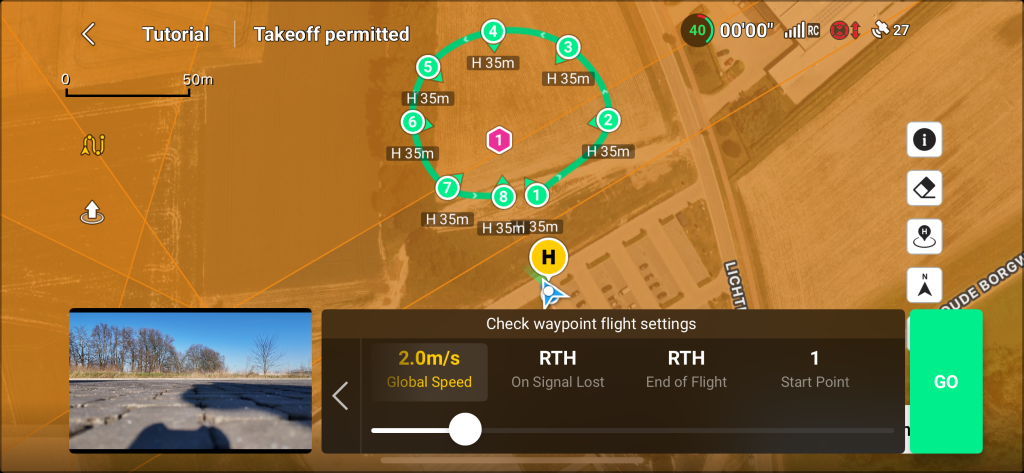
Upewnij się, że zabezpieczenia są ustawione na RTH, jak pokazano na poniższym obrazku.
Gdy będziesz gotowy, kliknij przycisk GO, aby polecieć i wykonać misję.
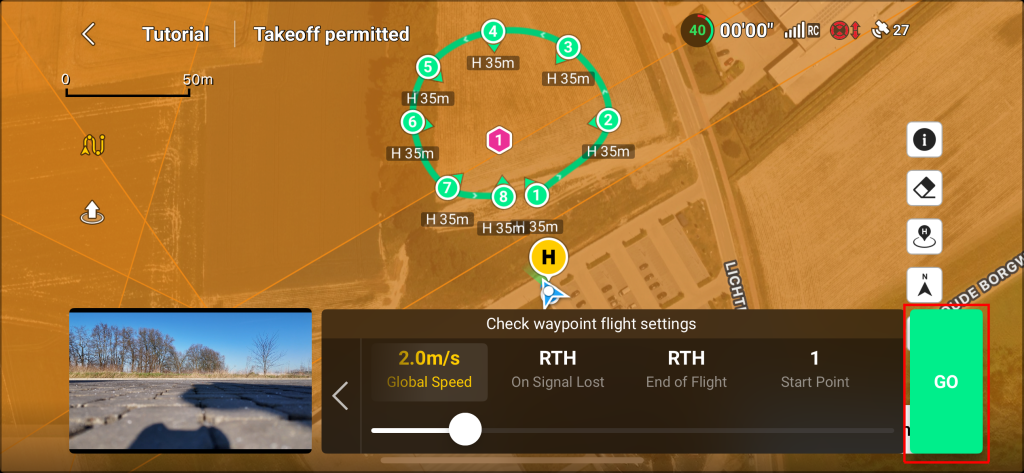
Pojawi się komunikat pokazany na poniższym obrazku. Przeczytaj uważnie i kliknij na Continue, aby rozpocząć misję.
Zwracaj uwagę na otoczenie i nie trać drona z pola widzenia.
Pilot jest w pełni odpowiedzialny za bezpieczeństwo swojego otoczenia i wszelkie szkody spowodowane przez drona lub dla drona.
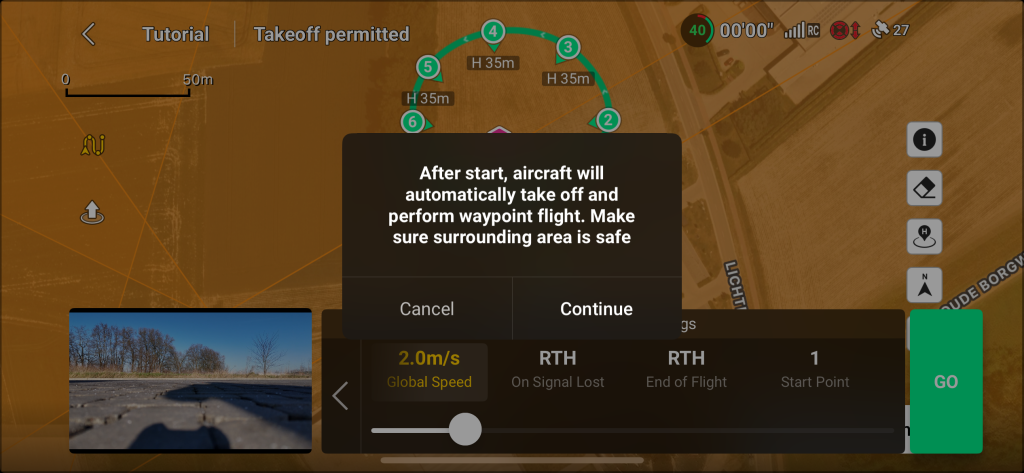
Podwójna siatka
Nie leć niżej niż 30 m. Nie zwiększy to jakości zgodnie z przeznaczeniem. Fotogrametria wymaga obrazów z podglądem.
Słodki punkt wysokości lotu to 30 m - 50 m, jeśli używany jest dron z kamerą 12 MP (mini drony DJI).
Jeśli wymagana jest większa szczegółowość wyniku końcowego (modelu 3D), ustaw prędkość lotu mniejszą niż 2 m/s.
Aby jeszcze bardziej zwiększyć jakość, użyj trybu kamery 48 MP. W trybie 48 MP użyj prędkości lotu 1 m/s i czasu ujęcia 5 s.
Misja podwójnej siatki jest przydatna dla informacji po stronie modelu. Należy jej używać w połączeniu z pojedynczą siatką niezbędną do kalibracji wygenerowanego modelu 3D. Po ustawieniu lub sprawdzeniu prawidłowych trybów kamery dotknij mapy, aby ją rozwinąć.
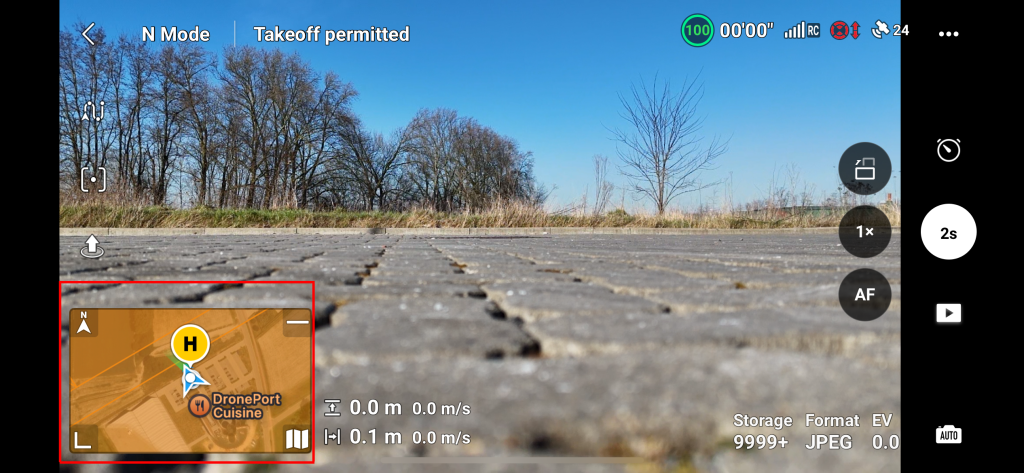
Zostanie wyświetlony następujący ekran.
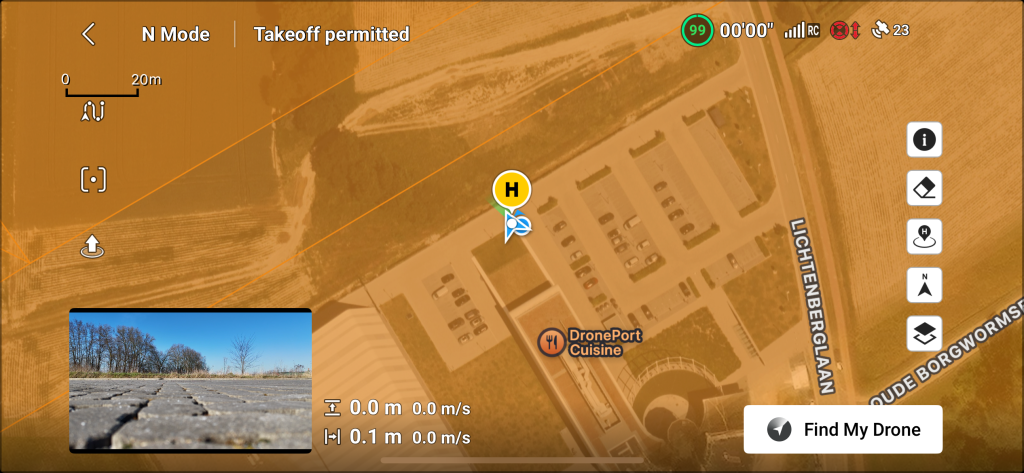
Na tym ekranie dotknij ikony punktu trasy (zielony kwadrat na obrazku poniżej) i upewnij się, że przycisk Waypoint jest podświetlony (czerwony kwadrat na obrazku poniżej). Możliwe jest również zminimalizowanie ekranu punktu trasy poprzez kliknięcie przycisku strzałki w dół (żółty kwadrat na obrazku poniżej).
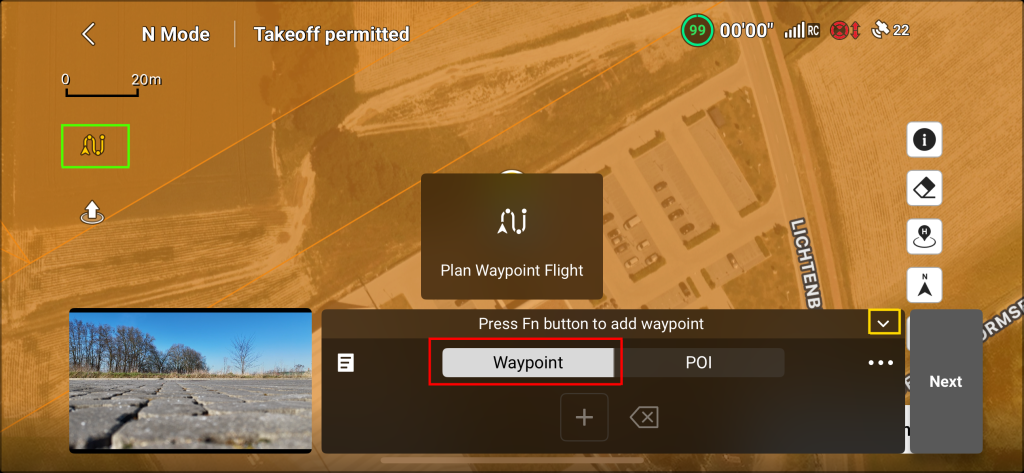
Po kliknięciu przycisku strzałki w dół, aby zminimalizować ekran punktu trasy, widoczna będzie większa część mapy. Jest to pokazane na poniższym obrazku.
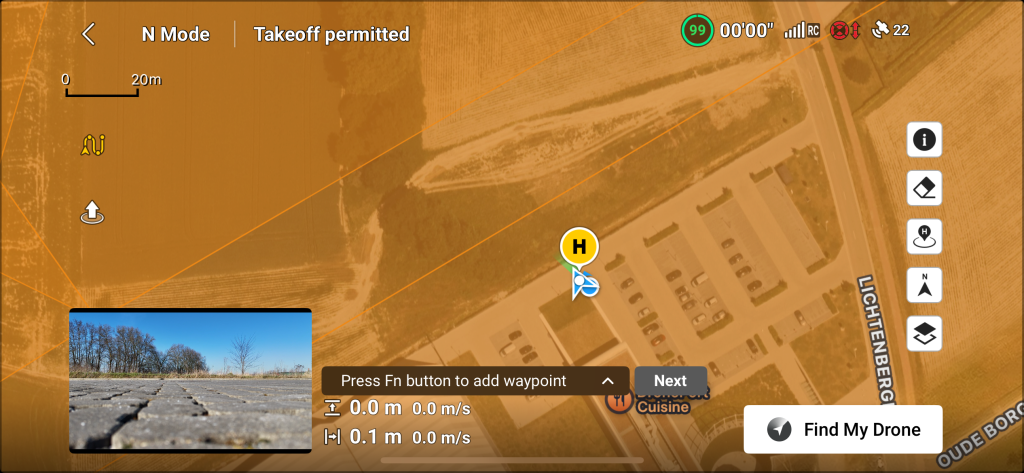
Teraz możliwe jest dodawanie punktów trasy na mapie poprzez dotknięcie mapy w miejscu, w którym potrzebne są punkty trasy.
Komunikat: "Naciśnij przycisk Fn, aby dodać punkty trasy" można zignorować. Jest on ważny tylko wtedy, gdy dron znajduje się w powietrzu. Ale w tym samouczku nie jest on używany.
Punkt trasy zostanie dodany do listy punktów trasy po dotknięciu mapy. Punkt trasy jest wizualizowany jako zielone kółko ze strzałką na mapie. Strzałka wskazuje kierunek, w którym będzie zwrócony dron. H 50m oznacza, że dron będzie leciał w tym punkcie w odległości 50 m. Jest to pokazane na poniższym obrazku.
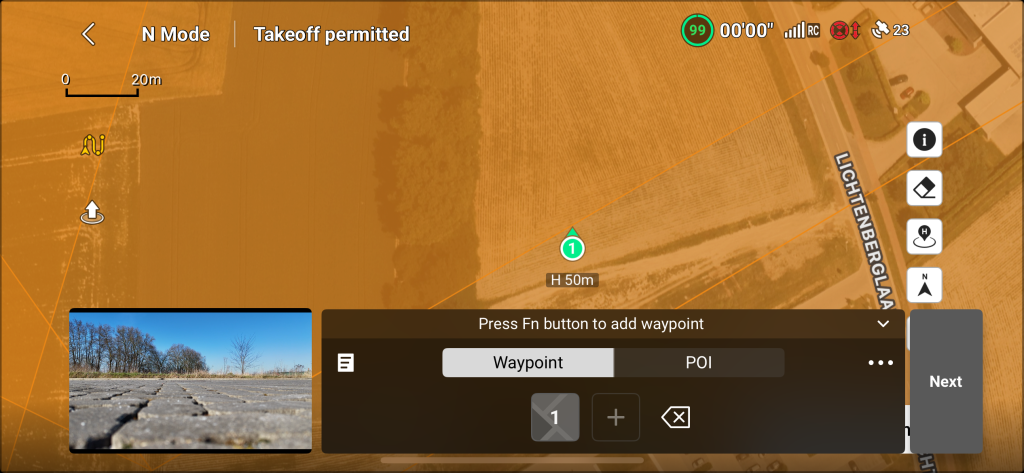
Utwórzmy stronę Double Grid flight patern na mapie, stukając w nią i tworząc najpierw pojedynczą siatkę. Misja z podwójną siatką wygląda jak dwie misje z pojedynczą siatką przecinające się. Możliwe jest również powiększanie i przesuwanie mapy podczas tworzenia toru lotu. Zostanie wyświetlona seria obrazów wizualizujących etapy dodawania punktów. Sprawdź także Single Grid w menu.
Na podstawie utworzonej pojedynczej siatki, jak pokazano na poniższym obrazku, dodajemy podwójną siatkę.
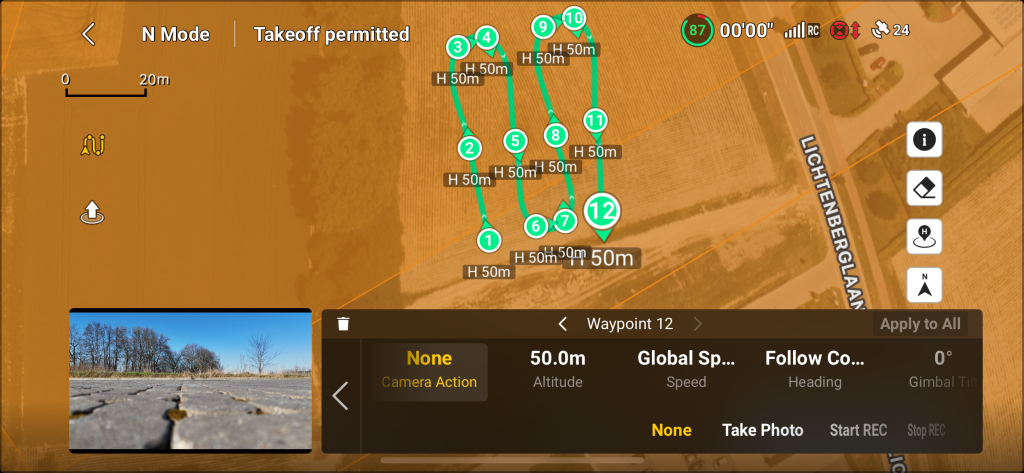
Ta siatka musi zostać rozszerzona o drugą siatkę, która przecina pierwszą siatkę. Można to zrobić, rozpoczynając umieszczanie punktów, jak pokazano na poniższym obrazku.
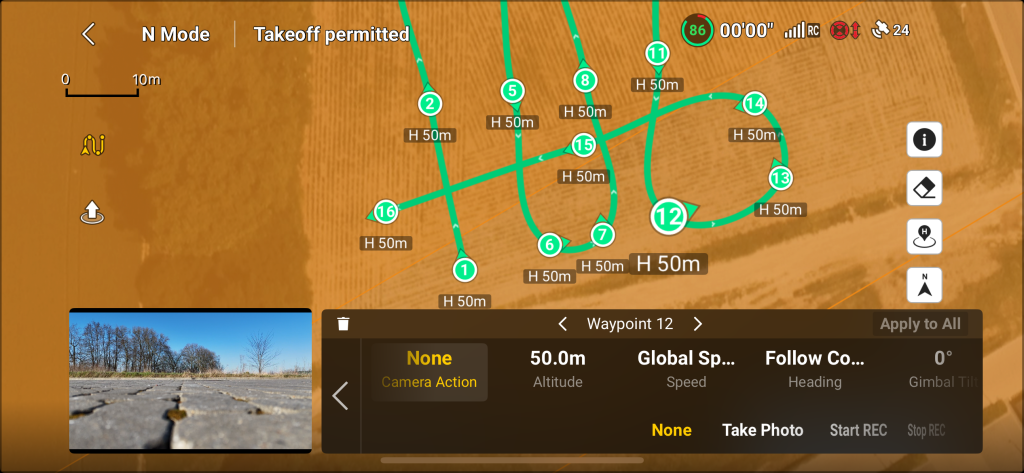
Umieszczaj punkty, aby utworzyć pasy. Jak pokazano na poniższym obrazku.
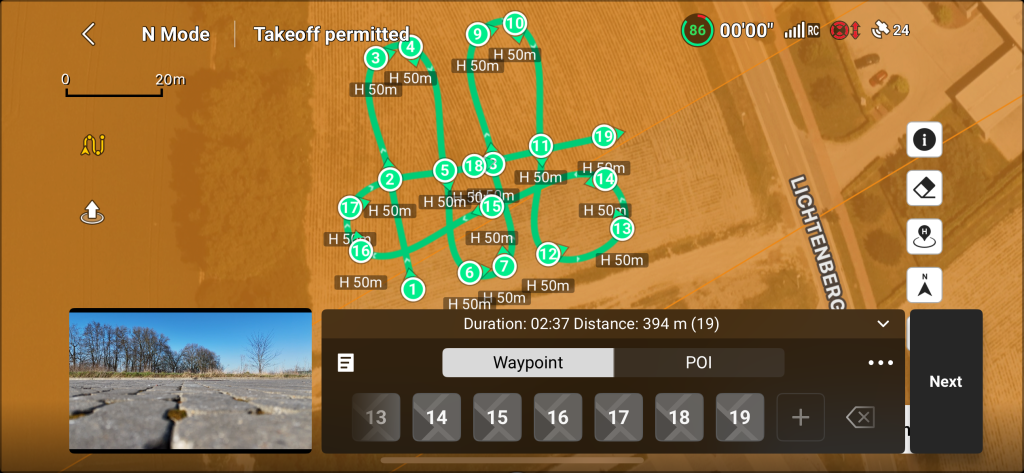
Utwórz mniej więcej tyle samo pasów ruchu, co w pierwszej siatce. Będzie to coś takiego, jak pokazano na poniższym obrazku.
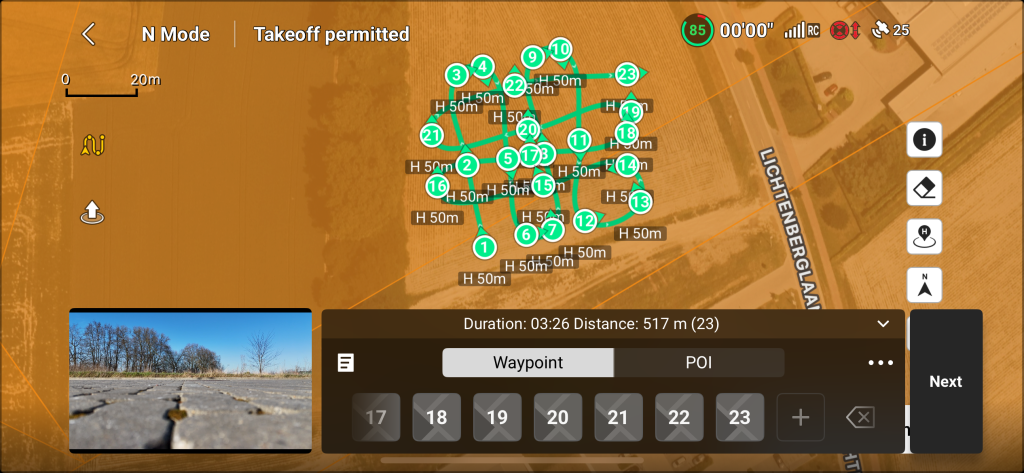
Celem jest opisanie następującej ścieżki:
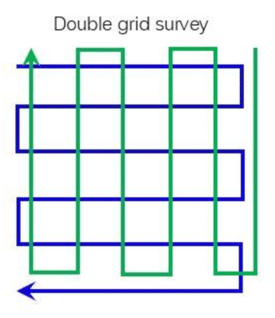
W przypadku dachu dla przeciętnego domu zaleca się wykonanie co najmniej czterech pasów w obu kierunkach.
Po umieszczeniu punktów trasy nadszedł czas na dostosowanie ustawień lotu. Można to zrobić, dotykając punktu trasy 1 (lub innych punktów trasy, ponieważ wszystkie punkty trasy będą miały te same ustawienia). Poniższy obrazek przedstawia ustawienia dla (w tym przypadku) punktu trasy 1.
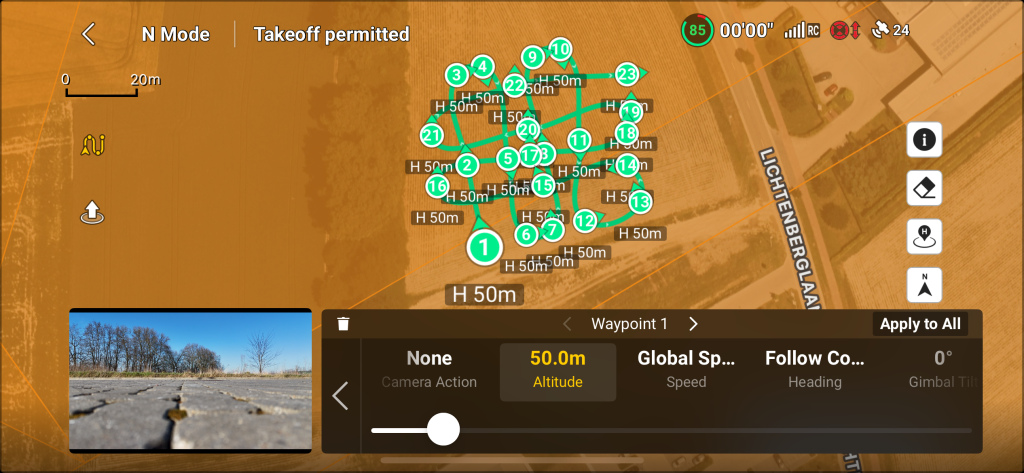
Stuknij stronę Altitude, która pokazuje 50.0m i przesuwaj suwak, aż znajdzie się jak najbliżej 35 m. Powodem, dla którego należy powiedzieć, że jest jak najbliżej, jest to, że (w momencie pisania tego tekstu) bardzo trudno jest uzyskać dokładnie 35 m. Zobacz obrazek poniżej. Po zmianie Altitude naciśnij przycisk Apply to All (czerwony kwadrat na obrazku poniżej).
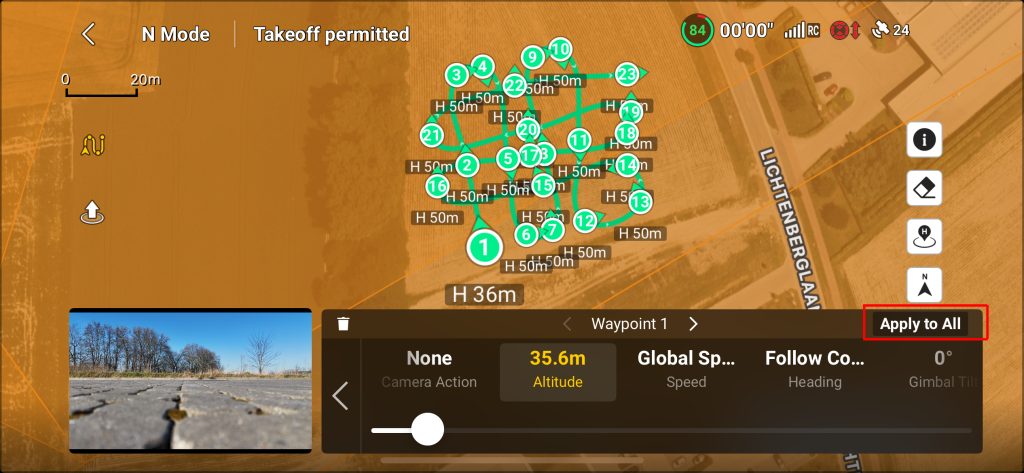
Pojawi się następujący komunikat. Aby kontynuować, dotknij przycisku OK.
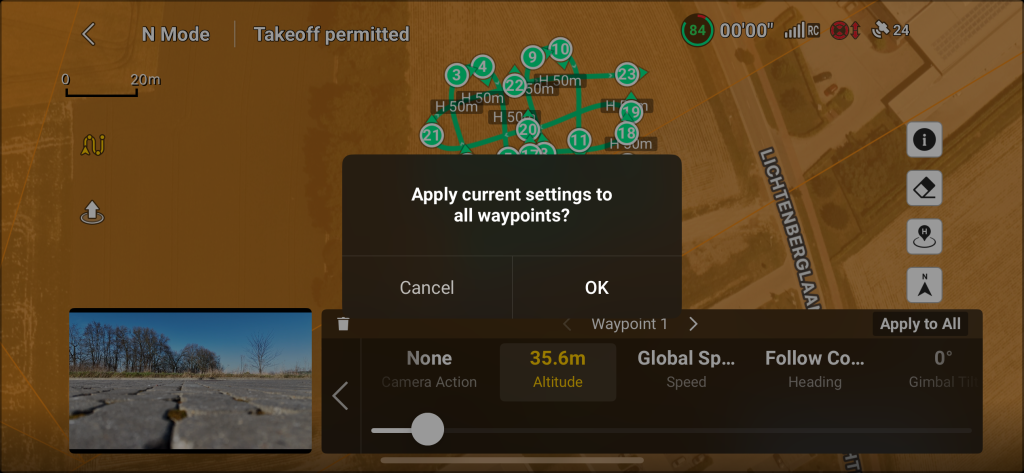
Spowoduje to zaktualizowanie wysokości wszystkich punktów trasy, co jest widoczne, gdy wszystkie punkty trasy na mapie są obserwowane. Zwróć uwagę na zmianę H 50m na H 35m. Jak pokazano na poniższym obrazku.
Teraz to samo należy zrobić dla kąta kamery. Stuknij stronę Gimbal Tilt, która pokazuje 0.
Po naciśnięciu przycisku Gimbal Tilt pojawi się suwak. Przesuń suwak w lewo, aż pojawi się -60. Jak pokazano na poniższym obrazku.
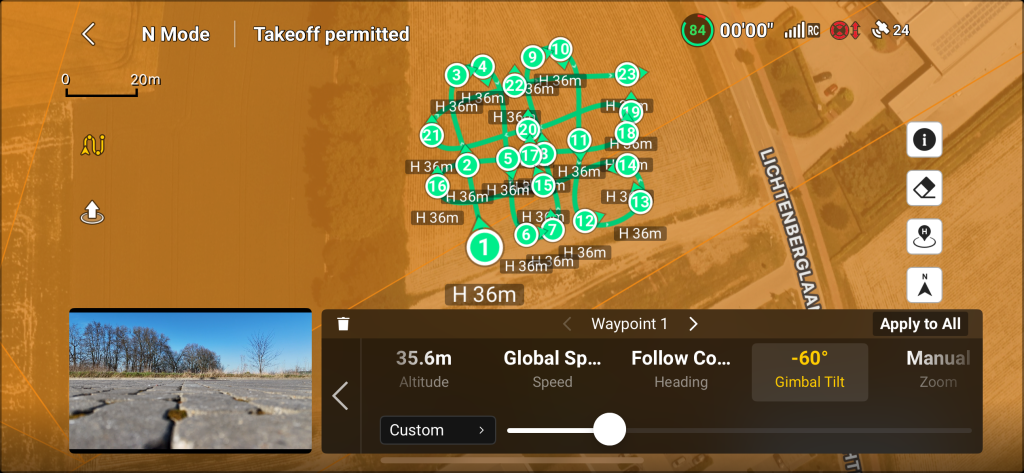
Teraz ponownie stuknij przycisk Apply to All i stuknij przycisk OK, aby zaakceptować wiadomość i kontynuować.
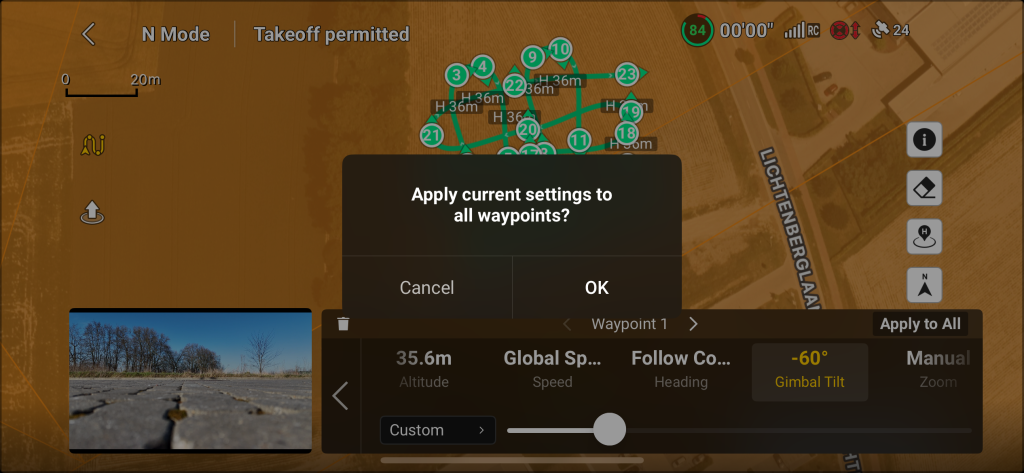
Gdy wszystkie ustawienia zostaną zastosowane, naciśnij przycisk powrotu do listy punktów trasy. Jest to przycisk ze strzałką w lewo (czerwony kwadrat na obrazku poniżej).
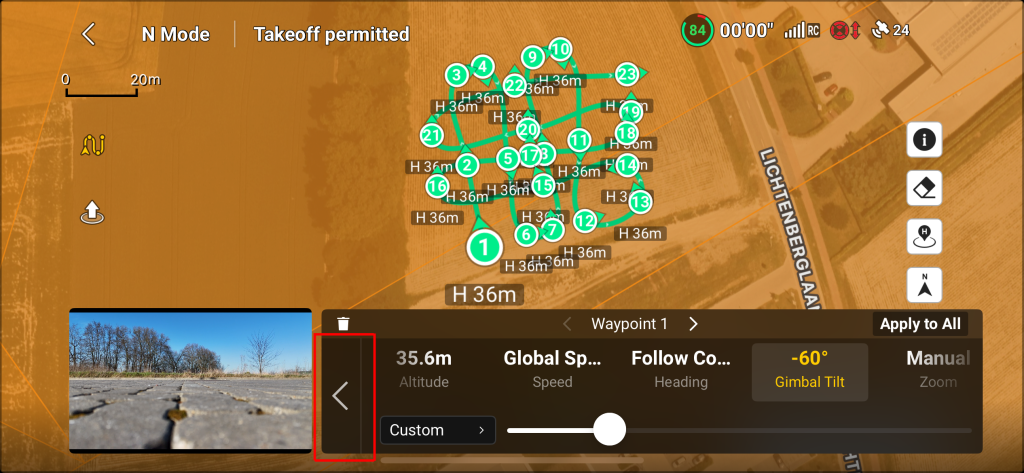
Od tego momentu można nacisnąć przycisk Next (czerwony kwadrat na poniższym obrazku), aby przejść do następnego menu.
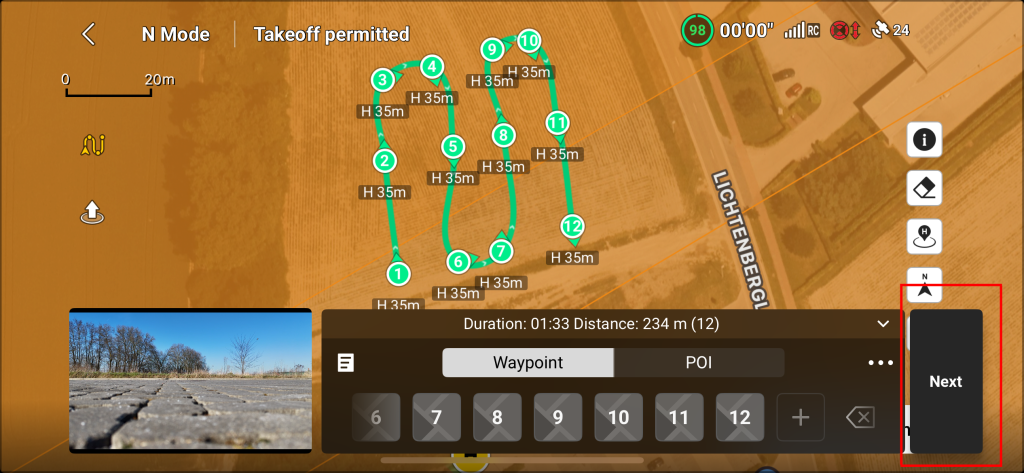
W tym przypadku prędkość lotu należy zmienić z 2,5 m/s na 2 m/s.
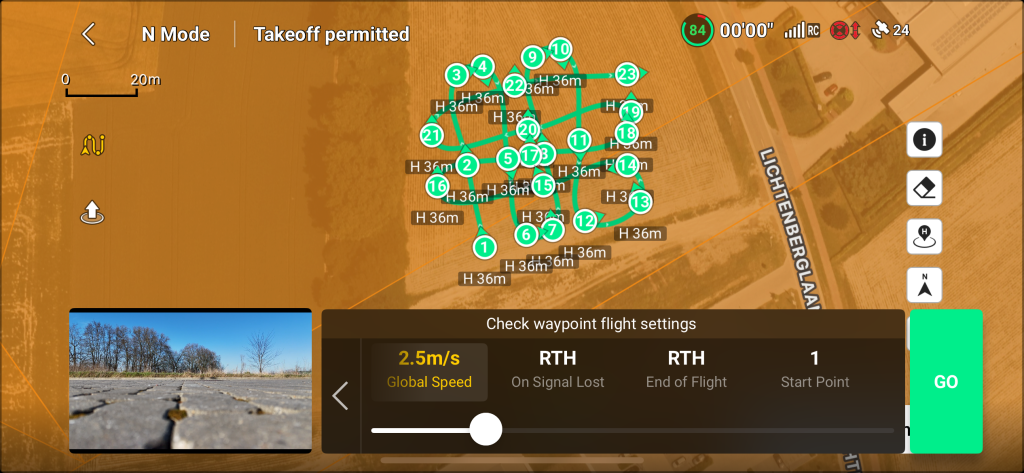
Przesuń suwak w lewo, aż pojawi się wartość 2 m/s. Jak pokazano na poniższym obrazku.
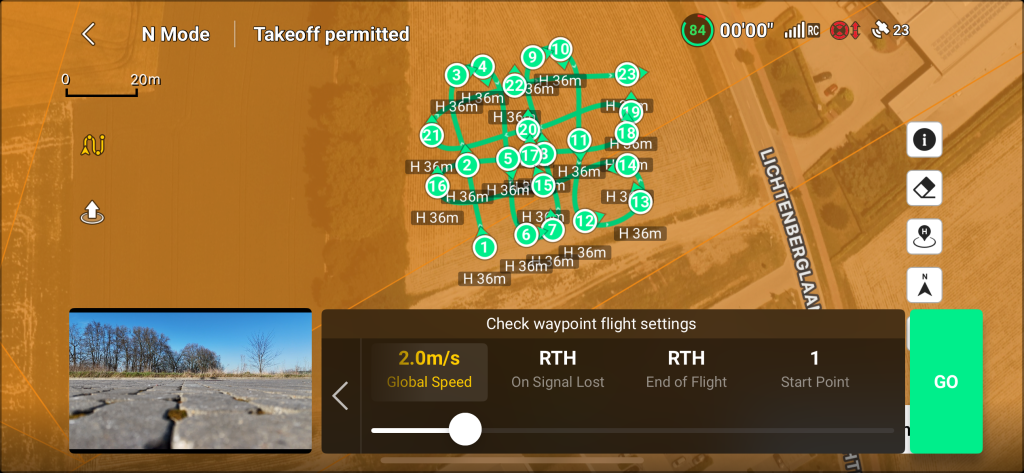
Naciśnij przycisk GO (czerwony kwadrat na obrazku poniżej), aby rozpocząć misję.
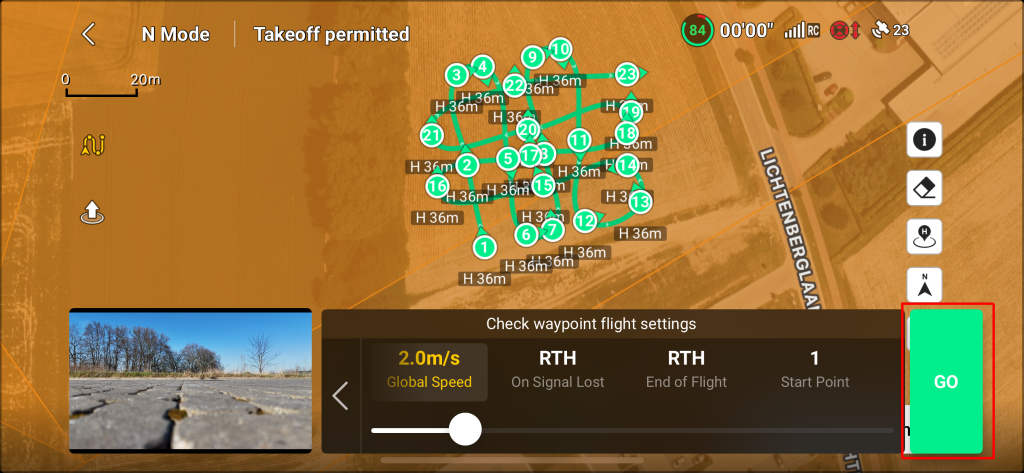
Pojawi się komunikat informujący użytkownika o tym, co się wydarzy. Przeczytaj uważnie i naciśnij Continue, aby rozpocząć misję.
Zwracaj uwagę na otoczenie i nie trać drona z pola widzenia.
Pilot jest w pełni odpowiedzialny za bezpieczeństwo swojego otoczenia i wszelkie szkody spowodowane przez drona lub dla drona.
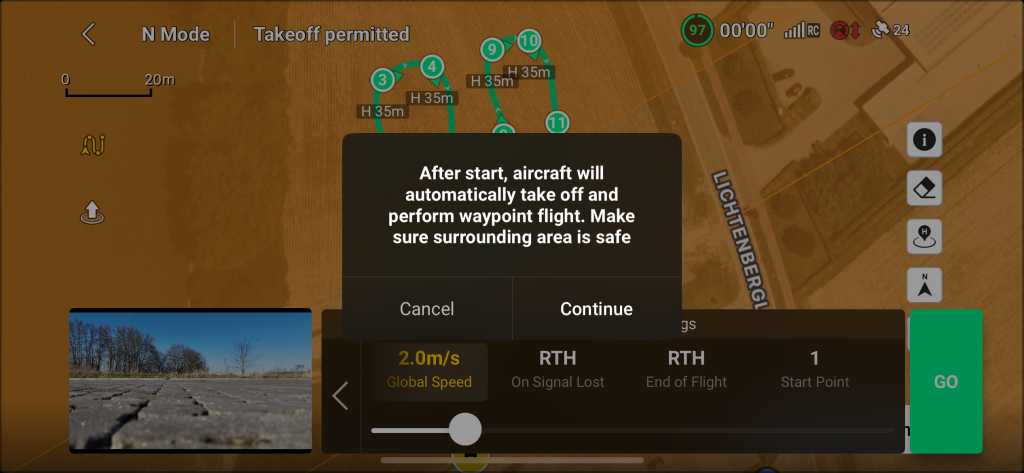
Jeśli dron leci lub startuje w pobliżu strefy zastrzeżonej lub zabronionej (lotnisko itp.), pojawi się następujący komunikat. Przeczytaj uważnie:
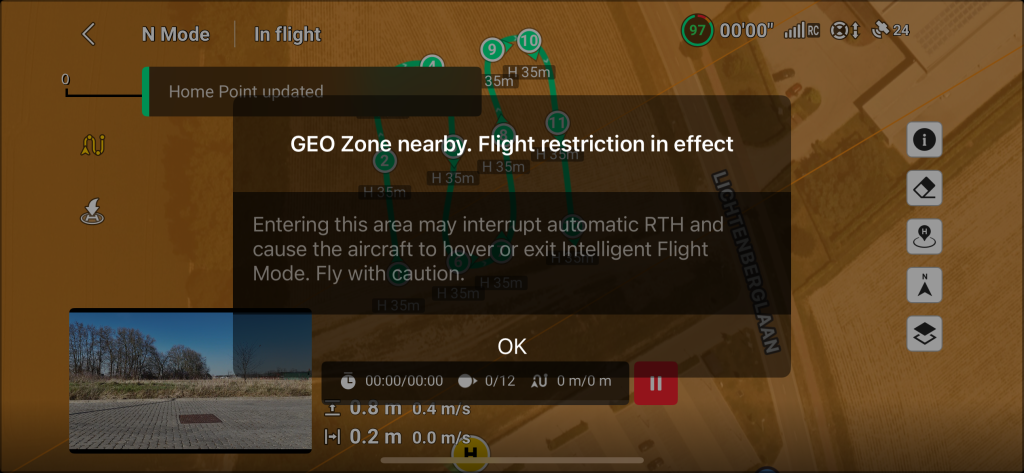
Po potwierdzeniu i zaakceptowaniu ostrzeżeń dron wystartuje i rozpocznie swoją misję. Dron wzniesie się na wysokość 35 m i poleci do pierwszego punktu trasy. Jak pokazano na poniższym obrazku. Zawsze istnieje możliwość wstrzymania misji za pomocą czerwonego przycisku pauzy lub anulowania/przerwania misji za pomocą przycisku return to home (RTH) na pilocie zdalnego sterowania.
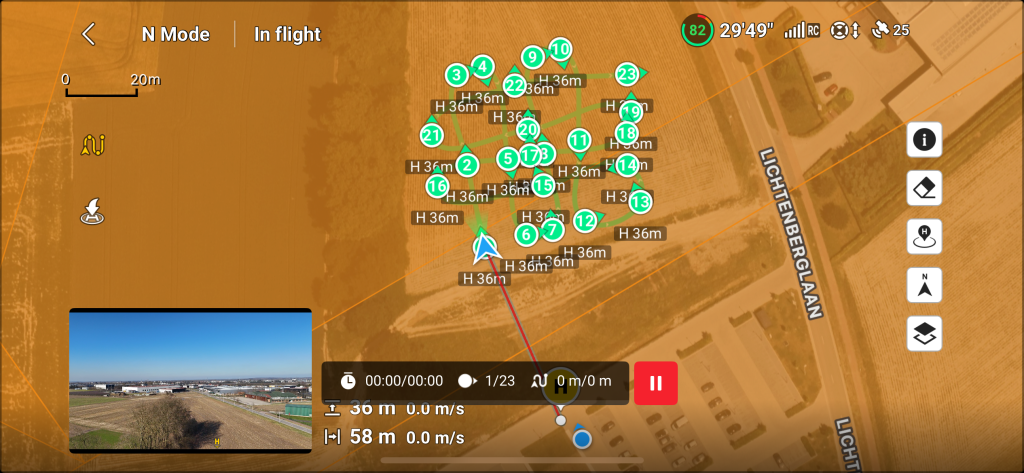
Gdy dron osiągnie swój pierwszy punkt trasy, przechyli canmera (gimbal) do -60 stopni.
Od tego momentu naciśnij przycisk nagrywania na pilocie zdalnego sterowania.
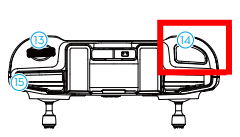
Kontroler RCN-1.
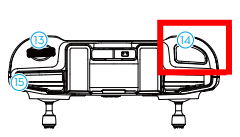
Kontroler RCN-2.
Po naciśnięciu przycisku nagrywania powinien być słyszalny dźwięk nagrywania (jeśli dźwięk smartfona / pilota zdalnego sterowania jest wystarczająco wysoki), a na ekranie kamery powinno być widoczne odliczanie co dwie sekundy, jak pokazano na poniższym obrazku.
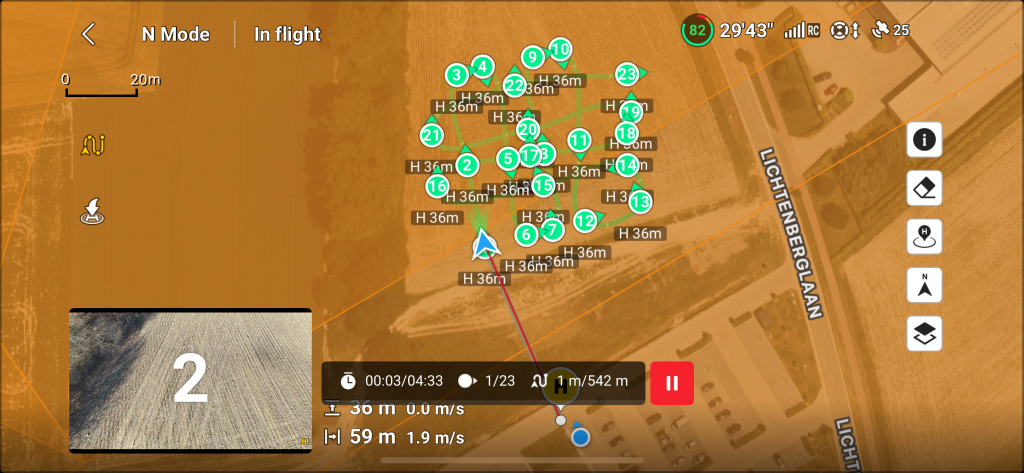
Dron wykonuje teraz lot mapujący. Polega to na przelatywaniu przez punkty orientacyjne i robieniu zdjęć co dwie sekundy. Po zakończeniu misji dron powraca na stronę Home position.