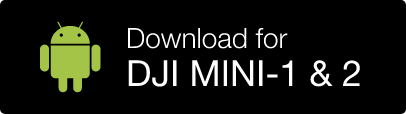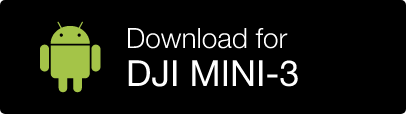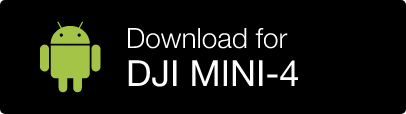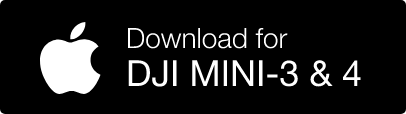Witamy!
Poniższe informacje poprowadzą Cię przez proces od pierwszego lotu, pomiaru, wyceny, przygotowania pracy, projektowania i fakturowania. Obsługa subskrypcji oraz szczegóły płatności.
Podsumowanie
AiroCollect działa w następujący sposób:
- Latasz dronem nad obszarem, który chcesz przeskanować (5-10 min).
- Przesyłasz zdjęcia do collect.airobot.eu.
- Po przetworzeniu otrzymasz wiadomość e-mail (średnio 30 minut)
- Wykonaj wszystkie potrzebne pomiary/eksporty.
Poniżej znajdują się szczegółowe instrukcje dotyczące uruchamiania i korzystania z oprogramowania, w tym zarządzania subskrypcją i płatnościami.
Celem jest zmaksymalizowanie zysków z AiroCollect.
Demonstracja
Film demonstracyjny wyjaśnia potencjalną wydajność AiroCollect dla dekarzy i pokazuje, w jaki sposób pomaga on w sporządzaniu wycen dla klientów.
Demonstracja solarna wyjaśnia potencjalną wydajność AiroCollect do symulacji projektów solarnych i tworzenia oferty dla klientów.
Demo oferty wyjaśnia potencjalną wydajność AiroCollect w tworzeniu ofert projektowych dla klientów.
Demo oferty wyjaśnia potencjalną wydajność AiroCollect w tworzeniu ofert projektowych dla klientów.
Wprowadzenie
AiroCollect to aplikacja oparta na chmurze:
- Oprogramowanie jest dostępne wszędzie tam, gdzie jest internet
- Przechowujemy wszystko dla Ciebie, bez dodatkowych przycisków zapisu
- Zawsze masz najnowszą wersję, bez aktualizacji
Jedyne, co musisz zrobić, to skonfigurować drona i polecieć, aby wykonać wszystkie potrzebne pomiary.
Konfiguracja systemu
Unieś się w powietrze
Latać
AiroCollect współpracuje z każdym dronem, który wykonuje zdjęcia z pozycją GPS:
- Latasz dronem nad obiektem, który chcesz zdigitalizować.
- Podczas przelotu pozwalasz dronowi robić zdjęcia.
- Każdy obraz powinien zawierać co najmniej 70% poprzedniego obrazu.
- Każdy obraz powinien mieć jakiś kontekst środowiskowy.
- Średnio skanowanie waha się od 50 do 250 obrazów
- W przypadku dużych skanów terenu system może obsłużyć do 1 500 obrazów
Poniżej znajduje się wyjaśnienie, jak latać i zacząć składać model.
Pomiar
AiroCollect posiada wiele opcji pomiarowych:
Narzędzia 2D
- odległość
- powierzchnia
- obrazy
- okręgi
- notatki
- tekstura
- porównać
Narzędzia 3D
- odległość
- obszar
- wysokość
- narożniki
- notatki
- objętości
- profile wysokości
- punkty odniesienia
Narzędzia solarne
- Panele 2D i 3D
- azymut
- pionowy kąt panelu
- całkowita moc instalacji
- portret - krajobraz
- orientacja (N-S, E-W)
- Automatyczny rozstaw paneli
- powierzchnia autouzupełniania
- wykrywanie przeszkód w wypełnieniu
Dokładność
Nasze oprogramowanie jest bardzo elastyczne pod względem używanego drona i jest wyjątkowo dokładne. Średnia dokładność skali wynosi 99%. Udowodniono, że jest to więcej niż wystarczające do wyceny, przygotowania pracy i fakturowania.
Jeśli potrzebna jest zweryfikowana rzeczywista dokładność, można skalować do dokładnego wykonanego pomiaru lub użyć samodzielnie zdefiniowanej płaszczyzny odniesienia. Użycie drona z korekcją RTK zapewnia to samo. Dzięki jednemu z tych rozwiązań dane są dodatkowo przydatne do dokładnego projektowania i ewidencji gruntów.
Precyzja
Niezależnie od tego, czy chodzi o pomiary objętości, powierzchni, odległości czy wysokości, Airocollect zapewnia pomiary z dokładnością do centymetra, umożliwiając łatwe i dokładne wykorzystanie punktów geograficznych.
Pomiary mogą być wykonywane w systemie metrycznym lub imperialnym.
Klasyfikacja
Klasyfikacje zawierają samodzielnie zdefiniowaną etykietę i kolor, aby pomóc w sumowaniu wykonanych pomiarów.
- Dekarze mają natychmiastowy wgląd w całkowitą powierzchnię dachówek, rusztowań lub całkowitą odległość kalenic i rynien i wiele więcej.
- Ogrodnicy otrzymują całkowitą powierzchnię, na przykład trawnika lub chodnika, całkowitą objętość gleby do usunięcia lub krzewów do usunięcia lub całkowitą liczbę zraszaczy do zainstalowania,…
- Ogólnie rzecz biorąc, można ich używać do okresowej inwentaryzacji stosów magazynowych lub wszystkich innych rodzajów zagregowanych pomiarów.
W sumie można skonfigurować 30 samodzielnie zdefiniowanych klasyfikacji.
Korzystanie z oprogramowania
Obszar roboczy
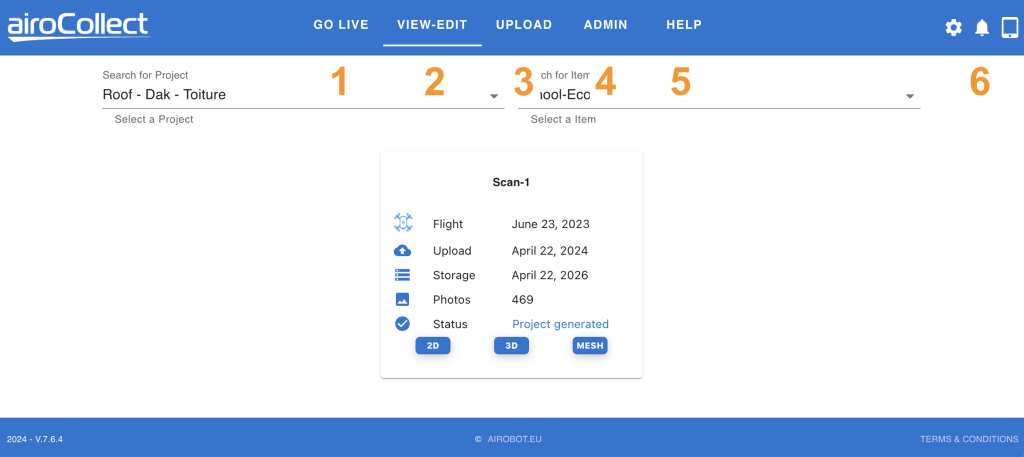
1. Przejdź na żywo
Funkcje umożliwiające sterowanie dronem z biura.
2. Widok - Edytuj
Wizualizacja zeskanowanych projektów
- Wybierz projekt, klikając strzałkę lub wpisując część nazwy projektu.
- Wybierz element, klikając strzałkę lub wpisując część nazwy elementu.
- Wybierz skan, w którym chcesz pracować.
3. Przesyłanie
- Wybierz projekt i element, do którego chcesz przesłać projekt.
– Jeśli projekt i element nie istnieją, kliknij przycisk +.
– Po kliknięciu przycisku + należy zatwierdzić przyciskiem v lub anulować przyciskiem xJeśli pracowałeś w tym samym obszarze, prześlij dane pod tym samym projektem i pozycją! Umożliwi to porównanie modeli i wykonanie pomiarów dachu i elewacji w tej samej lokalizacji.
Kliknij przycisk DALEJ, aby kontynuować.
- Wybierz typ skanowania dla optymalnego działania algorytmu.
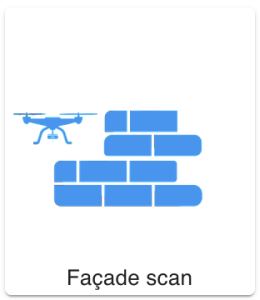
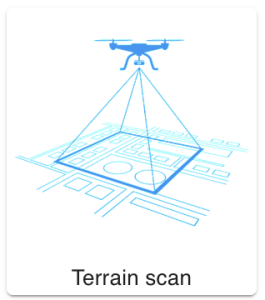
– Z TERRAIN otrzymasz ortofoto 2D (obraz satelitarny)
– Z TERRAIN otrzymasz chmurę punktów 3D i siatkę (fotorealistyczne 3D)
– Z FACADE otrzymasz chmurę punktów 3D i siatkęTeraz wybierz nazwę skanowania, które chcesz wykonać i naciśnij przycisk dalej.
- Naciśnij dodaj więcej plików, aby otworzyć wyszukiwarkę plików lub przeciągnij i upuść zdjęcia zrobione przez drona do tego okna.
– Aby zapewnić szybkie działanie, należy najpierw skopiować obrazy z drona na komputer.
– Wybieraj tylko obrazy z jednego obszaru i podobnego czasu.
– Wyklucz obrazy na ziemi.
– W skanach „Fasada” uwzględniaj tylko obrazy z powietrzem.Oprogramowanie sprawdzi, czy obrazy są zgodne z niektórymi najlepszymi praktykami w celu wygenerowania użytecznego modelu. W przypadku niektórych reguł przesyłanie zostanie zablokowane, w przypadku innych pojawi się ostrzeżenie, że wynik może się różnić.
Jeśli obraz nie spełnia wymagań, należy usunąć go z listy.
- W ostatnim kroku wyświetlany jest układ współrzędnych, w którym obrazy będą przetwarzane. Jest to ważne, jeśli chcesz wykonać krok rektyfikacji, dodając punkty kontroli naziemnej lub wykonać zdjęcia z pozycją GPS RTK.
4. Administrator
- Firma
– Dodaj logo firmy do raportu.
– Dodaj dane firmy do raportu. - Użytkownicy
– Zarządzanie użytkownikami, menu i dostępem do danych. - Projekty
– Edytuj nazwę i szczegóły projektu. - Zbiory danych
– Przegląd i opcja usuwania skanów. - WMS
– Dodawanie i edytowanie wielu potencjalnych różnych teł dla 2D.
– Np. Rejestr gruntów, modele wysokościowe, dane demograficzne. - Układ współrzędnych
– Definiowanie domyślnych układów współrzędnych dla lotów GPS i RTK-GPS
– Definiowanie domyślnego układu współrzędnych dla eksportu
– Przełącznik metryczny i imperialny - Klasyfikacje
– umożliwia edycję agregatów kolorów, według których kategoryzowane są pomiary. - Licencje
– Sprawdź, w którym programie jesteś i ile skanów ci pozostało. - Drony
– Zobacz, które drony nie mogą korzystać z funkcji AiroLive.
5. Pomoc
Link do tej strony.
6. Tryby
- Język
- Tryb ciemny
- Zmień hasło
- Wyloguj się
- Powiadomienia
- Tryb tabletu/komputera stacjonarnego
Środowisko 2D
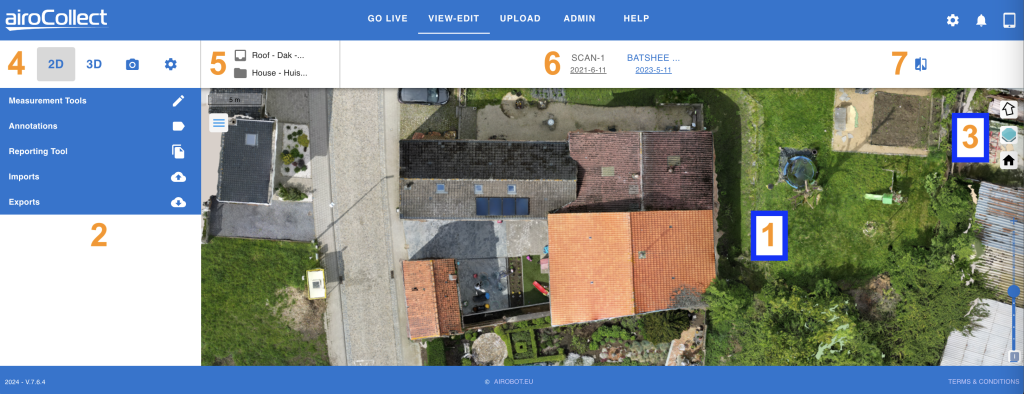
1. Nawigacja Ortho
(działa również podczas pomiaru)
Tłumacz (przesuń w górę, w dół, w lewo, w prawo)
1. Kliknij i przytrzymaj lewy przycisk myszy
2. Przeciągnij wskaźnik myszy po ekranie
3. Zwolnij, aby zachować bieżącą pozycję
Obrót (odchylenie obrazu do nowej pozycji poziomej)
1. Naciśnij i przytrzymaj SHIFT na klawiaturze
2. Kliknij + przytrzymaj lewy przycisk myszy
3. Przeciągnij wskaźnik myszy nad ekran, aby go obrócić.
4. Zwolnij, aby zachować bieżącą pozycję
Powiększenie (powiększenie lub pomniejszenie tego, co widzisz)
1. Użyj przewijania myszy w górę, aby powiększyć
2. Użyj przewijania myszy w dół, aby pomniejszyć
2. Narzędzia
Istnieje wiele narzędzi, których można użyć w celu uzyskania przydatnych informacji ze zdjęcia orto. Zostały one wyjaśnione później:
- Narzędzia pomiarowe: Wykonywanie pomiarów
- Adnotacje: Pokaż wykonane pomiary
- Generowanie raportu PDF
- Importowanie pliku CAD
- Eksport pliku CAD, zdjęcia orto (ze współrzędnymi), DEM
3. Mapa
Punkt początkowy (powrót do pozycji początkowej)
1. Kliknij ikonę domu
Warstwy (wizualizacja różnych środowisk)
1. Publicznie hostowane warstwy WMS
2. Prywatnie hostowane warstwy WMS
3. Czarne tło
4. Białe tło
Strzałka północna (dla energii słonecznej)
1. Kliknij, aby wskazać północ
4. Tryb
Wybór zestawu danych
Środowisko 2D
– Wyświetl orto, zdjęcie satelitarne
Środowisko 3D
– Wyświetl model w 3D
Obrazy
– Przejrzyj wszystkie przesłane obrazy
Ustawienia
– Tutaj można znaleźć odniesienia do skanu
– Tutaj można znaleźć linki do modelu do udostępnienia online.
5. Nazwa
a) Nazwa projektu
b) Nazwa przedmiotu
6. Skany
Wybierz i wizualizuj różne skany wykonane w ramach tego projektu i elementu.
7. Porównanie
Możliwe jest porównywanie ze sobą różnych zdjęć orto.
Wybierasz sposób korzystania z systemu porównywania:
– Porównaj 2 zestawy danych ze sobą
– Porównaj zestaw danych z warstwą WMS (np. Rejestr gruntów)
Jest to idealne rozwiązanie do śledzenia projektów lub porównywania rejestrów gruntów.
Pomiary 2D
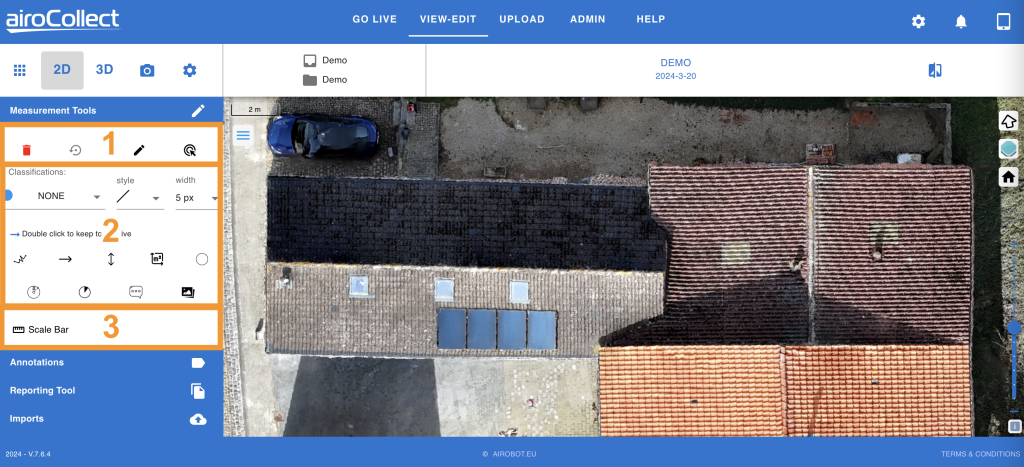
1. Stan ekranu
Reset
Kliknij lewym przyciskiem myszy i zatwierdź, aby rozpocząć od nowa
Cofnij
Kliknij lewym przyciskiem myszy, aby zresetować ostatni wykonany pomiar
Edytuj
Przełącza ekran w tryb edycji, w którym można przejść do zdjęcia orto i zmodyfikować umieszczone pomiary
Usuń
Aktywuje tryb usuwania, kliknięcie lewym przyciskiem myszy na pomiarze spowoduje jego usunięcie.
2. Narzędzia pomiarowe
Wybierz klasyfikację
1. Kliknij lewym przyciskiem myszy i wybierz etykietę oraz kolor pomiaru, który chcesz wykonać.
Nazwy i kolory można edytować w sekcji „admin”
Pomiary wykonane w ramach klasyfikacji zostaną pogrupowane w celu późniejszej edycji i raportowania.
Aktywacja narzędzia pomiarowego
1. Wybierz narzędzie, którego chcesz użyć.
– Kliknij raz lewym przyciskiem myszy, aby użyć narzędzia raz
– Kliknij dwa razy lewym przyciskiem myszy, aby użyć narzędzia w sposób ciągły
Przesuń nad zdjęcie orto, aby rozpocząć pomiar.
1. Na podstawie wybranej klasyfikacji do wskaźnika myszy zostanie podłączona kolorowa kropka.
2. Kliknij raz lewym przyciskiem myszy, aby rozpocząć pomiar.
3. Kliknij ponownie lewym przyciskiem myszy, aby w razie potrzeby przejść do punktu pośredniego.
4. Kliknij dwukrotnie lewym przyciskiem myszy, aby zakończyć pomiar.
Pomiary można znaleźć w adnotacjach poniżej wybranej klasyfikacji.
3. Pasek skali
Dodaj pomiar referencyjny do modelu
1. Kliknij lewym przyciskiem myszy, aby aktywować umieszczanie pomiaru referencyjnego.
2. Umieść pomiar referencyjny na zdjęciu orto, 1 Kliknij lewym przyciskiem myszy, aby rozpocząć, 2 Kliknij lewym przyciskiem myszy, aby zakończyć
3. Zmień wartość na żądaną
4. Wszystkie pozostałe pomiary zostaną skorygowane z pomiarem referencyjnym.
Adnotacje 2D
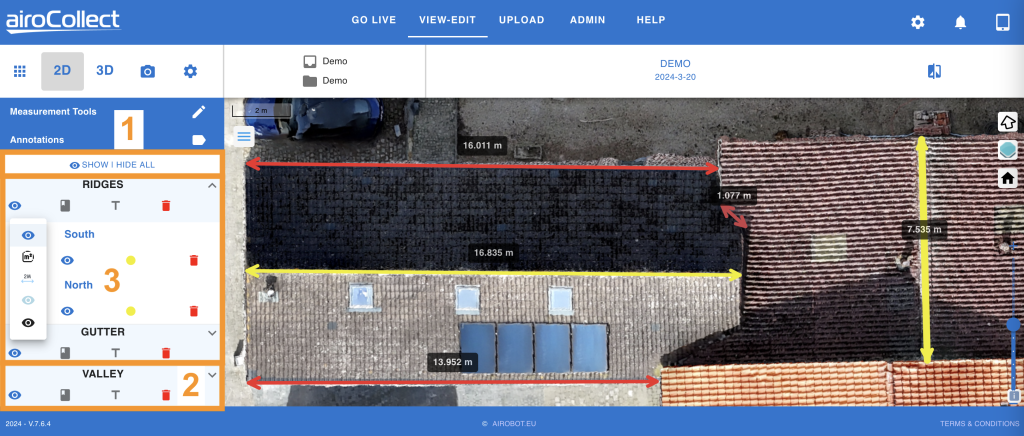
1. Pokaż / Ukryj wszystko
Kliknij pokaż / ukryj wszystkie, aby szybko przełączać między wizualizacją wszystkich adnotacji lub żadnych.
2. Warstwa klasyfikacji
Pokaż szczegóły klasyfikacji
1. Kliknij strzałkę w lewo obok tytułu klasyfikacji, aby go otworzyć.
Wizualizacja klasyfikacji
1. Kliknij lewym przyciskiem myszy na oku, aby wyświetlić opcje wizualizacji klasyfikacji:
– Ciemnoniebieski: Pokaż wszystko
– m2: Pokaż linie i powierzchnie
– m: Pokaż linie i odległości
– Jasnoniebieski: Pokaż tylko linie
– Czarny: Ukryj
Etykieta klasyfikacyjna
1. Kliknij lewym przyciskiem myszy, aby wyświetlić/ukryć etykietę klasyfikacji na zdjęciu orto.
Etykieta pomiaru
1. Kliknij lewym przyciskiem myszy, aby wyświetlić/ukryć etykietę pomiaru na zdjęciu orto.
Kosz na śmieci
1. Kliknij lewym przyciskiem myszy i potwierdź usunięcie wszystkich pomiarów 1 klasyfikacji.
3. Pomiary klasyfikacyjne
Edytuj nazwę
1. Kliknij ołówek w lewo, aby edytować
Zmień widok
1. Kliknij lewym przyciskiem myszy na oku, aby zmienić sposób wizualizacji pomiaru. Tak samo jak w przypadku warstwy klasyfikacji.
Zmiana klasyfikacji
1. Kliknij lewym przyciskiem myszy kolorową kropkę, aby zmienić klasyfikację pomiaru.
Usuń pomiar
1. Kliknij lewym przyciskiem myszy kosz na śmieci i zatwierdź, aby usunąć pomiar.
Narzędzie do raportowania 2D
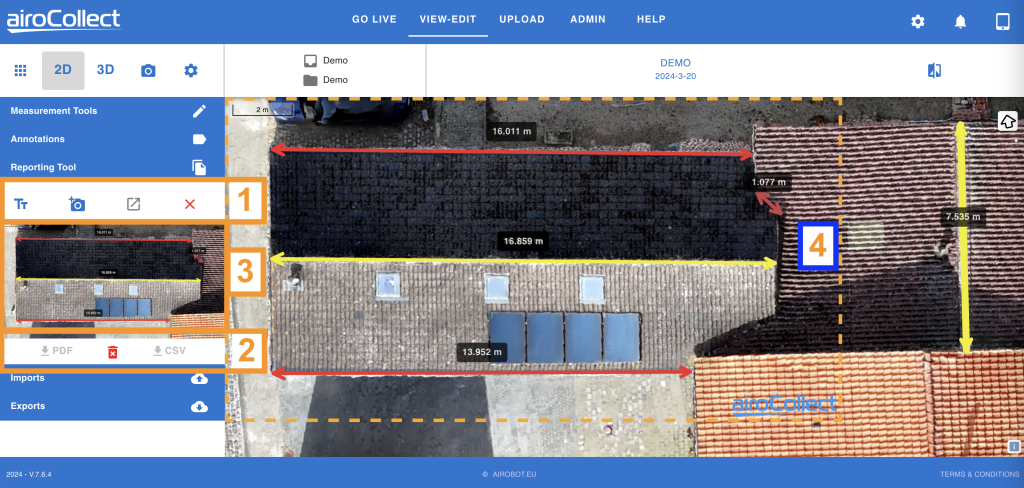
1. Tworzenie funkcji
Tt
1. Kliknij lewym przyciskiem myszy, aby otworzyć wyskakujące okienko umożliwiające dodanie ogólnego tekstu do każdego wykonanego zrzutu ekranu.
Kamera
1. Kliknij lewym przyciskiem myszy na kamerze+, aby uzyskać prostokąt z kropkami.
2. Przesuń obraz w obrębie prostokąta, aby uzyskać właściwy widok.
3. Kliknij lewym przyciskiem myszy po raz drugi, aby wykonać zrzut ekranu.
4. Naciśnij krzyżyk w prawo, aby anulować.
Generowanie raportu
1. Kliknij lewym przyciskiem myszy na Generuj raport, aby wygenerować raport.
2. Pobierz i usuń
Pobierz PDF
1. Kliknij lewym przyciskiem myszy na przycisk Pobierz PDF, aby pobrać raport.
Pobierz CSV
1. Kliknij lewym przyciskiem myszy przycisk pobierania csv, aby pobrać pomiary w formie arkusza.
Kosz na śmieci
1. Kliknij lewym przyciskiem myszy kosz na śmieci, aby usunąć obraz z widoku.
3. Zrzuty ekranu
Zrzuty ekranu
Naciśnij strzałki w przypadku wielu zrzutów ekranu, aby wyświetlić wykonany zrzut ekranu.
Wyświetl miniaturę zrzutu ekranu.
4. Zarys zrzutu ekranu
1. Linia przerywana opisuje to, co zostanie umieszczone jako obraz w raporcie.
2. Gdy linia przerywana jest aktywna, nadal można powiększać i obracać zdjęcie orto.
3. Celem jest uzyskanie najlepszego widoku tego, co chcesz wyświetlić klientowi w tym prostokącie.
Import i eksport 2D
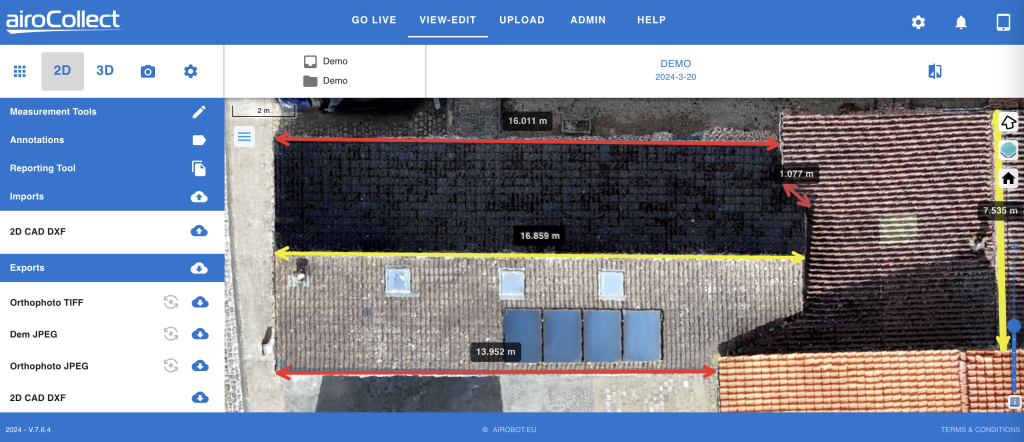
1. Import
Prześlij plik CAD 2D z georeferencjami jako nakładkę na zdjęcie orto.
2. Eksport
1. Zdjęcie orto w formacie TIFF wraz z plikami odniesienia geograficznego.
2. DEM (cyfrowy model wysokości)
3. Zdjęcie orto w formacie JPG wraz z plikami odniesienia geograficznego.
4. Narysowane pomiary jako linie w formacie DXF.
Środowisko 3D
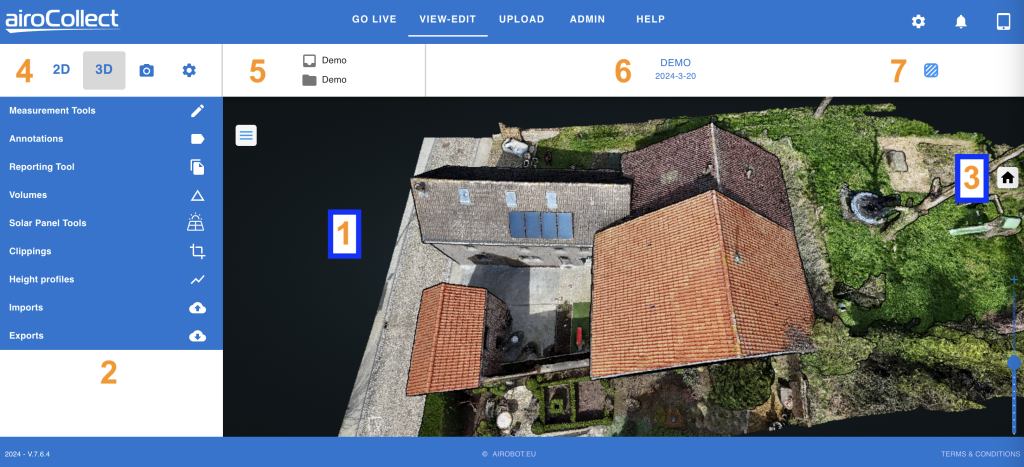
1. Nawigacja
(działa również podczas pomiaru)
Tłumacz (przesuń w górę, w dół, w lewo, w prawo)
1. Kliknij, a następnie kliknij i przytrzymaj lewy przycisk myszy
2. Przeciągnij wskaźnik myszy po ekranie
3. Zwolnij, aby zachować bieżącą pozycję
Obróć (odchyl obraz do nowej pozycji poziomej)
1. Kliknij i przytrzymaj lewy przycisk myszy
2. Przeciągnij wskaźnik myszy nad ekran, aby go obrócić.
3. Zwolnij, aby zachować bieżącą pozycję
Powiększenie (powiększenie lub pomniejszenie tego, co widzisz)
1. Użyj przewijania myszy w górę, aby powiększyć
2. Użyj przewijania myszy w dół, aby pomniejszyć
2. Narzędzia
Istnieje wiele narzędzi, których można użyć w celu uzyskania przydatnych informacji ze zdjęcia orto. Zostały one wyjaśnione później:
- Narzędzia pomiarowe: Wykonywanie pomiarów
- Adnotacje: Pokaż wykonane pomiary
- Narzędzie do raportowania: Generowanie raportu PDF
- Objętości: Pomiar objętości
- Narzędzia paneli słonecznych: Symulacja paneli słonecznych.
- Wycinki: Tworzenie wycinków chmury punktów do eksportu i wizualizacji
- Profile wysokości: Generowanie profilu wysokości
- Importy: Importuj projekt CAD
- Eksportuje: DAE, LAS, OBJ, e57, DXF
3. Strona główna
Punkt początkowy (powrót do pozycji początkowej)
1. Kliknij ikonę domu
4. Tryb
Wybór zestawu danych
Środowisko 2D
– Wyświetl orto, obraz satelitarny
Środowisko 3D
– wyświetlanie modelu w 3D
Obrazy
– przegląd wszystkich przesłanych obrazów
Ustawienia
– tutaj można znaleźć odniesienia do skanu
– tutaj można znaleźć linki do modelu, który ma być udostępniony online.
5. Nazwa
a) Nazwa projektu
b) Nazwa przedmiotu
6. Skany
Wybierz i wizualizuj różne skany wykonane w ramach tego projektu i elementu.
7. Siatka
Przejdź od chmury punktów do fotorealistycznego obrazu
Pomiary 3D
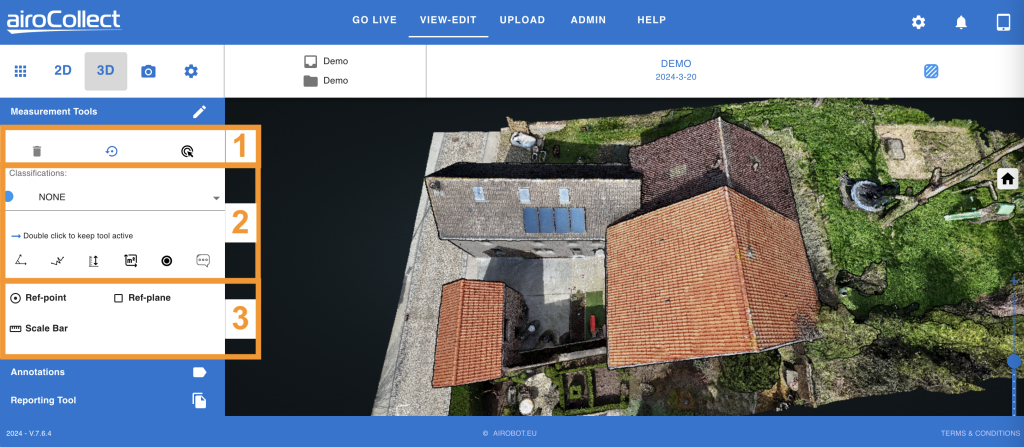
1. Stan ekranu
Reset
Kliknij lewym przyciskiem myszy i zatwierdź, aby rozpocząć od nowa
Cofnij
Kliknij lewym przyciskiem myszy, aby zresetować ostatni wykonany pomiar
Usuń
Aktywacja trybu usuwania, kliknięcie lewym przyciskiem myszy na pomiarze spowoduje jego usunięcie.
2. Narzędzia pomiarowe
Wybierz klasyfikację
1. Kliknij lewym przyciskiem myszy i wybierz etykietę oraz kolor pomiaru, który chcesz wykonać.
Nazwy i kolory można edytować w sekcji „admin”
Pomiary wykonane w ramach klasyfikacji zostaną pogrupowane w celu późniejszej edycji i raportowania.
Aktywacja narzędzia pomiarowego
1. Wybierz narzędzie, którego chcesz użyć.
– Kliknij raz lewym przyciskiem myszy, aby użyć narzędzia raz
– Kliknij dwa razy lewym przyciskiem myszy, aby użyć narzędzia w sposób ciągły
Przesuń nad zdjęcie orto, aby rozpocząć pomiar.
1. Na podstawie wybranej klasyfikacji do wskaźnika myszy zostanie podłączona kolorowa kropka.
2. Kliknij raz lewym przyciskiem myszy, aby rozpocząć pomiar.
3. Kliknij ponownie lewym przyciskiem myszy, aby w razie potrzeby przejść do punktu pośredniego.
4. Kliknij dwukrotnie lewym przyciskiem myszy, aby zakończyć pomiar.
Pomiary można znaleźć w adnotacjach poniżej wybranej klasyfikacji.
3. Punkt odniesienia, płaszczyzna i skala
Dodaj punkt odniesienia
1. Kliknij lewym przyciskiem myszy, aby aktywować umieszczanie punktu odniesienia.
2. Kliknij lewym przyciskiem myszy, aby umieścić punkt odniesienia w modelu 3D.
3. Wszystkie punkty wysokości zostaną przesunięte w kierunku tego punktu odniesienia.
4. Profile wysokości są przesunięte względem tego punktu odniesienia.
Dodaj płaszczyznę odniesienia
1. Kliknij lewym przyciskiem myszy, aby aktywować umieszczanie płaszczyzny odniesienia.
2. Umieść 3 punkty na modelu 3D, kliknij lewym przyciskiem myszy, aby umieścić punkt.
3. Umieść punkty daleko od siebie i nie w linii, aby uzyskać najlepiej zdefiniowaną płaszczyznę.
4. Wszystkie pomiary wysokości powinny być wykonywane prostopadle do płaszczyzny.
Dodaj pomiar referencyjny
1. Kliknij lewym przyciskiem myszy, aby aktywować umieszczanie pomiaru referencyjnego.
2. Umieść pomiar referencyjny na modelu 3D, 1 Kliknij lewym przyciskiem myszy, aby rozpocząć, 2 Kliknij lewym przyciskiem myszy, aby zakończyć
3. Zmień wartość na żądaną
4. Wszystkie pozostałe pomiary zostaną skorygowane z pomiarem referencyjnym.
Adnotacje 3D
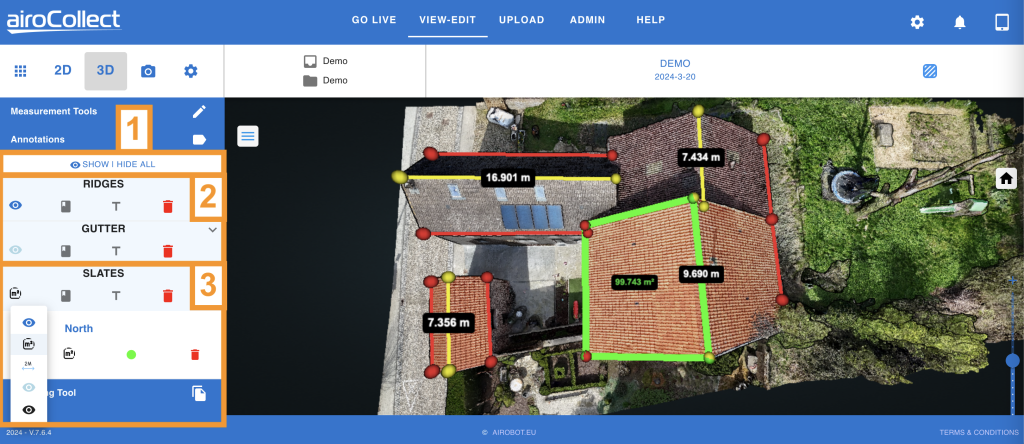
1. Pokaż / Ukryj wszystko
Kliknij pokaż / ukryj wszystko, aby szybko przełączać między wizualizacją wszystkich adnotacji lub żadnych.
2. Warstwa klasyfikacji
Pokaż szczegóły klasyfikacji
1. Kliknij strzałkę w lewo obok tytułu klasyfikacji, aby go otworzyć.
Wizualizacja klasyfikacji
1. Kliknij lewym przyciskiem myszy na oku, aby wyświetlić opcje wizualizacji klasyfikacji:
– Ciemnoniebieski: Pokaż wszystko
– m2: Pokaż linie i powierzchnie
– m: Pokaż linie i odległości
– Jasnoniebieski: Pokaż tylko linie
– Czarny: Ukryj
Etykieta klasyfikacyjna
1. Kliknij lewym przyciskiem myszy, aby wyświetlić/ukryć etykietę klasyfikacji na modelu 3D.
Etykieta pomiaru
1. Kliknij lewym przyciskiem myszy, aby wyświetlić/ukryć etykietę pomiaru na modelu 3D.
Kosz na śmieci
1. Kliknij lewym przyciskiem myszy i potwierdź usunięcie wszystkich pomiarów 1 klasyfikacji.
3. Pomiary klasyfikacyjne
Edytuj nazwę
1. Kliknij ołówek w lewo, aby edytować
Zmień widok
1. Kliknij lewym przyciskiem myszy na oku, aby zmienić sposób wizualizacji pomiaru. Tak samo jak w przypadku warstwy klasyfikacji.
Zmiana klasyfikacji
1. Kliknij lewym przyciskiem myszy kolorową kropkę, aby zmienić klasyfikację pomiaru.
Usuń pomiar
1. Kliknij lewym przyciskiem myszy kosz na śmieci i zatwierdź, aby usunąć pomiar.
Narzędzie do raportowania 3D
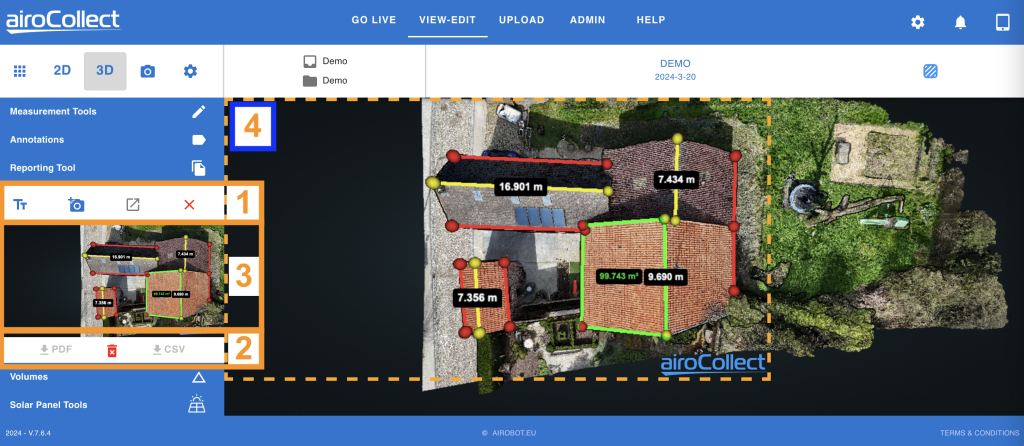
1. Tworzenie funkcji
1. Tt –> Kliknij lewym przyciskiem myszy, aby otworzyć wyskakujące okienko umożliwiające dodanie ogólnego tekstu do każdego wykonanego zrzutu ekranu.
2. Kamera:
– Kliknij lewym przyciskiem myszy na kamerze+, aby uzyskać prostokąt z kropkami.
– Przesuń obraz w obrębie prostokąta, aby uzyskać właściwy widok.
– Kliknij lewym przyciskiem myszy po raz drugi, aby wykonać zrzut ekranu.
– Naciśnij krzyżyk w prawo, aby anulować.
3. Generowanie raportu
– Kliknij lewym przyciskiem myszy na generowaniu raportu, aby wygenerować raport.
2. Pobierz i usuń
Pobierz PDF
1. Kliknij lewym przyciskiem myszy na przycisk Pobierz PDF, aby pobrać raport.
Pobierz CSV
1. Kliknij lewym przyciskiem myszy przycisk pobierania csv, aby pobrać pomiary w formie arkusza.
Kosz na śmieci
1. Kliknij lewym przyciskiem myszy kosz na śmieci, aby usunąć obraz z widoku.
3. Zrzuty ekranu
Zrzuty ekranu
Naciśnij strzałki w przypadku wielu zrzutów ekranu, aby wyświetlić wykonany zrzut ekranu.
Wyświetl miniaturę zrzutu ekranu.
4. Zarys zrzutu ekranu
1. Linia przerywana opisuje to, co zostanie umieszczone jako obraz w raporcie.
2. Gdy linia przerywana jest aktywna, nadal można powiększać i obracać zdjęcie orto.
3. Celem jest uzyskanie najlepszego widoku tego, co chcesz wyświetlić klientowi w tym prostokącie.
Objętości 3D
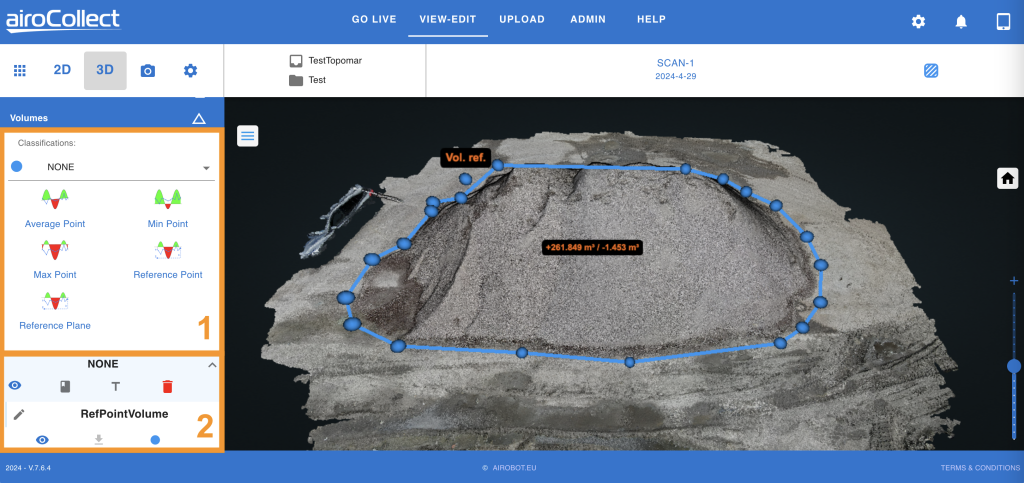
Ogólne
Narzędzie objętości może być używane do pomiaru hałd i studni.
Uzyskaj dodatnią i ujemną objętość, mierzoną pionowo nad i pod powierzchnią:
– Powierzchnię można zdefiniować, wybierając jedną z 5 dostępnych opcji.
– Po zdefiniowaniu wielokąta konturowego jest on rzutowany pionowo na tę powierzchnię.
– Objętość to całkowita objętość od powierzchni do pierwszego punktu znajdującego się powyżej lub poniżej.
– Odbywa się to pionowo w obrębie rzutowanej granicy wielokąta.
1. Narzędzia
1. Kliknij lewym przyciskiem myszy ikonę objętości, aby aktywować tę opcję.
2. Przejdź do modelu i ustaw wielokąt wokół objętości do zmierzenia.
3. W modelu kliknij raz lewym przyciskiem myszy, aby uruchomić wielokąt i dla każdego punktu.
4. Kliknij dwukrotnie lewym przyciskiem myszy, aby zakończyć tworzenie wielokąta.
5. W zależności od wybranej opcji, następnym krokiem będzie umieszczenie punktu odniesienia lub płaszczyzny.
Średni punkt
Powierzchnia jest najlepiej zbliżającą się płaszczyzną zdefiniowaną przez umieszczony wielokąt.
Po umieszczeniu wielokąta objętość jest obliczana automatycznie.
Punkt minimalny
Powierzchnia jest płaszczyzną poziomą przechodzącą przez najniższy punkt narysowanego wielokąta.
Po umieszczeniu wielokąta objętość jest obliczana automatycznie na podstawie najniższego punktu odniesienia.
Maksymalny punkt
Powierzchnia jest płaszczyzną poziomą przechodzącą przez najwyższy punkt narysowanego wielokąta.
Po umieszczeniu wielokąta objętość jest obliczana automatycznie na podstawie tego najwyższego punktu odniesienia.
Punkt odniesienia
Powierzchnia jest płaszczyzną poziomą przechodzącą przez punkt odniesienia umieszczony ręcznie na modelu.
Po umieszczeniu wielokąta objętość jest obliczana po umieszczeniu punktu odniesienia.
Płaszczyzna odniesienia
Powierzchnia to płaszczyzna zdefiniowana przez użytkownika poprzez umieszczenie 3 punktów odniesienia na modelu.
Po umieszczeniu wielokąta objętość jest obliczana po umieszczeniu 3 punktów definiujących płaszczyznę odniesienia.
2. Adnotacje
Pokaż szczegóły klasyfikacji
Kliknij strzałkę w lewo obok tytułu klasyfikacji, aby go otworzyć.
Pobierz chmurę punktów objętości
Kliknij strzałkę pobierania w lewo na woluminie, aby go pobrać.
Wizualizacja klasyfikacji lub pomiaru
Kliknij lewym przyciskiem myszy na oku, aby zobaczyć opcje wizualizacji klasyfikacji:
– Ciemnoniebieski: Pokaż wszystko
– Jasnoniebieski: Pokaż tylko linie
– Czarny: Ukryj
Zmiana nazwy pomiaru
Kliknij ołówek po lewej stronie nazwy pomiaru.
Klasyfikacja lub pomiar Etykieta
Kliknij lewym przyciskiem myszy, aby wyświetlić/ukryć etykietę klasyfikacji na modelu 3D.
Kosz na śmieci
Kliknij lewym przyciskiem myszy i potwierdź usunięcie wszystkich pomiarów 1 klasyfikacji.
Wycinki 3D
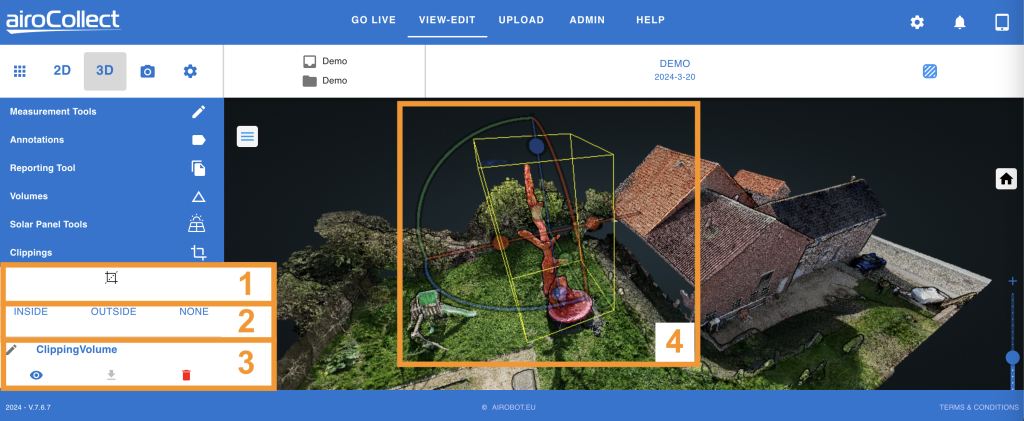
1. Utwórz
1. Kliknij lewym przyciskiem myszy ikonę kwadratu, aby aktywować narzędzie przycinania.
2. Przesuń nad model, aby umieścić ramkę przycinania.
3. Kliknij lewym przyciskiem myszy, aby umieścić ramkę przycinania na modelu.
4. Kliknij lewym przyciskiem myszy w ramce, aby edytować ramkę.
2. Tryb
1. Wybierz inside, aby wyświetlić tylko to, co znajduje się wewnątrz wycinka.
2. Wybierz outside, aby ukryć zawartość wycinka przed modelem.
3. Wybierz none, aby wyświetlić wycinek jako chmurę punktów w innym kolorze.
3. Adnotacje
Ołówek
Kliknij ołówek w lewo, aby zmienić nazwę przycinania.
Oko
Kliknij lewym przyciskiem myszy na oku, aby zmienić wizualizację przycinania.
Strzałka pobierania
Kliknij lewym przyciskiem myszy, aby pobrać wycinek jako chmurę punktów.
Kosz na śmieci
Kliknij lewym przyciskiem myszy i potwierdź, aby usunąć przycięcie.
4. Klips
Obrót
Kliknij lewym przyciskiem myszy i przytrzymaj zakrzywioną linię. Przeciągnij, aby obrócić ramkę wzdłuż tej zakrzywionej linii.
Tłumaczenie
Kliknij lewym przyciskiem myszy i przytrzymaj na linii prostej. Przesuń palcem, aby przesunąć pole wzdłuż tej linii.
Rozwiń
Kliknij lewym przyciskiem myszy i przytrzymaj punktor. Przesuń palcem, aby rozwinąć pole wzdłuż linii punktora.
Profile wysokości 3D
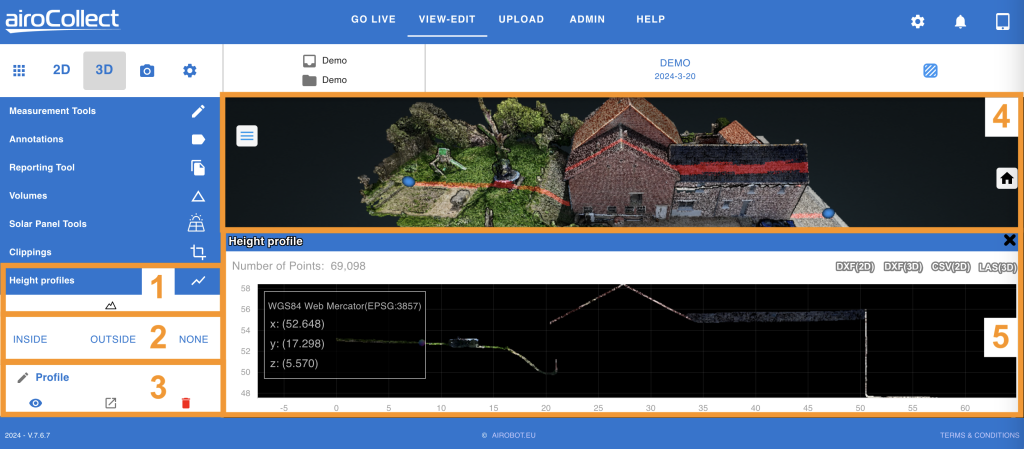
1. Utwórz
1. Kliknij lewym przyciskiem myszy ikonę kwadratu, aby aktywować narzędzie przycinania.
2. Przesuń nad model, aby umieścić ramkę przycinania.
3. Kliknij lewym przyciskiem myszy, aby umieścić ramkę przycinania na modelu.
4. Kliknij lewym przyciskiem myszy w ramce, aby edytować ramkę.
2. Tryb
1. Wybierz inside, aby wyświetlić tylko to, co znajduje się wewnątrz wycinka.
2. Wybierz outside, aby ukryć zawartość wycinka przed modelem.
3. Wybierz none, aby wyświetlić wycinek jako chmurę punktów w innym kolorze.
3. Adnotacje
Ołówek
Kliknij ołówek lewym przyciskiem myszy, aby zmienić nazwę przycinania.
Oko
Kliknij lewym przyciskiem myszy na oku, aby zmienić wizualizację przycinania.
Strzałka pobierania
Kliknij lewym przyciskiem myszy, aby pobrać wycinek jako chmurę punktów.
Kosz na śmieci
Kliknij lewym przyciskiem myszy i potwierdź, aby usunąć przycięcie.
4. Klips
Obrót
Kliknij lewym przyciskiem myszy i przytrzymaj zakrzywioną linię. Przeciągnij, aby obrócić ramkę wzdłuż tej zakrzywionej linii.
Tłumaczenie
Kliknij lewym przyciskiem myszy i przytrzymaj na linii prostej. Przesuń palcem, aby przesunąć pole wzdłuż tej linii.
Rozwiń
Kliknij lewym przyciskiem myszy i przytrzymaj punktor. Przesuń palcem, aby rozwinąć pole wzdłuż linii punktora.
3D Imports & Exports
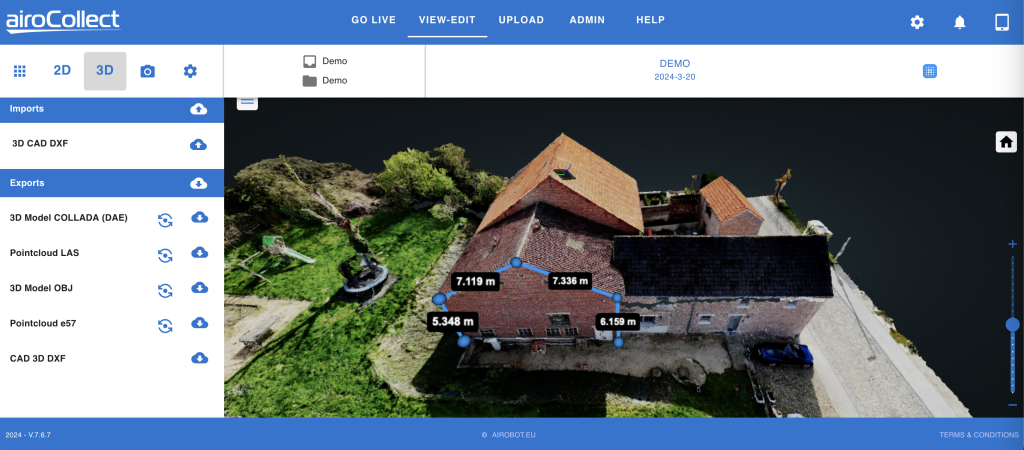
1. Import
Prześlij plik CAD 3D z georeferencjami jako nakładkę na model chmury punktów.
2. Eksport
1. Model 3D w formacie DAE dla programu SketchUp.
2. Chmura punktów w formacie LAS, w tym odniesienie geograficzne.
3. Model 3D jako punkty w OBJ.
4. Chmura punktów w formacie e57.
5. CAD 3D DXF wykonanych pomiarów.
– Ta opcja działa tylko w przypadku umieszczenia pomiarów.
Solar
AiroCollect posiada następujące opcje symulacji:
Symulacja dachu solarnego
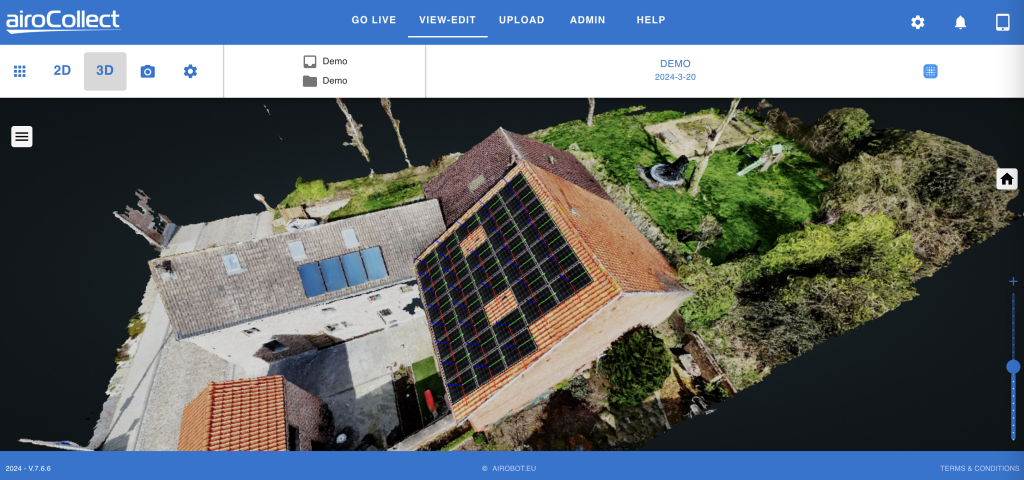
Ogólne
Narzędzie solarne można wykorzystać do szybkiego oszacowania, ile i gdzie paneli słonecznych można umieścić na dachu:
- Zdefiniuj rozmiar panelu, wydajność (wat/panel) i parametry odstępów.
- Wybór orientacji panelu, pionowa lub pozioma
- Definiowanie typu panelu, koloru raportu i przygotowania pracy
- Ustaw powierzchnię na dachu, na której mają zostać umieszczone panele lub po prostu umieść kilka pojedynczych paneli na dachu.
- Umieść panel na tej powierzchni i automatycznie pomnóż go, aby wypełnić cały dach.
- Zmodyfikuj (obróć, przesuń) cały zestaw paneli i usuń poszczególne panele, na których widoczne są przeszkody.
- Uzyskaj wynik w raporcie instalacji solarnej i dodaj realistyczną wizualizację dla swojego klienta.
Definiowanie parametrów umieszczania
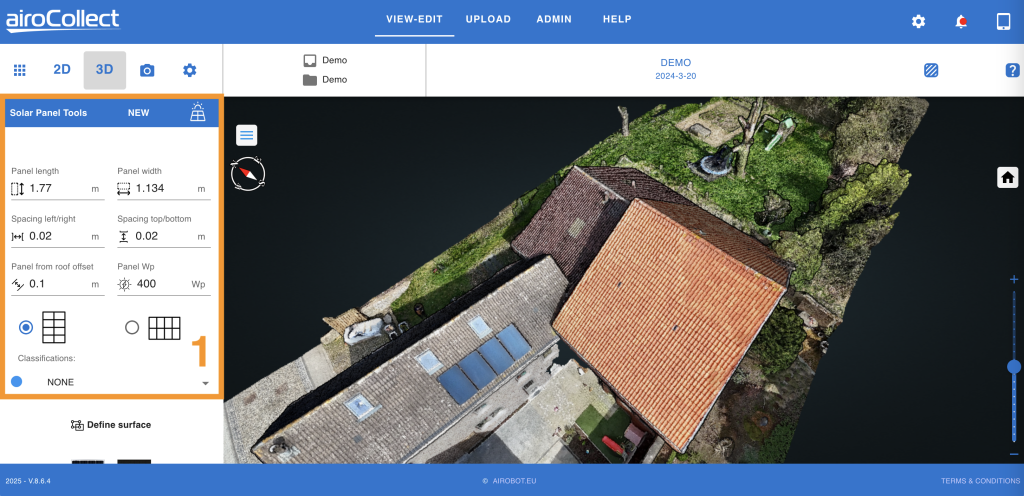
1. Parametry
- Dostosuj długość i szerokość umieszczanych paneli
- Definiowanie odstępów między panelami
- Zdefiniuj odległość od paneli do powierzchni
- Wskazanie mocy szczytowej paneli
- Ustawienie domyślnej orientacji panelu (pionowa lub pozioma).
- Wybierz kolor i klasyfikację (np. w przypadku większej liczby dachów do wyposażenia)
Kontynuuj poniżej, aby rozpocząć umieszczanie panelu.
Umieść panel
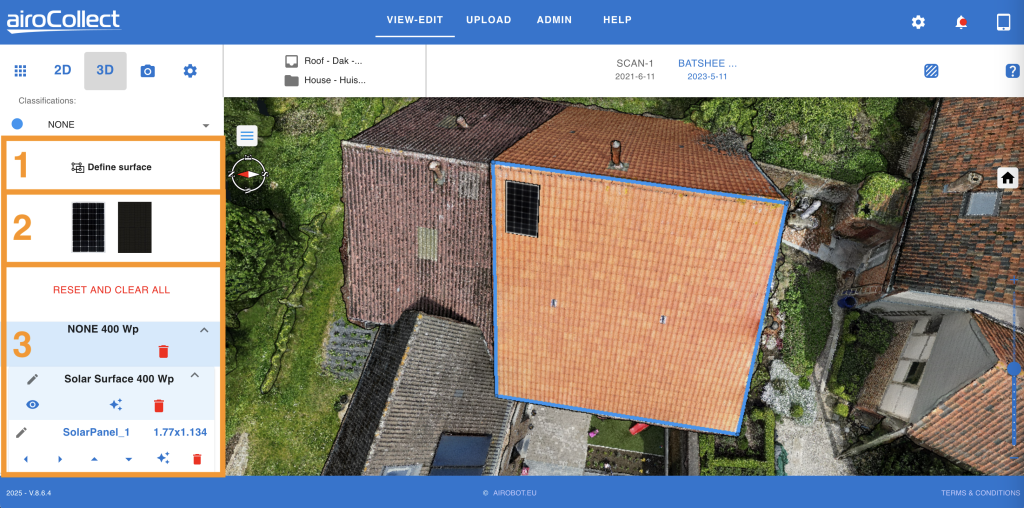
1. Definiowanie powierzchni
Możesz umieścić kilka paneli słonecznych swobodnie na modelu lub zdecydować się na umieszczenie szeregu paneli słonecznych na zdefiniowanej powierzchni. Aby swobodnie umieścić panel, nie definiuj powierzchni, ale po prostu kliknij (1x w lewo) na panel (2) i przesuń mysz nad model 3D, kliknij (1x w lewo), aby zakotwiczyć panel w dowolnym miejscu na modelu.
- Aby umieścić panel na predefiniowanej powierzchni, kliknij lewym przyciskiem myszy na „Definiuj powierzchnię”, aby uruchomić narzędzie do definiowania powierzchni.
- Przejdź do modelu 3D i narysuj wielokąt na powierzchni dachu, na której chcesz umieścić panele.
- Kliknij raz w lewo, aby umieścić pierwszy punkt i klikaj dalej w lewo, aby dodać punkty definiujące krańce powierzchni. Kliknij dwukrotnie w lewo, aby zakończyć wielokąt.
- Po zdefiniowaniu powierzchni kliknij raz lewym przyciskiem myszy jedną z 2 tekstur panelu, aby umieścić pierwszy panel na modelu 3D.
- Przesuń kursor myszy w obrębie zdefiniowanego wielokąta i wybierz początek pierwszego rzędu paneli słonecznych, które mają zostać umieszczone.
- Po upewnieniu się co do jego umiejscowienia kliknij 1x lewym przyciskiem myszy, aby zakotwiczyć panel.
Kliknij lewym przyciskiem myszy na „Resetuj i wyczyść wszystko”, zatwierdź i zacznij od nowa.
2. Umieść pierwszy panel
- Po zdefiniowaniu powierzchni kliknij raz lewym przyciskiem myszy jedną z 2 tekstur panelu, aby umieścić pierwszy panel na modelu 3D.
- Przesuń kursor myszy w obrębie zdefiniowanego wielokąta i wybierz początek pierwszego rzędu paneli słonecznych, które mają zostać umieszczone.
- Po upewnieniu się co do jego umiejscowienia kliknij 1x lewym przyciskiem myszy, aby zakotwiczyć panel.
- Kliknij 1x w lewo na zakotwiczonym panelu, pojawią się łuki i linie.
- Kliknij i przytrzymaj te linie, aby przesunąć lub obrócić panel w celu lepszego dopasowania go do zdefiniowanego wielokąta.
Kliknij lewym przyciskiem myszy na „Resetuj i wyczyść wszystko”, zatwierdź i zacznij od nowa.
3. Wypełnić powierzchnię
- Kliknij lewym przyciskiem myszy ikonę magii w nagłówku powierzchni słonecznej.
- Nasze oprogramowanie dołoży wszelkich starań, aby wypełnić cały obszar.
- Jeśli obszar nie jest całkowicie wypełniony, kliknij lewym przyciskiem myszy panel na krawędzi. Zostanie on podświetlony w menu po lewej stronie.
- Za pomocą strzałek możesz skopiować panel w kierunku, który chcesz rozwinąć.
- Weź rozwinięty panel i ponownie kliknij magiczny przycisk, aby jeszcze bardziej wypełnić obszar.
- Każdy pojedynczy panel można teraz obracać i przesuwać w żądanym kierunku i orientacji.
Kliknij lewym przyciskiem myszy na „Resetuj i wyczyść wszystko”, zatwierdź i zacznij od nowa.
Przesuń wszystkie panele i usuń te, które przeszkadzają.
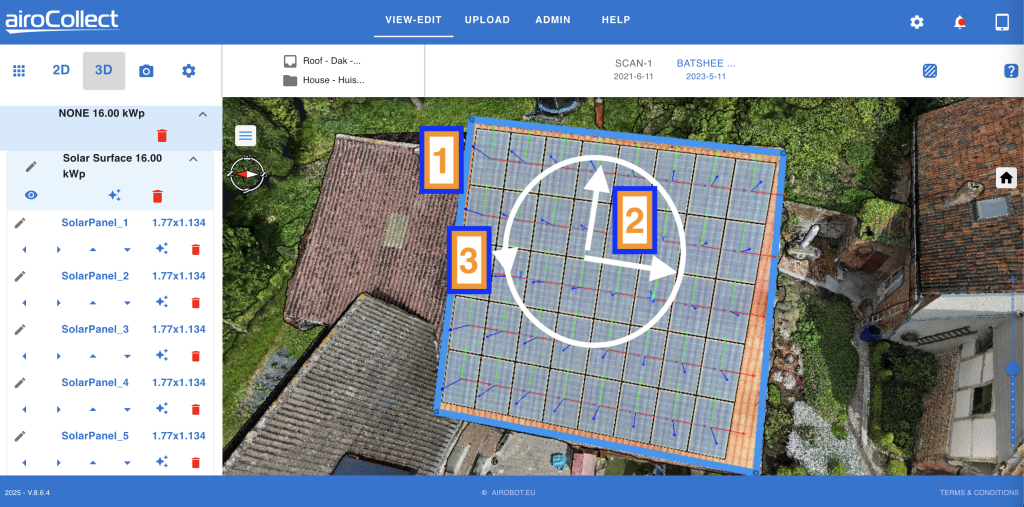
1. Wybierz cały zestaw paneli i usuń niechciane panele
- Kliknij raz lewym przyciskiem myszy na wielokącie.
- Wszystkie panele są od normalnych do w pełni przezroczystych.
- Powiększ widok paneli, aby sprawdzić, czy na dachu znajdują się kominy lub inne elementy, które uniemożliwiałyby umieszczenie paneli.
- Kliknij panel lewym przyciskiem myszy, aby go zaznaczyć i usunąć z listy po lewej stronie. Po kliknięciu lista podświetli wybrany panel.
- Kliknij ponownie wielokąt, aby cały panel stał się ponownie półprzezroczysty.
2. Przesuwanie całego zestawu w sposób liniowy
- Użyj strzałek na klawiaturze, aby przesunąć cały zestaw paneli.
- Tabulatory strzałek w lewo i w prawo umożliwiają przesuwanie w poziomie w małych krokach w obrębie zdefiniowanej powierzchni.
- Wciśnij klawisze strzałek w górę i w dół, aby poruszać się w pionie małymi krokami w obrębie zdefiniowanej powierzchni.
3. Obróć cały zestaw okrężnie
- Użyj i przytrzymaj klawisz SHIFT + tabulator strzałek na klawiaturze, aby obrócić cały zestaw paneli wokół jego centralnego punktu.
- Naciśnij klawisze Lewo i Prawo, przytrzymując klawisz SHIFT, aby obrócić o kilka stopni w każdym kierunku.
- Spróbuj obrócić panele w taki sposób, aby linie paneli pasowały do dachówek.
Utwórz obraz dla raportu
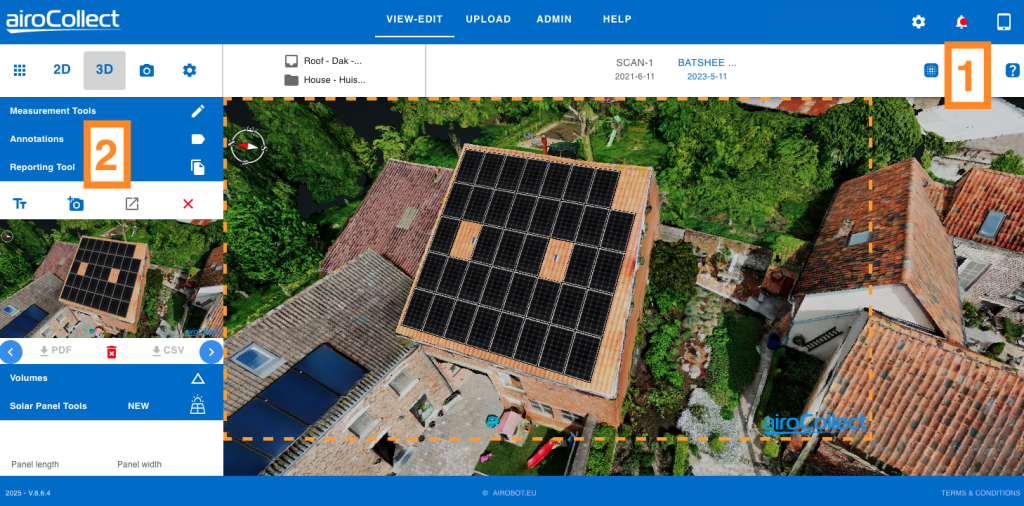
1. Tryb realistycznego zdjęcia
- Model 3D może być przesunięty w widoku chmury punktów (punkty 3D) lub fotorealistycznej reprezentacji siatki (tekstury 3D).
- Kliknij lewym przyciskiem 1x na ikonie, aby przełączać się między obydwoma trybami widoku.
2. Stwórz obraz tego, jak będzie wyglądał wynik
- Otwórz menu „Narzędzie raportowania” (1x kliknięcie lewym przyciskiem myszy).
- Zorientuj widok 3D w taki sposób, aby dobrze reprezentował wynik dla klienta.
- Naciśnij ikonę aparatu+, aby aktywować linię przerywaną oranje w celu ułożenia migawki, która ma zostać wykonana.
- Naciśnij ponownie ikonę aparatu+, aby wykonać migawkę.
Użyj 2D, aby uzyskać azymut i plan ułożenia
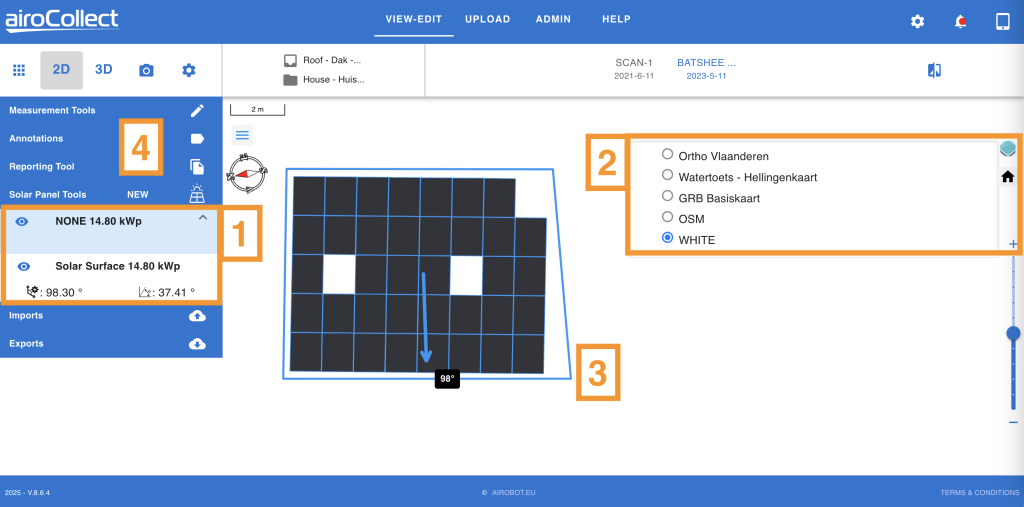
1. Przejdź do 2D i naciśnij Narzędzia panelu słonecznego
- Tutaj znajdują się wszystkie zdefiniowane powierzchnie paneli słonecznych.
- Dla każdej grupy paneli wyświetlany jest azymut od południa i kąt.
2. Zmiana układu obrazu 2D
- Naciśnij ikonę warstwy, aby zmodyfikować wyświetlane elementy.
- Usuń zaznaczenie zdjęcia orto, aby ukryć obraz satelitarny.
- Zaznacz opcję BIAŁE, aby uzyskać białe tło.
3. Zmień rzutnię dla raportu
- Przytrzymaj przycisk SHIFT i kliknij lewym przyciskiem myszy, aby obrócić obraz podczas przesuwania myszy.
- Użyj przycisku przewijania, aby uzyskać odpowiedni poziom powiększenia.
4. Dodaj plan układu do raportu
- Otwórz menu narzędzia do raportowania.
- Kliknij lewym przyciskiem myszy ikonę kamery+, aby wyświetlić kontur obrazu, który zostanie dodany do raportu.
- Kliknij lewym przyciskiem myszy ikonę kamery+, aby dodać wybrany kontur jako obraz do raportu.
Wygeneruj raport, aby uzyskać wszystkie informacje o instalacji solarnej.
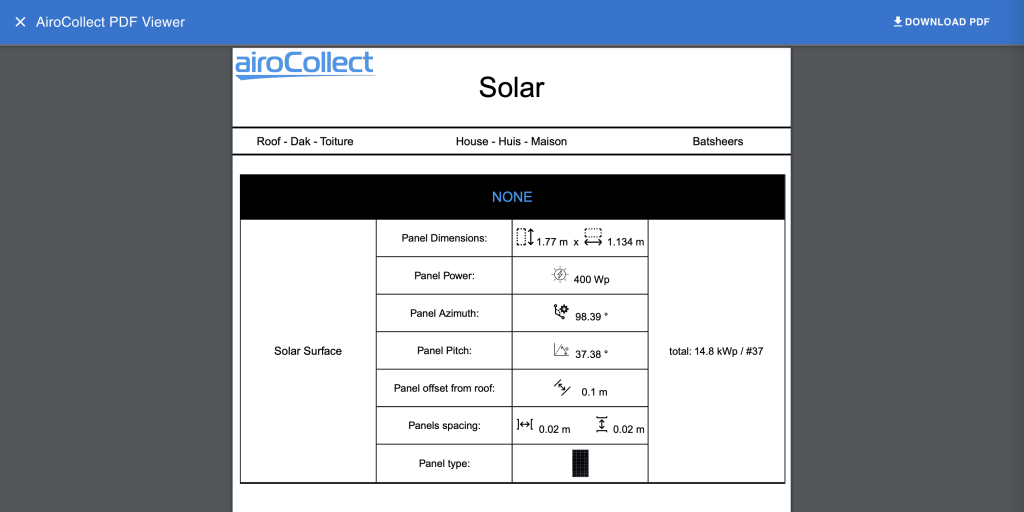
Projekt
Import do CAD

Import w Sketch up 2022

Od minuty 27
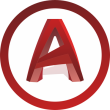

Administrator
W AiroCollect masz możliwość skonfigurowania sposobu działania aplikacji.
Przegląd
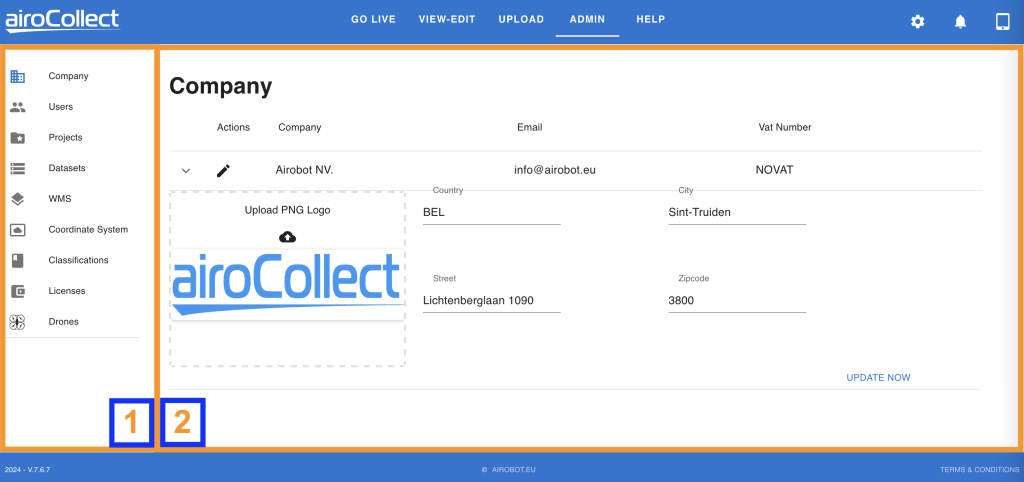
1. Menu
Firma
Zmodyfikuj nazwę firmy, numer V.A.T., logo i adres.
Będą one używane w raporcie z każdego skanowania.
Użytkownicy
Dodawanie, modyfikowanie i usuwanie użytkowników.
Przyznaj użytkownikom dostęp do programu:
– Widok: wyświetlanie projektów
– View-Edit: przeglądanie i modyfikowanie projektów
– Prześlij: Tworzenie nowych projektów
– Admin: zarządzanie stroną administratora i pełny dostęp.
Dać użytkownikom dostęp do danych:
– Wszystkie lub zestaw projektów
– Wszystkie lub zestaw elementów
– Wszystkie lub zestaw zestawów danych
Projekty
– Zarządzaj nazwą, opisem i danymi lokalizacji.
– Usuń, jeśli to konieczne.
Zestawy danych
– Lista wszystkich zestawów danych z opcją usunięcia.
Web Map Service (WMS)
– Dodaj samodzielnie hostowane lub hostowane online usługi WMS do przeglądu zdjęć orto (2D).
– Możliwość porównania modelu z elementami świata rzeczywistego.
Układ współrzędnych
Określenie systemów współrzędnych, w których powinny być obsługiwane dane rzeczywiste.
– Ustaw standard dla współrzędnych innych niż RTK i RTK na obrazach z drona
– Ustaw standard dla wszystkich eksportów geodanych.
Modyfikacja świata miar pomiędzy METRIC i IMPERIAL.
Klasyfikacje
Zdefiniuj etykiety kolorów używanych podczas pomiaru.
Dostosuj je do tego, co pasuje do Twojej firmy.
Licencje
Uzyskaj przegląd swojej licencji AiroCollect.
Drony
Uzyskaj wgląd w połączone drony, które będą używane z AiroCollect na żywo.
2. Edytuj
Modyfikacja elementów wybranych z menu.
Licencja
Licencja AiroCollect jest licencją pojedynczą.
Użytkownik może korzystać z systemu ograniczonego (SMALL, MEDIUM) lub nieograniczonego (UNLIMITED). Licencja jest opłacana miesięcznie lub rocznie.
W oparciu o formułę, która najbardziej Ci odpowiada, zawsze możesz zmieniać licencje.
A) Aby zmodyfikować subskrypcję, przejdź do subskrypcji.
1. Zaloguj się na swoje konto.
2. Kliknij na subskrypcje, aby zobaczyć, co masz uruchomione z nami.
3. Kliknij na subskrypcję, którą chcesz zmienić.
4. Naciśnij „Upgrade lub Downgrade”, aby zmienić licencję.

B) Możliwe są następujące modyfikacje:
W zależności od wybranej opcji licencja zostanie automatycznie dostosowana do nowej subskrypcji.
A) Aby doładować subskrypcję, przejdź do subskrypcji.
1. Zaloguj się na swoje konto.
2. Kliknij na subskrypcje, aby zobaczyć, co masz uruchomione z nami.
3. Kliknij na subskrypcję, którą chcesz zmienić.
4. Naciśnij „Upgrade lub Downgrade”, aby zmienić licencję.

B) Możliwe są następujące modyfikacje:
W zależności od wybranej opcji licencja zostanie automatycznie dostosowana do nowej subskrypcji.
Płatność
Płatności można dokonywać bezpośrednio przy zamówieniach lub zarządzać nimi ogólnie.
A) Zamów płatność, przejdź do zamówień (kliknij link).
- Zaloguj się na swoje konto
- Kliknij „Zamówienia”, aby wyświetlić historię zamówień.
- Kliknij „Zapłać”, aby zrealizować zamówienie

B) Dodaj lub zmień metodę płatności, przejdź do payment-methods (kliknij łącze).
- Zaloguj się na swoje konto
- Kliknij „Metody płatności”, aby zobaczyć swoje ustawienia.
- Kliknij „Dodaj metodę płatności”, aby zarządzać
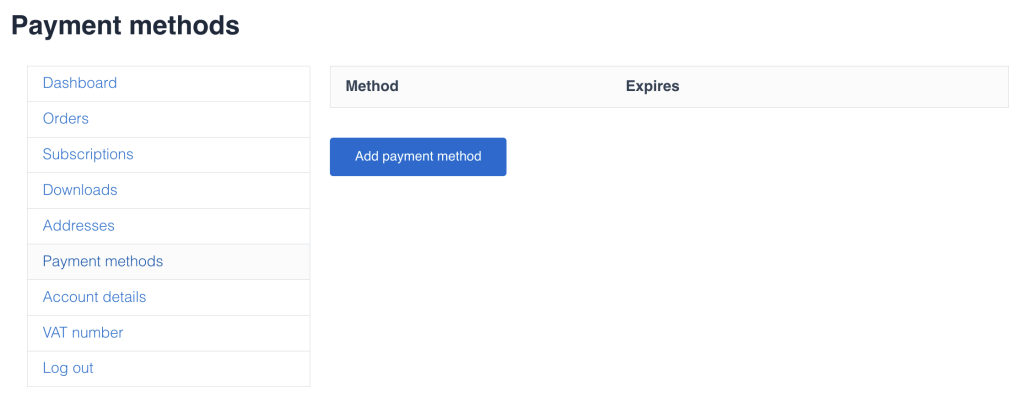
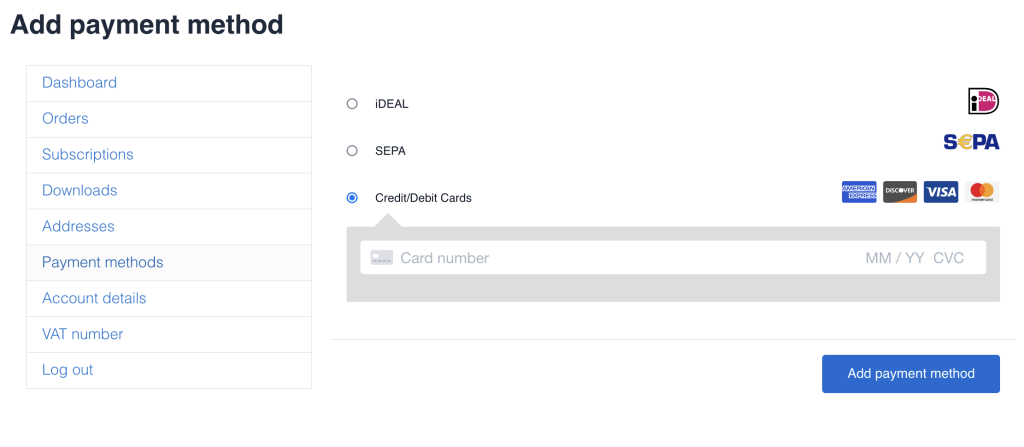
Faktura
Aby pobrać fakturę, przejdź do zamówień.

- Zaloguj się na swoje konto
- Kliknij „Zamówienia”, aby wyświetlić historię zamówień.
- Kliknij fakturę z zamówienia, które chcesz otrzymać.
Pobierz
Kliknij powyższą ikonę, aby bezpośrednio zainstalować aplikację lub połączyć się z nią.
OSTRZEŻENIE: Działa tylko dla pilota zdalnego sterowania ze smartfonem z systemem Android!
Kup od DJI: SKLEP DJI
W przypadku MINI-1,2 i 3 lub 4 przejdź do airocollect.com/android, aby uzyskać instrukcje instalacji i informacje o wydaniu.
W przypadku iPhone’a przejdź do airocollect.com/dji, aby uzyskać instrukcje dotyczące latania automatycznego.
Aplikacje zostały stworzone, aby ułatwić skanowanie obszaru za pomocą drona!
Wszystkie są bezpłatne.
(inne drony DJI również mogą działać, ale nie są obsługiwane)
- MINI-1 + MINI-1 SE
- MINI-2 (nie MINI-2 SE; nie MINI-4K)
- MINI-3 + MINI-3 PRO
- MINI-4 + MINI-4 PRO
(inne urządzenia z systemem Android również mogą działać, ale nie są obsługiwane)
- Android 10-11-12-13-14
- Compatible with: Samsung Galaxy S24 Ultra, Samsung Galaxy S23 Ultra, Samsung Galaxy S22 Ultra, Samsung Galaxy S21 Ultra, Samsung Galaxy Note 20 Ultra, Samsung Galaxy A54, Samsung Galaxy A53, HUAWEI Mate X5, HUAWEI Mate 70 Pro, HUAWEI Mate 70, HUAWEI Mate 60 Pro, HUAWEI Mate 60, HUAWEI Mate 50 Pro, HUAWEI Pura 70 pro+, HUAWEI Pura 70 pro, HUAWEI Pura 70, HUAWEI P60 pro, HUAWEI P50 pro, Xiaomi 15 Pro, Xiaomi 14 Pro, Xiaomi 13 Ultra, Xiaomi 12 Ultra, Xiaomi 11 Ultra, Xiaomi MIX 4, Xiaomi POCO X5 Pro, Redmi Note 12 Pro, Redmi Note 11 Pro, Redmi K60 Pro, Redmi 12C, HUAWEI nova11 Pro, Honor 90 Pro, OPPO Reno 10 Pro, VIVO X200 Pro, VIVO X100 Pro, VIVO S17 Pro, VIVO Y78+, iQOO neo8, OnePlus Nord CE 3, Pixel 9 Pro, Pixel 8 Pro, Motorola G24, Motorola G32.
Wskazówki i porady
Tutaj udzielamy informacji zwrotnych na temat optymalizacji procesu. W zależności od tego, co chcesz uzyskać ze skanu, jakość wyniku czasami zależy od szczegółów operacji.
Poniżej znajduje się kilka pytań, które otrzymaliśmy:
Model nie ma fasad
Powodem, dla którego fasady są czasami niewidoczne, jest brak wykonanych zdjęć.
Przesyłanie nie powiodło się
Podczas dodawania obrazów do AiroCollect, najlepsze praktyki są następujące:
- Mieć stabilne połączenie internetowe.
- Przesyłaj obrazy z dysku twardego komputera, a nie z drona.
- Nie zamykaj okna przesyłania na ekranie przeglądarki.
- Nie pozwól, aby komputer przeszedł w tryb uśpienia.
Jeśli jedno z powyższych nie występuje, spróbuj ponownie poprawić powyższe.
Pomiary nie są dokładne
Przekrzywione powierzchnie
Jeśli konieczne jest zmierzenie pochylonych powierzchni, należy upewnić się, że pracuje się w środowisku 3D. Środowisko 2D jest przydatne tylko do pomiaru idealnie poziomych płaszczyzn.
Skanowanie nie przebiegało zgodnie ze standardową metodą lotu
– tylko kilka zdjęć
– różne kąty gimbala podczas skanowania
– zdjęcia wykonane na różnych wysokościach
– loty o różnych porach dnia
Zaleca się użycie „Paska skali” w celu ustawienia znanego pomiaru referencyjnego.
Aplikacja na Androida nie łączy się z dronem
- Czy dron i pilot są włączone?
- Czy usunąłeś z pamięci inną aplikację, taką jak DJI, która również mogła łączyć się z dronem?
- Czy zainstalowałeś odpowiednią aplikację dla swojego drona?
- Czy Twój telefon jest kompatybilny z aplikacją na Androida?
Nie mogę narysować planu misji
1. Czy dron ma pozycję GPS?
Dron nie wystartuje
- Czy twój dron ma pozycję GPS?
- Czy bateria drona i pilota jest wystarczająco naładowana?
- Czy twój dron wymaga jakiejś kalibracji (compas, IMU)?
- Czy dron ma zainstalowane najnowsze oprogramowanie sprzętowe?