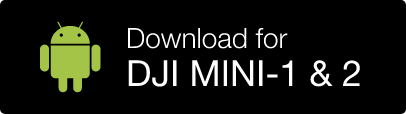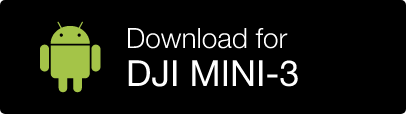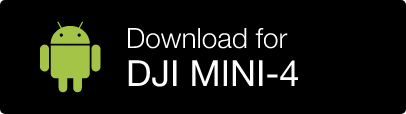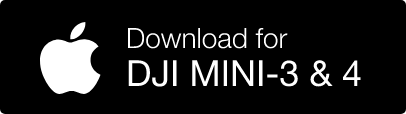Welkom!
Hieronder wordt u begeleid door het proces vanaf de eerste vlucht, het inmeten, de offerte, de werkvoorbereiding, het ontwerp en de facturering. Het afhandelen van uw abonnement en betalingsgegevens.
Samenvatting
AiroCollect werkt als volgt:
- U vliegt met een drone over het gebied dat je wil scannen (5-10 min).
- Je uploadt de foto’s naar collect.airobot.eu.
- Na verwerking ontvang je een e-mail (gemiddeld 30 min)
- Ga en voer alle metingen/exports uit die u nodig heeft
Hieronder vindt u gedetailleerde instructies over hoe u kunt starten en de software kunt gebruiken, inclusief het beheer van uw abonnement en betaling.
Het doel is om u uw winst te laten maximaliseren met AiroCollect.
Demo
De offertedemo legt het potentieel van AiroCollect uit hoe daken op te meten en projectaanbiedingen voor uw klanten te creëren.
De zonnepanelen simulatie demo legt het potentieel van AiroCollect uit om snel offertes met zonnepanelen voor uw klanten te creëren.
De offertedemo legt het potentieel van AiroCollect uit om projectaanbiedingen voor uw klanten te creëren.
De offertedemo legt het potentieel van AiroCollect uit om projectaanbiedingen voor uw klanten te creëren.
Inleiding
AiroCollect is een cloudgebaseerde applicatie:
- De software is overal toegankelijk waar internet is
- Wij slaan alles voor u op, geen bewaarknoppen meer
- Je beschikt altijd over de laatste versie, geen updates meer
Het enige dat u hoeft te doen, is uw drone instellen en gaan vliegen om alle benodigde metingen uit te voeren.
Systeemconfiguratie
Ga de lucht in
Vlieg
AiroCollect werkt met elke drone die beelden maakt met GPS-positie:
- Je vliegt met je drone over het object dat je wilt digitaliseren.
- Terwijl je overvliegt, laat je de drone beelden maken.
- Elke afbeelding moet ten minste 70% van de vorige afbeelding bevatten.
- Elke afbeelding moet een deel van de omgevingscontext bevatten.
- Gemiddeld variëren een scans tussen de 50 en 250 afbeeldingen
- Voor scans van grote terreinen kan het systeem maximaal 1.500 afbeeldingen verwerken
Hieronder vindt u wat uitleg over hoe u moet vliegen en kunt beginnen met het monteren van uw model.
Meet
AiroCollect heeft vele meetmogelijkheden:
2D tools
- afstand
- oppervlak
- afbeeldingen
- cirkels
- annotaties
- textuur
- vergelijken
3D tools
- afstand
- oppervlakte
- hoogte
- hoeken
- annotaties
- volumes
- hoogteprofielen
- referentiepunten
Solar tools
- 2D & 3D panelen
- azimuth
- paneelhoek verticaal
- totaalvermogen
- paneelorientatie
- compasorientatie
- auto paneelspatie
- autovullen oppervlak
- plaats obstakel detectie
Nauwkeurigheid
Onze software is heel flexibel in welke drone je gebruikt en is bovendien uitzonderlijk nauwkeurig. Gemiddeld is de schaal 99% nauwkeurig. Bewezen ruim voldoende voor offertes, werkvoorbereiding en facturatie.
Als geverifieerde echte nauwkeurigheid gewenst is, kan men schalen naar een eigen meting of een zelfgedefinieerd referentievlak gebruiken. Het gebruik van een RTK-gecorrigeerde drone zorgt voor hetzelfde. Met een van deze maatregelen zijn gegevens extra nuttig voor nauwkeurig ontwerp en kadaster gebaseerde diensten.
Precisie
Of het nu gaat om het meten van volumes, oppervlakken, afstanden of hoogtes, Airocollect levert metingen met precisie tot op de centimeter, waardoor u geografische punten eenvoudig en nauwkeurig kunt gebruiken.
Metingen kunnen in metrisch of imperiaal worden uitgevoerd.
Classificatie
Classificaties bevatten een zelfgedefinieerd label en kleur om te helpen bij het optellen van de uitgevoerde metingen.
- Dakdekkers krijgen direct een overzicht van de totale oppervlakte van bv. pannen, steigers of totale afstand van nokken en goten en nog veel meer.
- Tuinaannemers krijgen de totale oppervlakte van bijvoorbeeld gras of bestrating, het totale volume grond dat moet worden verplaatst of volume aan struiken die moeten worden verwijderd of het totale aantal sproeiers dat moet worden geïnstalleerd,…
- Over het algemeen kunt u ze gebruiken om periodieke inventarisatie van voorraadstapels of alle andere soorten geaggregeerde metingen te verkrijgen.
In totaal kunnen 30 zelfgedefinieerde classificaties worden geconfigureerd.
Hoe de software gebruiken
Werkruimte
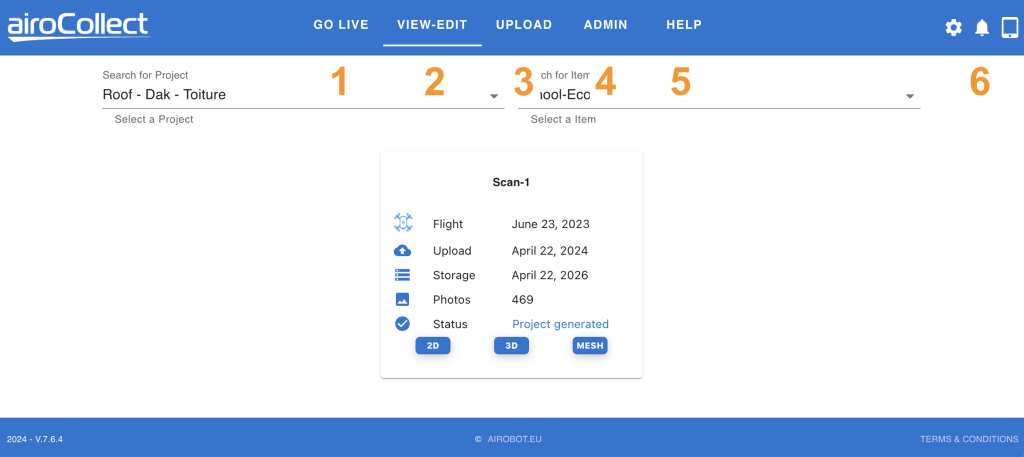
1. Ga live
Functies om de drone vanuit kantoor te besturen.
2. Bekijken - Bewerken
Visualiseer uw gescande projecten
- Selecteer het project door op de pijl te klikken of een deel van een projectnaam in te typen.
- Selecteer het item door op de pijl te klikken of een deel van de itemnaam in te typen.
- Kies de scan waarin u wilt werken.
3. Uploaden
- Selecteer het project en het item waarin u een project wilt uploaden.
– Als het project en het item niet bestaan, klikt u op de knop +.
– Zodra op de knop + is geklikt, valideert u met de v of annuleert u met xAls je in hetzelfde gebied hebt gewerkt, upload dan onder hetzelfde project en item! Hierdoor kunnen modellen worden vergeleken en kunnen dak- en gevelmetingen op dezelfde locatie plaatsvinden.
Klik op VOLGENDE om door te gaan.
- Kies het type scan dat je hebt gedaan voor een optimale werking van het algoritme.
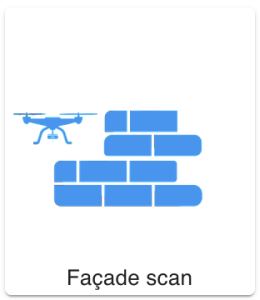
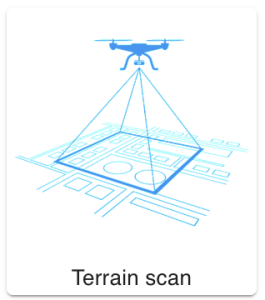
– Met TERRAIN krijgt u een orthofoto 2D (satellietbeeld)
– Met TERRAIN krijg je een 3D-puntenwolk mesh (fotorealistische 3D)
– Met FACADE krijg je een 3D-puntenwolk meshKies nu een naam voor de scan die u gaat maken en druk op volgende.
- Druk op meer bestanden toevoegen om een bestandszoeker te openen of sleep de door de drone gemaakte afbeeldingen naar dit venster.
– Voor een snelle werking kopieert u eerst de beelden van uw drone naar uw pc.
– Selecteer alleen afbeeldingen uit een enkel gebied en een vergelijkbare tijd.
– Sluit afbeeldingen op de grond uit.
– Neem alleen afbeeldingen met lucht erop op in “Gevel”-scansDe software controleert of afbeeldingen voldoen aan enkele van de best practices om een bruikbaar model te genereren. Voor sommige regels wordt de upload geblokkeerd, voor andere krijgt u een waarschuwing dat het resultaat kan variëren.
Als een afbeelding niet voldoet, moet u deze uit de lijst verwijderen.
- In de laatste stap wordt het coördinatensysteem weergegeven waarin uw afbeeldingen worden verwerkt. Dit is belangrijk als u een rectificatiestap wilt uitvoeren door grondcontrolepunten toe te voegen of beelden wilt laten maken met RTK GPS-positie.
4. Beheer
- Bedrijf
– Voeg bedrijfslogo toe voor rapport.
– Voeg bedrijfsgegevens toe voor rapport. - Gebruikers
– Beheer gebruikers, menu- en gegevenstoegang. - Projecten
– Bewerk naam en projectdetails. - Gegevenssets
– Overzicht en verwijdermogelijkheid voor scans. - WMS
– Voeg meerdere potentieel verschillende achtergronden voor 2D toe en bewerk deze.
– Ex. Kadaster, hoogtemodellen, demografische gegevens. - Coördinatiesysteem
– Definieer standaardcoördinatensystemen voor GPS- en RTK-GPS-vluchten
– Definieer het standaardcoördinatensysteem voor exporten
– Metrisch of imperial eenheden keuze - Classificaties
– Geef de kleuren een naam ter klassificaties waarop metingen zijn gecategoriseerd. - Licenties
– Bekijk in welk programma je zit en hoeveel scans je nog hebt. - Drones
– Bekijk welke drones je kunt gebruiken met de AiroLive-functionaliteit.
5. Help
Link naar deze pagina.
6. Modi
- Taal
- Donkere modus
- Wachtwoord wijzigen
- Uitloggen
- Meldingen
- Tablet-/desktopmodus
2D-omgeving
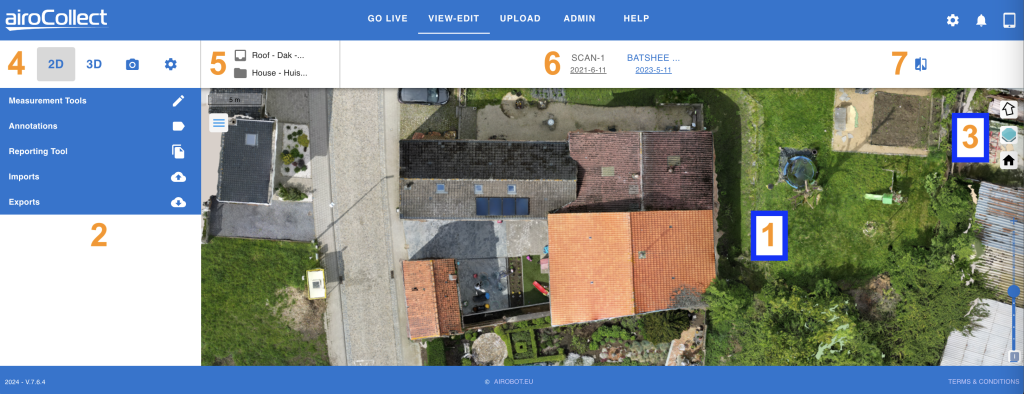
1. Ortho-navigatie
(werkt ook tijdens het meten)
Vertalen (beweeg omhoog, omlaag, links rechts)
1. Klik en houd de linkermuisknop ingedrukt
2. Sleep de muisaanwijzer over het scherm
3. Laat los om de huidige positie te behouden
Roteren (de afbeelding naar een nieuwe horizontale positie draaien)
1. Toetsenbord houd SHIFT ingedrukt
2. Klik + Houd de linkermuisknop ingedrukt
3. Sleep de muisaanwijzer over het scherm om te roteren
4. Laat los om de huidige positie te behouden
Zoom (vergroot of verklein wat u ziet)
1. Gebruik de muis om in te zoomen
2. Gebruik de muis omlaag om uit te zoomen
2. Gereedschap
Er zijn meerdere hulpmiddelen die u kunt gebruiken om nuttige informatie uit de orthofoto te halen. Deze worden later uitgelegd:
- Meetinstrumenten: Voer metingen uit
- Annotaties: Toon metingen
- Genereer een PDF-rapport
- Importeer een CAD-bestand
- Exporteer CAD-bestand, orthofoto (met coördinaten), DEM
3. Kaart
Thuispunt (ga terug naar de beginpositie)
1. Klik op het huispictogram
Lagen (visualiseer verschillende achtergronden)
1. Openbaar gehoste WMS-lagen
2. Particulier gehoste WMS-lagen
3. Zwarte achtergrond
4. Witte achtergrond
Noordpijl (voor zonne-energie)
1. Klik om het noorden boven te richten
4. Modus
Datasetselectie
2D-omgeving
– Bekijk Ortho, satellietbeeld
3D-omgeving
– Bekijk het model in 3D
Afbeeldingen
– Bekijk alle geüploade afbeeldingen
Instellingen
– Hier vindt u de referenties van de scan
– Hier vindt u de links naar het model dat online moet worden gedeeld.
5. Naam
a) Projectnaam
b) Artikelnaam
6. Scans
Selecteer en visualiseer de verschillende scans die onder dit project en item zijn gemaakt.
7. Vergelijk
Het is mogelijk om verschillende orthofoto’s met elkaar te vergelijken.
U selecteert hoe u het vergelijkingssysteem wilt gebruiken:
– Vergelijk 2 datasets met elkaar
– Vergelijk een dataset met een WMS-laag (bijv. Kadaster)
Dit is ideaal voor projectopvolging of kadastrale vergelijking.
2D-metingen
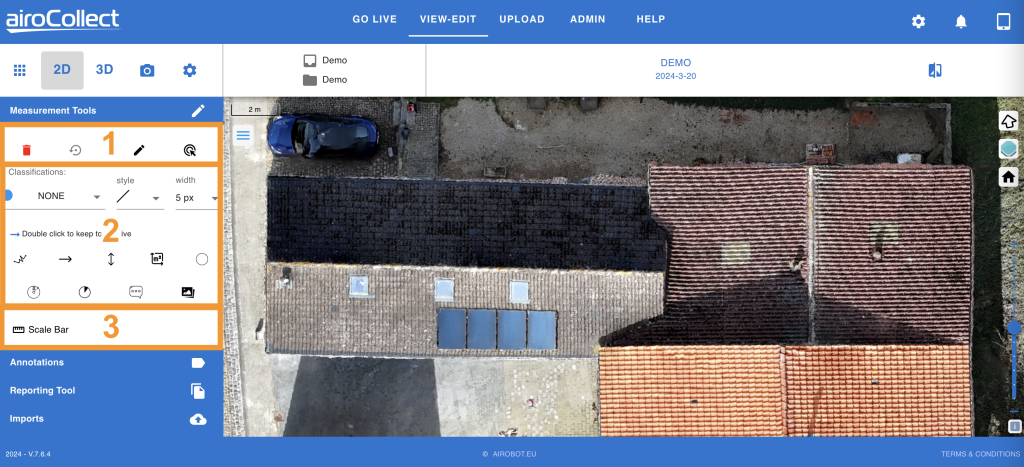
1. Schermstatus
Opnieuw instellen
Klik links en valideer om opnieuw te beginnen
Ongedaan maken
Klik links om de laatst uitgevoerde meting te resetten
Bewerk
Zet het scherm in de bewerkingsmodus waarbij u naar de orthofoto kunt gaan en de geplaatste metingen kunt wijzigen.
Verwijderen
Activeer een verwijdermodus. Als u links op een meting klikt, wordt deze verwijderd.
2. Meetinstrumenten
Kies een classificatie
1. Klik links en selecteer een label en kleur voor de meting die u gaat uitvoeren.
Namen en kleuren kunnen worden bewerkt onder het gedeelte “admin”.
Metingen die onder een classificatie zijn uitgevoerd, worden gegroepeerd voor bewerking en rapportage achteraf.
Activeer een meetinstrument
1. Selecteer het gereedschap dat u wilt gebruiken.
– Klik één keer links om de tool één keer te gebruiken
– Klik twee keer naar links om de tool continu te gebruiken
Beweeg over de orthofoto om de meting te starten.
1. Op basis van de gekozen classificatie heeft u een gekleurde stip verbonden met de muisaanwijzer.
2. Klik één keer links om een meting te starten.
3. Klik indien nodig nogmaals naar links voor een tussenpunt.
4. Klik tweemaal op links om de meting te voltooien.
Uw metingen vindt u terug onder annotaties onder de gekozen classificatie.
3. Schaalbalk
Voeg een referentiemeting toe aan het model
1. Klik links om het plaatsen van referentiemetingen te activeren.
2. Plaats een referentiemeting op de orthofoto, 1 klik links om te starten, 2 klikken links om te eindigen
3. Wijzig de waarde naar de gewenste waarde
4. Alle andere metingen moeten worden gecorrigeerd met de uitgevoerde referentiemeting.
2D-annotaties
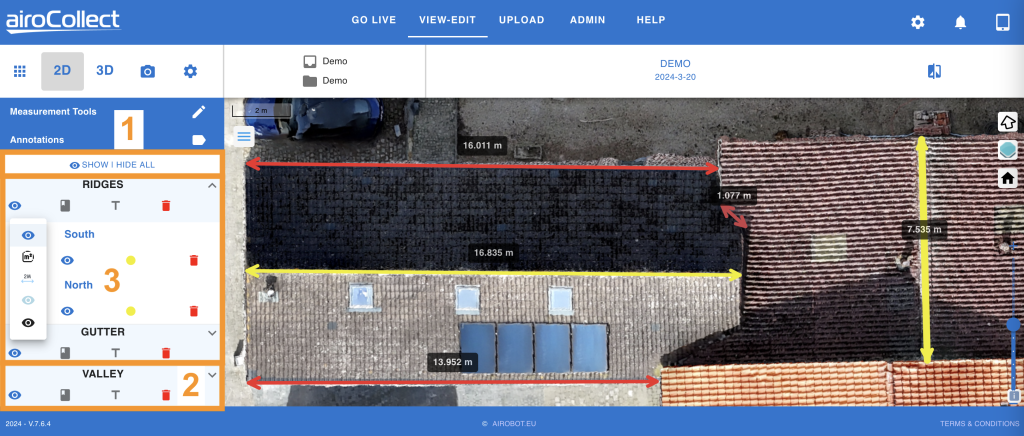
1. Alles tonen/verbergen
Klik op Alles weergeven/verbergen om snel te schakelen tussen het visualiseren van alle annotaties of geen.
2. Classificatielaag
Classificatiedetails weergeven
1. Klik links op de pijl naast een classificatietitel om deze te openen.
Visualisatie van classificatie
1. Klik links op het oog om de visualisatieopties voor classificatie te bekijken:
– Donkerblauw: Alles tonen
– m2: Toon lijnen en vlakken
– m: Toon lijnen en afstanden
– Lichtblauw: alleen lijnen weergeven
– Zwart: verbergen
Classificatielabel
1. Klik links om het classificatielabel op de orthofoto te tonen/verbergen.
Metinglabel
1. Klik links om het meetlabel op de orthofoto te tonen/verbergen.
Vuilnisbak
1. Klik links en valideer het verwijderen van alle metingen van 1 classificatie.
3. Classificatiemetingen
Bewerk de naam
1. Klik links op het potlood om te bewerken
Verander de weergave
1. Klik links op het oog om de manier te wijzigen waarop de meting wordt gevisualiseerd. Hetzelfde als bij de classificatielaag.
Wijzig de classificatie
1. Klik links op de gekleurde stip om de meetclassificatie te wijzigen.
Verwijder de meting
1. Klik links op de vuilnisbak en valideer om de meting te verwijderen.
2D-rapportagetool
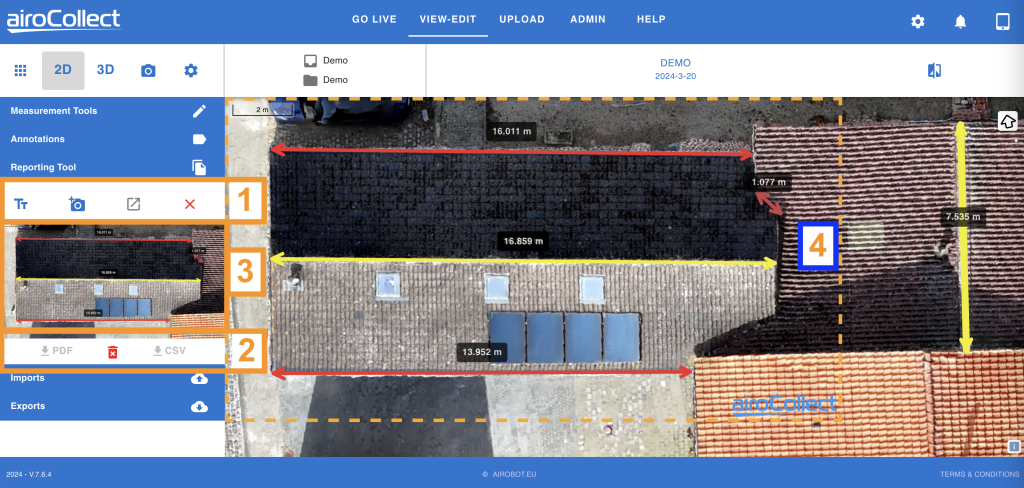
1. Functies
Tt
1. Klik links om een pop-up te openen waarin u een algemene tekst kunt toevoegen aan elke gemaakte schermafbeelding.
Camera
1. Klik links op camera+ om een gestippelde rechthoek te krijgen.
2. Verplaats de afbeelding binnen de rechthoek om de juiste weergave te krijgen.
3. Klik voor de tweede keer naar links om de schermafbeelding te maken.
4. Druk op het kruisje naar rechts om te annuleren.
Rapport genereren
1. Klik links op rapport genereren om het rapport te genereren.
2. Downloaden en Verwijderen
PDF downloaden
1. Klik links op de download pdf-knop om het rapport te krijgen.
CSV downloaden
1. Klik links op de download csv-knop om de metingen in bladvorm te krijgen
Vuilnisbak
1. Klik links op een vuilnisbak om de afbeelding in beeld te verwijderen.
3. Schermafbeeldingen
Schermafbeeldingen
Druk op de pijltjes als er meerdere screenshots zijn om de gemaakte screenshot weer te geven.
Bekijk een miniatuur van de schermafbeelding.
4. Overzicht Screenshot
1. De stippellijn beschrijft wat als afbeelding op het rapport wordt geplaatst.
2. Als de stippellijn actief is, kunt u nog steeds inzoomen en de orthofoto roteren.
3. Het doel is om in deze rechthoek het beste beeld te krijgen van wat u aan uw klant wilt laten zien.
2D import en export
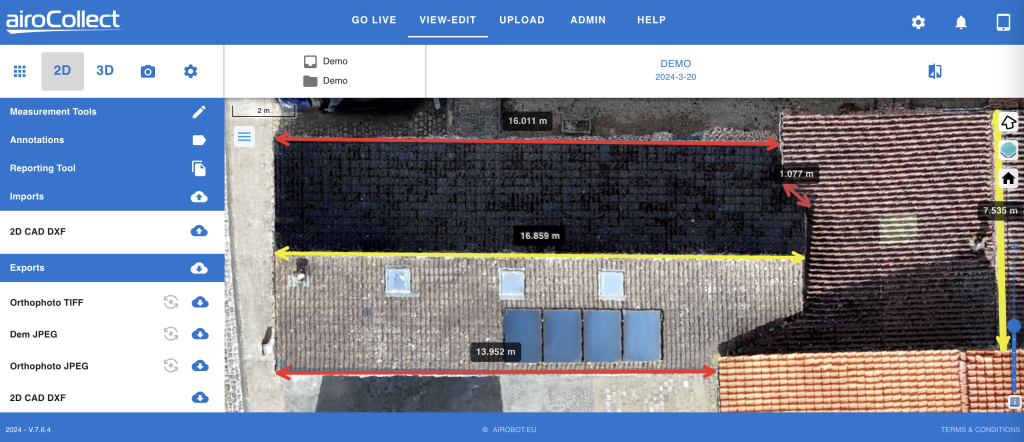
1. Import
Upload een 2D CAD-bestand met georeferentie file van uw orthofoto
2. Export
1. De orthofoto in TIFF-formaat inclusief georeferentiebestanden.
2. De DEM (digitaal hoogtemodel)
3. De orthofoto in JPG-formaat inclusief georeferentiebestanden.
4. De getekende afmetingen als lijnen in DXF-formaat.
3D-omgeving
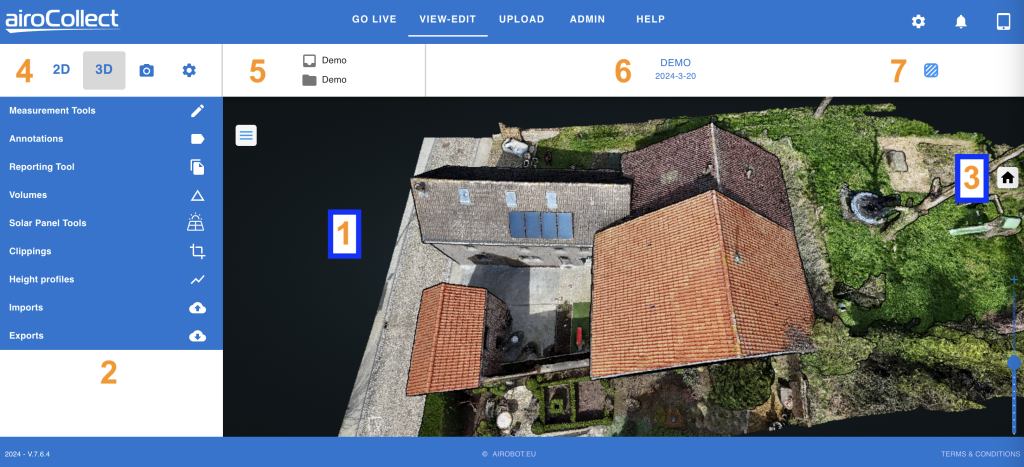
1. Navigatie
(werkt ook tijdens het meten)
Vertalen (beweeg omhoog, omlaag, links rechts)
1. Klik gevolgd door Klik en houd de linkermuisknop ingedrukt
2. Sleep de muisaanwijzer over het scherm
3. Laat los om de huidige positie te behouden
Roteren (de afbeelding naar een nieuwe horizontale positie draaien)
1. Klik en houd de linkermuisknop ingedrukt
2. Sleep de muisaanwijzer over het scherm om te roteren
3. Laat los om de huidige positie te behouden
Zoom (vergroot of verklein wat u ziet)
1. Gebruik de muis om in te zoomen
2. Gebruik de muis omlaag om uit te zoomen
2. Gereedschap
Er zijn meerdere hulpmiddelen die u kunt gebruiken om nuttige informatie uit de orthofoto te halen. Deze worden later uitgelegd:
- Meetinstrumenten: Voer metingen uit
- Annotaties: Toon metingen
- Rapportagetool: Genereer een PDF-rapport
- Volumes: Voer volumemeting uit
- Hulpmiddelen voor zonnepanelen: Plaats panelen.
- Knipsels: maak puntenwolkuitsparingen voor export en visualisatie
- Hoogteprofielen: Genereer een hoogteprofiel
- Importeren: CAD-ontwerp
- Export: DAE, LAS, OBJ, e57, DXF
3. Huis
Thuispunt (ga terug naar de beginpositie)
1. Klik op het huispictogram
4. Modus
Datasetselectie
2D-omgeving
– Bekijk Ortho, satellietbeeld
3D-omgeving
– Bekijk het model in 3D (punten en mesh)
Afbeeldingen
– Bekijk alle geüploade afbeeldingen
Instellingen
– Hier vindt u de referenties van de scan
– Hier vindt u de links naar het model dat online moet worden gedeeld.
5. Naam
a) Projectnaam
b) Artikelnaam
6. Scans
Selecteer en visualiseer de verschillende scans die onder dit project en item zijn gemaakt.
7. Mesh (foto 3D)
Ga van een puntenwolk naar een fotorealistisch beeld
3D-metingen
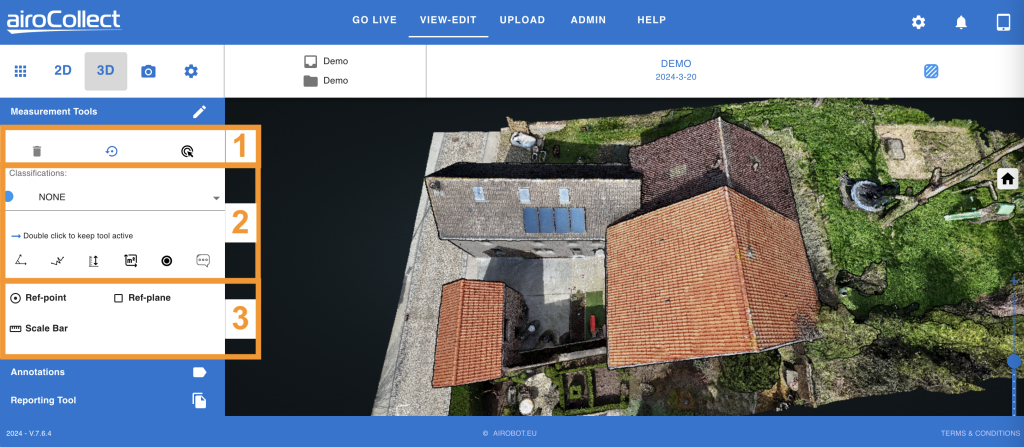
1. Schermstatus
Opnieuw instellen
Klik links en valideer om opnieuw te beginnen
Ongedaan maken
Klik links om de laatst uitgevoerde meting te resetten
Verwijderen
Activeer een verwijdermodus. Als u links op een meting klikt, wordt deze verwijderd.
2. Meetinstrumenten
Kies een classificatie
1. Klik links en selecteer een label en kleur voor de meting die u gaat uitvoeren.
Namen en kleuren kunnen worden bewerkt onder het gedeelte “admin”.
Metingen die onder een classificatie zijn uitgevoerd, worden gegroepeerd voor bewerking en rapportage achteraf.
Activeer een meetinstrument
1. Selecteer het gereedschap dat u wilt gebruiken.
– Klik één keer links om de tool één keer te gebruiken
– Klik twee keer naar links om de tool continu te gebruiken
Beweeg over de orthofoto om de meting te starten.
1. Op basis van de gekozen classificatie heeft u een gekleurde stip verbonden met de muisaanwijzer.
2. Klik één keer links om een meting te starten.
3. Klik indien nodig nogmaals naar links voor een tussenpunt.
4. Klik tweemaal op links om de meting te voltooien.
Uw metingen vindt u terug onder annotaties onder de gekozen classificatie.
3. Referentiepunt, Vlak en Schaal
Voeg een referentiepunt toe
1. Klik links om het plaatsen van referentiepunten te activeren.
2. Klik links om een referentiepunt in het 3D-model te plaatsen.
3. Alle hoogtepunten worden verschoven naar dit referentiepunt.
4. Hoogteprofielen zijn verschoven ten opzichte van dit referentiepunt.
Voeg een referentievlak toe
1. Klik links om het plaatsen van het referentievlak te activeren.
2. Plaats 3 punten op het 3D-model, klik links om een punt te plaatsen.
3. Plaats punten ver uit elkaar en niet op een lijn om het best gedefinieerde vlak te krijgen.
4. Alle hoogtemetingen moeten orthogonaal vanuit het vlak worden uitgevoerd.
Voeg een referentiemeting toe
1. Klik links om het plaatsen van referentiemetingen te activeren.
2. Plaats een referentiemeting op het 3D-model, 1 klik links om te starten, 2 klikken links om te eindigen
3. Wijzig de waarde naar de gewenste waarde
4. Alle andere metingen moeten worden gecorrigeerd met de uitgevoerde referentiemeting.
3D-annotaties
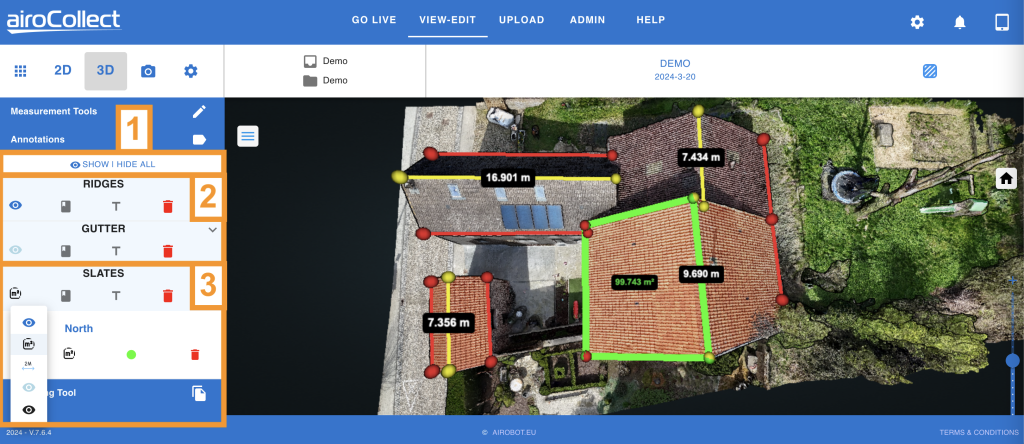
1. Alles tonen/verbergen
Klik op Alles weergeven/verbergen om snel te schakelen tussen het visualiseren van alle annotaties of geen.
2. Classificatielaag
Classificatiedetails weergeven
1. Klik links op de pijl naast een classificatietitel om deze te openen.
Visualisatie van classificatie
1. Klik links op het oog om de visualisatieopties voor classificatie te bekijken:
– Donkerblauw: Alles tonen
– m2: Toon lijnen en vlakken
– m: Toon lijnen en afstanden
– Lichtblauw: alleen lijnen weergeven
– Zwart: verbergen
Classificatielabel
1. Klik links om het classificatielabel op het 3D-model te tonen/verbergen.
Metinglabel
1. Klik links om het meetlabel op het 3D-model te tonen/verbergen.
Vuilnisbak
1. Klik links en valideer het verwijderen van alle metingen van 1 classificatie.
3. Classificatiemetingen
Bewerk de naam
1. Klik links op het potlood om te bewerken
Verander de weergave
1. Klik links op het oog om de manier te wijzigen waarop de meting wordt gevisualiseerd. Hetzelfde als bij de classificatielaag.
Wijzig de classificatie
1. Klik links op de gekleurde stip om de meetclassificatie te wijzigen.
Verwijder de meting
1. Klik links op de vuilnisbak en valideer om de meting te verwijderen.
3D Reporting Tool
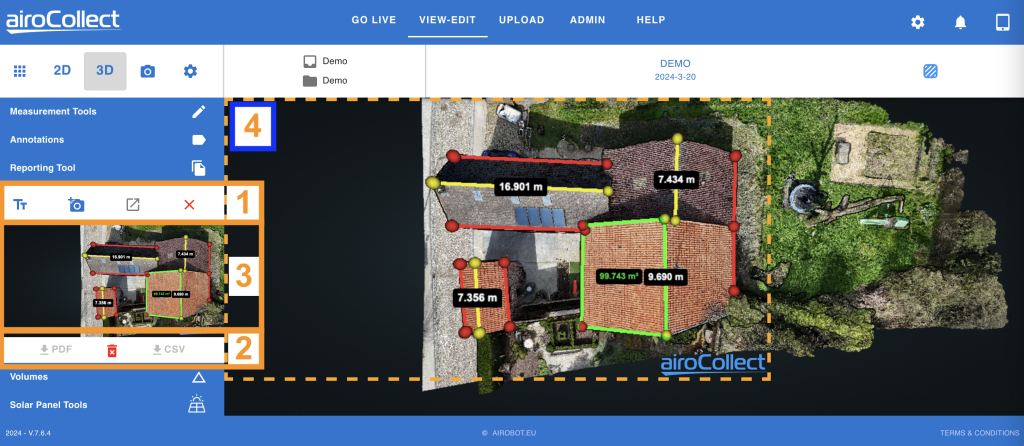
1. Functies
1. Tt –> Klik links om een pop-up te openen waarin u een algemene tekst kunt toevoegen aan elke gemaakte schermafdruk.
2. Camera:
– Klik links op camera+ om een gestippelde rechthoek te krijgen.
– Verplaats de afbeelding binnen de rechthoek om de juiste weergave te krijgen.
– Klik voor de tweede keer naar links om de schermafbeelding te maken.
– Druk op het kruisje naar rechts om te annuleren.
3. Rapport genereren
– Klik links op rapport genereren om het rapport te genereren.
2. Downloaden en Verwijderen
PDF downloaden
1. Klik links op de download pdf-knop om het rapport te krijgen.
CSV downloaden
1. Klik links op de download csv-knop om de metingen in bladvorm te krijgen
Vuilnisbak
1. Klik links op een vuilnisbak om de afbeelding in beeld te verwijderen.
3. Schermafbeeldingen
Schermafbeeldingen
Druk op de pijltjes als er meerdere screenshots zijn om de gemaakte screenshot weer te geven.
Bekijk een miniatuur van de schermafbeelding.
4. Overzicht Screenshot
1. De stippellijn beschrijft wat als afbeelding op het rapport wordt geplaatst.
2. Als de stippellijn actief is, kunt u nog steeds inzoomen en de orthofoto roteren.
3. Het doel is om in deze rechthoek het beste beeld te krijgen van wat u aan uw klant wilt laten zien.
3D Volumes
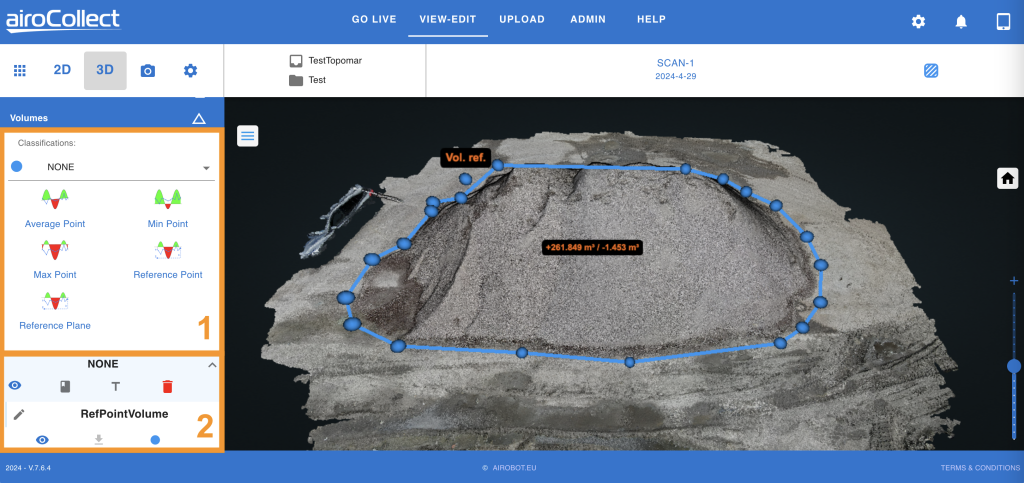
Algemeen
Met de volumetool kunnen hopen en putten worden gemeten.
Verkrijg het positieve en negatieve volume, verticaal gemeten boven en onder het oppervlak:
– Het oppervlak kan worden gedefinieerd door een keuze te maken uit de 5 beschikbare opties.
– Zodra een contourpolygoon is gedefinieerd, wordt deze verticaal op dit oppervlak geprojecteerd.
– Het volume is het totale volume vanaf het oppervlak tot het eerste punt erboven of eronder.
– Dit verticaal binnen de geprojecteerde veelhoekgrens.
1. Gereedschap
1. Klik links op een volumepictogram om de optie te activeren.
2. Ga het model in en teken een polygoon rond het te meten volume.
3. Klik in het model één keer links om de polygoon te starten en voor elk punt.
4. Klik twee keer links om de polygoon af te maken.
5. Afhankelijk van de gekozen optie volgt een referentiepunt of vlakplaatsing.
Gemiddeld punt
Het oppervlak is het best naderende vlak dat wordt gedefinieerd door de geplaatste polygoon.
Zodra de polygoon is geplaatst, wordt het volume automatisch berekend.
Minimum punt
Het oppervlak is het horizontale vlak door het laagste punt van de getekende veelhoek.
Zodra de polygoon is geplaatst, wordt het volume automatisch berekend op basis van deze laagste puntreferentie.
Maximaal punt
Het oppervlak is het horizontale vlak door het hoogste punt van de getekende veelhoek.
Zodra de polygoon is geplaatst, wordt het volume automatisch berekend op basis van deze hoogste puntreferentie.
Referentiepunt
Het oppervlak is het horizontale vlak door een referentiepunt dat handmatig op het model is geplaatst.
Nadat de polygoon is geplaatst, wordt het volume berekend nadat u het referentiepunt hebt geplaatst.
Referentievlak
Het oppervlak is het vlak dat u heeft gedefinieerd door de plaatsing van 3 referentiepunten op het model.
Zodra de polygoon is geplaatst, wordt het volume berekend nadat u de 3 punten hebt geplaatst die het referentievlak definiëren.
2. Annotaties
Classificatiedetails weergeven
Klik links op de pijl naast een classificatietitel om deze te openen.
Volume puntenwolk downloaden
Klik links op de downloadpijl in een volume om het te downloaden.
Visualisatie van de classificatie of meting
Klik links op het oog om de visualisatieopties voor de classificatie te bekijken:
– Donkerblauw: Alles tonen
– Lichtblauw: alleen lijnen weergeven
– Zwart: verbergen
Wijzig de naam van de meting
Klik links op het potlood links van de maatnaam
Classificatie of meting Label
Klik links om het classificatielabel op het 3D-model te tonen/verbergen.
Vuilnisbak
Klik links en valideer het verwijderen van alle metingen van 1 classificatie.
3D-knipsels
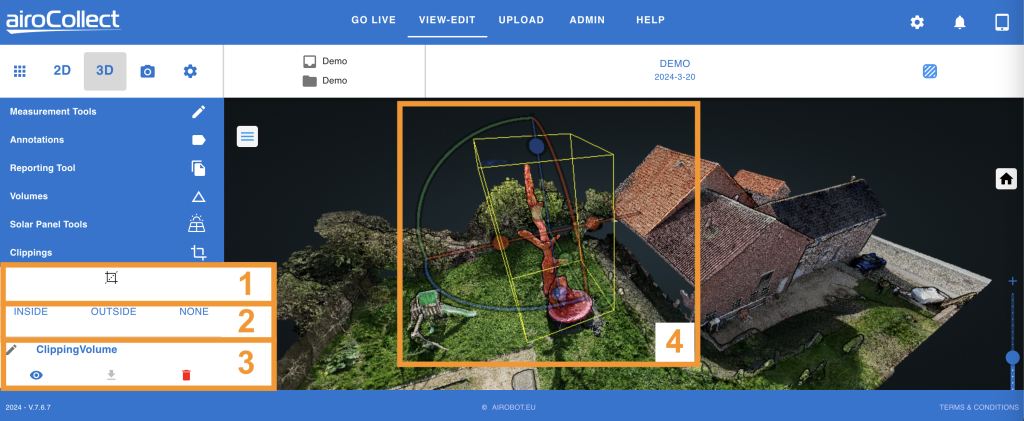
1. Creëer
1. Klik links op het vierkante pictogram om het knipgereedschap te activeren.
2. Beweeg over het model om de knipdoos te plaatsen.
3. Klik links om de knipdoos op het model te plaatsen.
4. Klik links in het vak om het vak te bewerken.
2. Mode
1. Selecteer binnen om alleen weer te geven wat zich in de clipping bevindt.
2. Selecteer buiten om de knipselinhoud van het model te verbergen.
3. Selecteer niets om het uitknipsel weer te geven als een puntenwolk met een andere kleur.
3. Annotaties
Potlood
Klik links op het potlood om de knipnaam te wijzigen.
Oog
Klik links op het oog om de clipping-visualisatie te wijzigen.
Pijl downloaden
Klik links om het fragment als puntenwolk te downloaden.
Vuilnisbak
Klik links en bevestig om de clipping te verwijderen.
4. Knipsel
Draaien
Klik naar links en houd een gebogen lijn ingedrukt. Veeg om het vak langs die gebogen lijn te draaien.
Vertalen
Klik links en houd een rechte lijn vast. Veeg om het vak langs die lijn te schuiven.
Uitbreiden
Klik links en houd een kogel vast. Veeg om het vak langs de opsommingstekenlijn uit te vouwen.
3D Hoogteprofielen
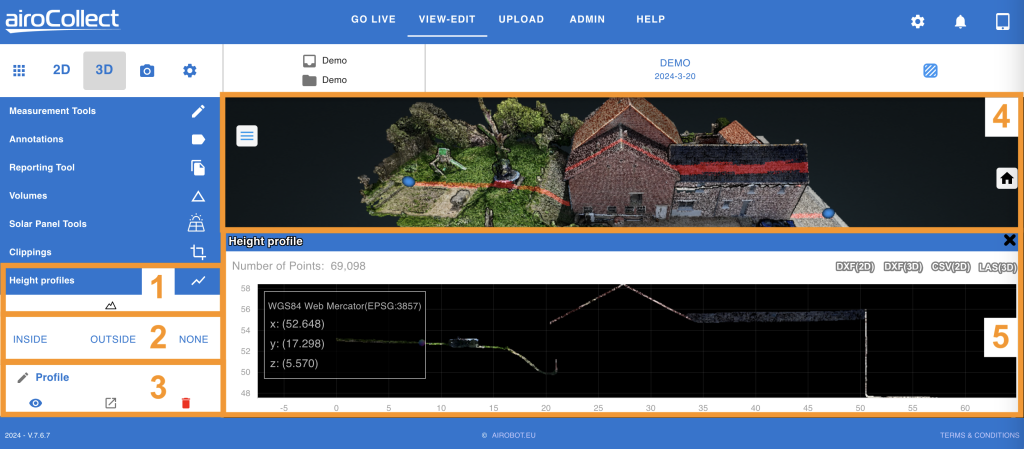
1. Creëer
1. Klik links op het vierkante pictogram om het knipgereedschap te activeren.
2. Beweeg over het model om de knipdoos te plaatsen.
3. Klik links om de knipdoos op het model te plaatsen.
4. Klik links in het vak om het vak te bewerken.
2. Mode
1. Selecteer binnen om alleen weer te geven wat zich in de clipping bevindt.
2. Selecteer buiten om de knipselinhoud van het model te verbergen.
3. Selecteer niets om het uitknipsel weer te geven als een puntenwolk met een andere kleur.
3. Annotaties
Potlood
Klik links op het potlood om de knipnaam te wijzigen.
Oog
Klik links op het oog om de clipping-visualisatie te wijzigen.
Pijl downloaden
Klik links om het fragment als puntenwolk te downloaden.
Vuilnisbak
Klik links en bevestig om de clipping te verwijderen.
4. Knipsel
Draaien
Klik naar links en houd een gebogen lijn ingedrukt. Veeg om het vak langs die gebogen lijn te draaien.
Vertalen
Klik links en houd een rechte lijn vast. Veeg om het vak langs die lijn te schuiven.
Uitbreiden
Klik links en houd een kogel vast. Veeg om het vak langs de opsommingstekenlijn uit te vouwen.
3D-import en -export
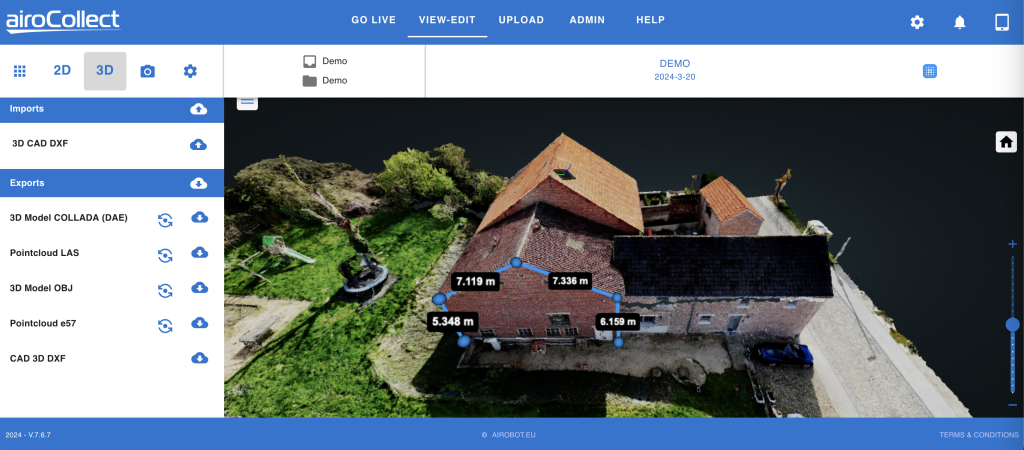
1. Import
Upload een CAD-bestand met 3D-georeferentie als overlay van uw puntenwolkmodel.
2. Export
1. Het 3D-model in DAE-formaat voor SketchUp.
2. De puntenwolk in LAS inclusief georeferentie.
3. Het 3D-model als punten in OBJ.
4. De puntenwolk in e57.
5. De CAD 3D DXF van de uitgevoerde metingen.
– Deze optie werkt alleen als er metingen zijn geplaatst.
Zonnepanelen
AiroCollect heeft de volgende simulatie opties:
Simulatie van een dak met zonnepanelen
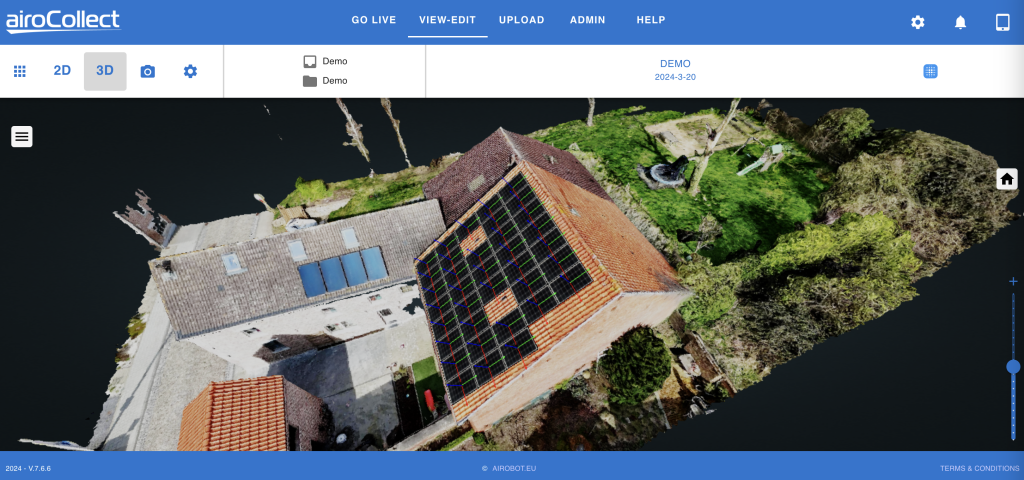
Algemeen
Met de solartool kun je snel een inschatting krijgen van hoeveel en waar zonnepanelen op een dak geplaatst kunnen worden:
- Definieer paneelgrootte, opbrengst (Watt/paneel) en afstandsparameters
- Selecteer paneeloriëntatie, staand of liggend
- Definieer paneeltype, voor rapportkleur en werkvoorbereiding
- Richt het oppervlak op het dak in waar de panelen moeten worden geplaatst of plaats gewoon een paar afzonderlijke panelen op het dak.
- Plaats een paneel in dat oppervlak en vermenigvuldig het automatisch om het hele dak te vullen
- Pas de gehele panelenset aan (roteren, schuiven) en verwijder individuele panelen waar obstakels zichtbaar zijn.
- Krijg een resultaat in het rapport van de zonne-installatie en voeg een realistische visualisatie toe voor uw klant.
Definieer plaatsingsparameters
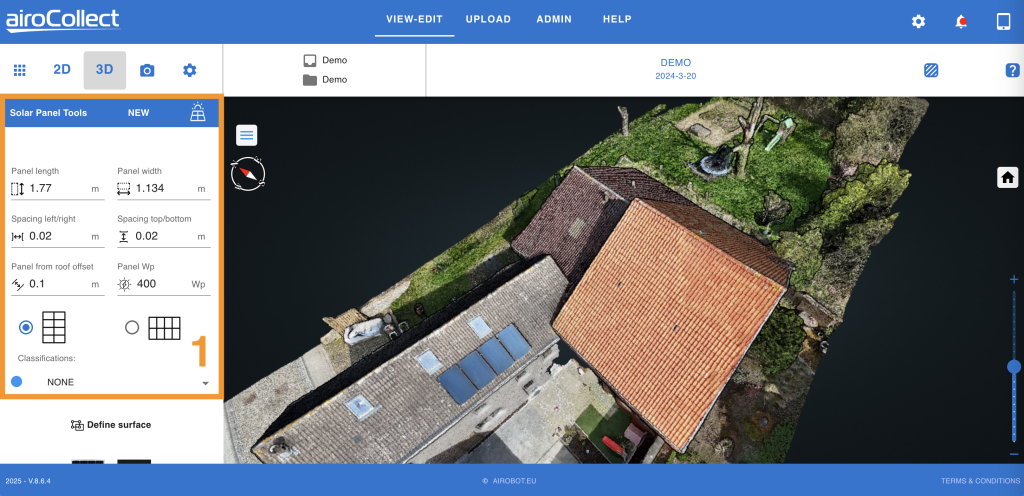
1. Parameters
- Pas de lengte en breedte van de te plaatsen panelen aan
- Definieer de afstand tussen de panelen
- Definieer de afstand van de panelen tot het oppervlak
- Geef een indicatie van de piekvermogenopbrengst van de panelen
- Stel de standaardoriëntatie van het paneel in (staand of liggend)
- Kies een kleur en classificatie (bijvoorbeeld als er meer daken moeten worden uitgerust)
Ga hieronder verder om de plaatsing van het eerste paneel te starten.
Plaats het eerste paneel
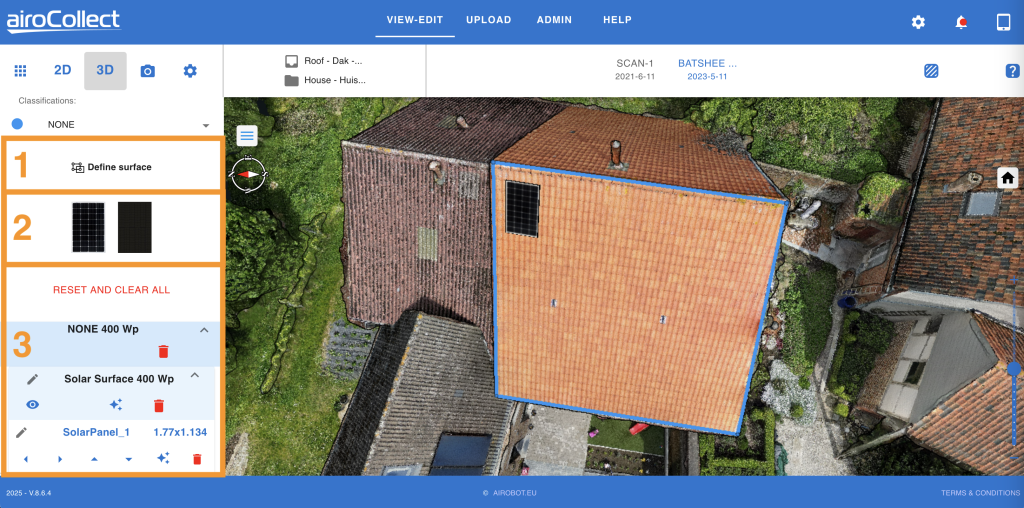
1. Definieer oppervlak
U kunt enkele zonnepanelen vrij op het model plaatsen of besluiten om een reeks zonnepanelen in een gedefinieerd oppervlak te plaatsen. Om een paneel vrij te plaatsen, definieert u geen oppervlak, maar klikt u gewoon (1x links) op een paneel (2) en beweegt u de muis over het 3D-model. Klik (1x links) om het paneel ergens op het model te verankeren.
- Om panelen in een vooraf gedefinieerd oppervlak te plaatsen, klikt u eenmaal links op “Oppervlak definiëren” om het hulpmiddel voor gebiedsdefinitie te starten
- Ga naar het 3D-model en teken een polygoon op het dakoppervlak waarop u panelen wilt plaatsen.
- Klik één keer links om het eerste punt te plaatsen en blijf links klikken om punten toe te voegen om de uiteinden van het oppervlak te definiëren. Dubbelklik links om de polygoon te beëindigen.
- Zodra het oppervlak is gedefinieerd, klikt u eenmaal met links op een van de 2 paneeltexturen om het eerste paneel op het 3D-model te plaatsen.
- Beweeg de muis binnen de gedefinieerde polygoon en selecteer het begin van de eerste rij zonnepanelen die geplaatst moet worden.
- Als u tevreden bent over de plaatsing, klikt u 1x naar links om het paneel te verankeren.
Klik links 1x op “resetten en alles wissen”, valideer en begin opnieuw.
2. Plaats het eerste paneel
- Zodra het oppervlak is gedefinieerd, klikt u eenmaal links op een van de 2 paneeltexturen om het eerste paneel op het 3D-model te plaatsen.
- Beweeg de muis binnen de gedefinieerde polygoon en selecteer het begin van de eerste rij zonnepanelen die geplaatst moet worden.
- Als u tevreden bent over de plaatsing, klikt u 1x naar links om het paneel te verankeren.
- Klik 1x links op het verankerde paneel, er verschijnen enkele bogen en lijnen.
- Klik en houd deze lijnen ingedrukt om het paneel te verschuiven of te draaien, zodat het beter wordt aangepast aan de gedefinieerde polygoon.
Klik links op “resetten en alles wissen”, valideer en begin opnieuw.
3. Vul het volledige oppervlak
- Klik één keer met links op het magische pictogram in de koptekst van het zonneoppervlak.
- Onze software zal zijn best doen om het volledige gebied in te vullen.
- Als het gebied niet helemaal gevuld is, klik je links op een paneel aan de rand. Het licht op in het menu aan de linkerkant.
- Met de pijlen kun je het paneel kopiëren in de richting waarin je wilt uitvouwen.
- Neem het uitgevouwen paneel en klik nogmaals op de magische knop om het gebied verder in te vullen.
- Elk afzonderlijk paneel kan nu worden gedraaid en geschoven in de gewenste richting en richting.
Klik links op “Reset en alles wissen”, valideer en begin opnieuw.
Verplaats alle panelen en verwijder de panelen die niet geplaatst kunnen worden
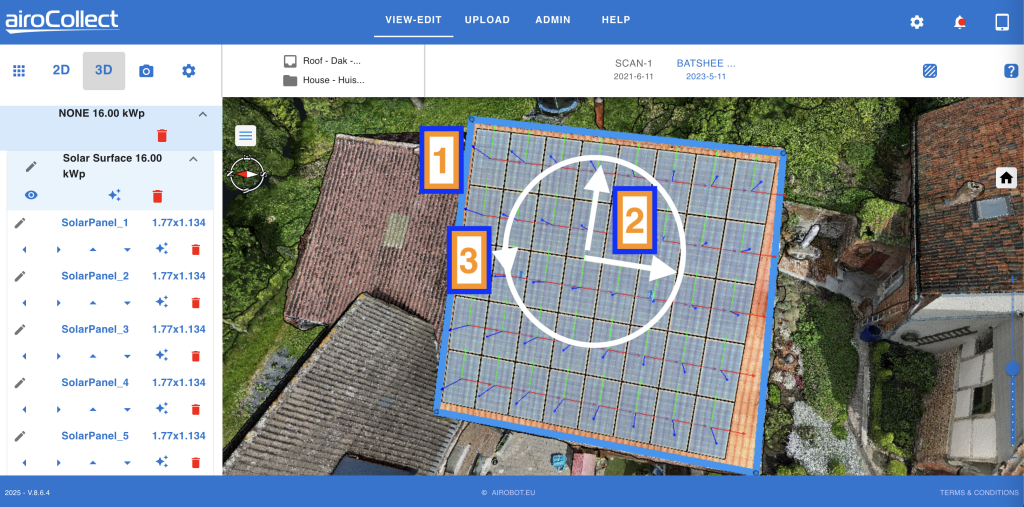
1. Selecteer de volledige panelenset en verwijder de ongewenste panelen
- Klik één keer links op de polygoon.
- Alle panelen gaan van normaal naar volledig transparant.
- Zoom in op de panelen om te zien of er schoorstenen of andere voorwerpen op het dak aanwezig zijn die plaatsing van de panelen in de weg staan.
- Klik links op het paneel om het te selecteren en te verwijderen uit de lijst aan de linkerkant. Het paneel licht op in de lijst door erop te klikken.
- Klik opnieuw op de polygoon om de volledige paneelset weer doorschijnend te maken.
2. Verplaats de panelenset over een rechte lijn
- Gebruik de pijlen op het toetsenbord om de gehele panelenset te verplaatsen.
- Druk herhaaldelijk op de pijltoetsen links en rechts om in kleine stappen horizontaal binnen het gedefinieerde oppervlak te bewegen.
- Druk herhaaldelijk op de pijltoetsen omhoog en omlaag om in kleine stappen verticaal binnen het gedefinieerde oppervlak te bewegen.
3. Draai de panelenset cirkelvormig
- Houd de SHIFT-toets ingedrukt + tik op de pijlen op het toetsenbord om de hele paneelset rond haar centrale punt te draaien.
- Druk herhaaldelijk op de pijltoetsen links en rechts terwijl u de SHIFT-toets ingedrukt houdt om een paar graden in elke richting te draaien.
- Probeer de panelen zo te draaien dat de lijnen van de panelen aansluiten bij de dakpannen.
Maak een afbeelding voor het rapport
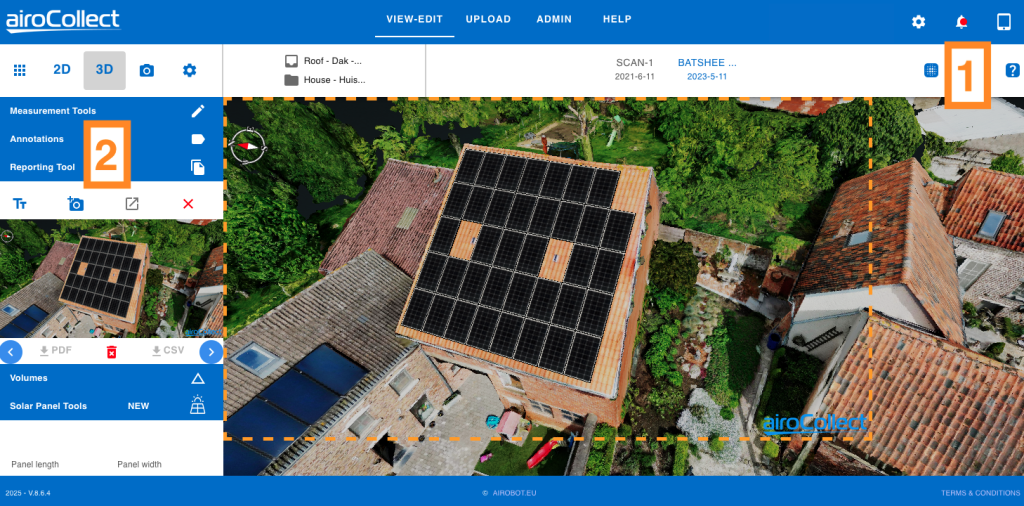
1. Fotorealistische modus
- Het 3D-model kan worden verplaatst in een puntenwolk (3D-punten) of een fotorealistische mesh-weergave (3D-texturen).
- Klik 1x links op het icoontje om tussen beide weergavemodi te wisselen.
2. Maak een afbeelding van hoe het resultaat eruit zal zien
- Open het menu “Rapportagetool” (1x klikken met de linkermuisknop)
- Oriënteer de 3D-weergave zodanig dat deze het resultaat voor de klant goed weergeeft.
- Druk op het camera+ pictogram om de oranje stippellijn te activeren en de te maken momentopname in te delen.
- Druk nogmaals op het camera+ pictogram om de momentopname te maken.
Gebruik de 2D om de azimut en een legplan te krijgen
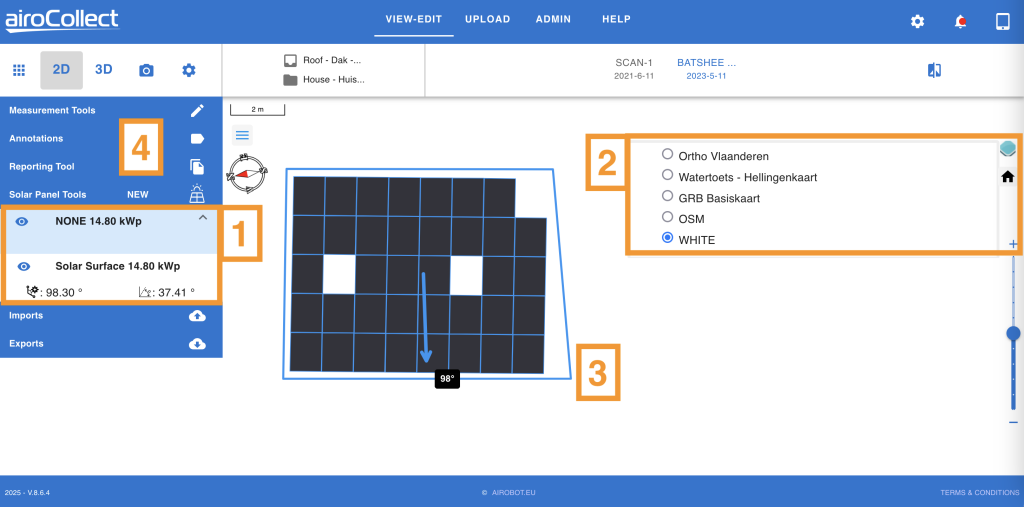
1. Ga naar 2D en druk op Solar Panel Tools
- Hier vindt u alle door u gedefinieerde zonnepaneeloppervlakken.
- Per paneelgroep krijg je de azimut vanuit het zuiden en de hoek.
2. Wijzig de lay-out van de 2D-afbeelding
- Druk op het laagpictogram om te wijzigen wat wordt weergegeven.
- Schakel de orthofoto uit om het satellietbeeld te verbergen.
- Vink WIT (WHITE) aan voor een witte achtergrond.
3. Wijzig de afbeelding voor het rapport
- Houd de SHIFT-knop ingedrukt, klik met de linkermuisknop en houd de muisknop ingedrukt om de afbeelding te draaien terwijl u met de muis beweegt.
- Gebruik de scrollknop om het juiste zoomniveau te vinden.
4. Voeg het legplan toe aan het rapport
- Open het menu van de rapportagetool.
- Klik 1x links op het camera+ icoontje om een schets van de afbeelding te krijgen die je aan het rapport kunt toevoegen.
- Klik 1x links op het camera+ icoontje om de geselecteerde omtrek als afbeelding aan het rapport toe te voegen.
Genereer het rapport om alle informatie over de zonne-installatie te krijgen
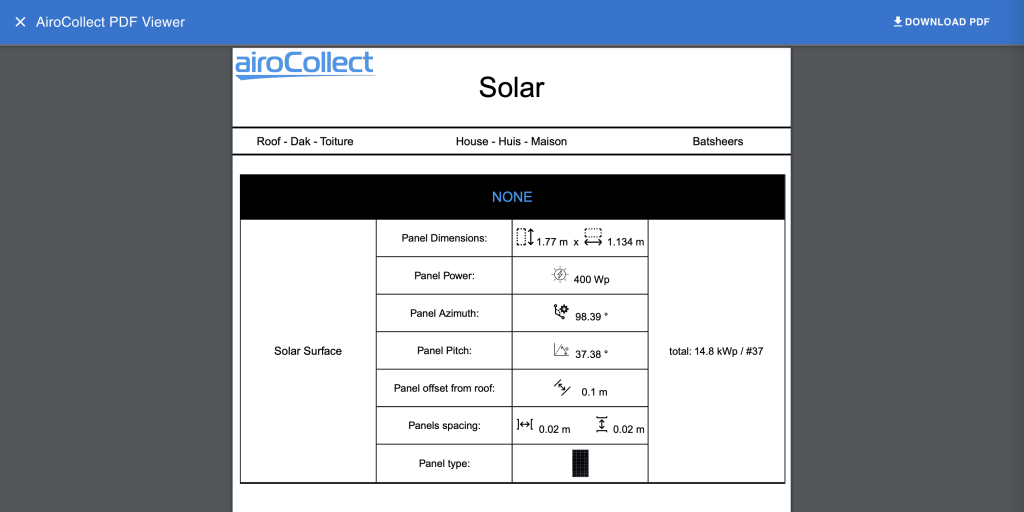
Ontwerp
Importeren in CAD software

Importeren in Sketch Up 2022

Vanaf minuut 27
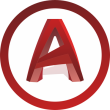

Beheerder
Binnen AiroCollect heeft u de mogelijkheid om de manier waarop de applicatie werkt te configureren.
Overzicht
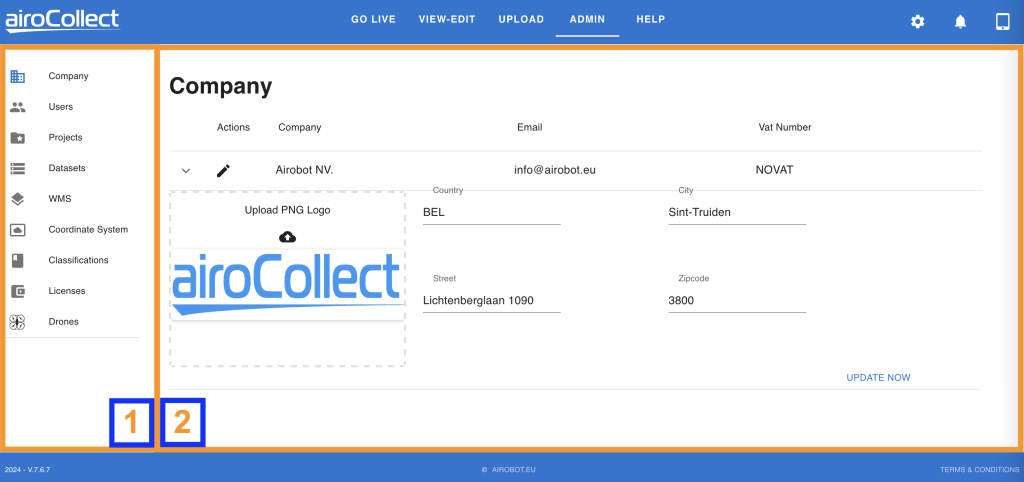
1. Menu
Bedrijf
Wijzig hier bedrijfsnaam, BTW nummer, logo en adres.
Deze worden gebruikt in het rapport van elke scan.
Gebruikers
Gebruikers toevoegen, wijzigen en verwijderen.
Geef gebruikers programmatoegang:
– Bekijken: zie projecten
– Bekijken-Bewerken: projecten bekijken en wijzigen
– Uploaden: nieuwe projecten maken
– Beheerder: beheer de beheerderspagina en heb volledige toegang.
Geef gebruikers gegevenstoegang:– Alle of een reeks projecten
– Alle of een set items
– Alle of een set datasets
Projecten
– Beheer naam, beschrijving en locatiegegevens.
– Verwijder indien nodig.
Datasets
– Lijst met alle datasets met optie om te verwijderen.
Webkaartservice (WMS)
– Voeg zelf gehoste of online gehoste WMS-diensten toe aan het orthofoto (2D) overzicht.
– Wees In staat om uw model te vergelijken met items uit de echte wereld.
Coördinatensysteem
Definieer de coördinatensystemen waarin gegevens uit de wereld moeten worden verwerkt.
– Stel de standaard in voor niet-RTK- en RTK-coördinaten op dronebeelden
– Zet de standaard voor alle geodata-exports.
Wijzig de meetwereld tussen METRISCH en IMPERIAL.
Classificaties
Definieer de labels van de kleuren die tijdens de meting worden gebruikt.
Pas ze aan wat bij uw bedrijf past.
Licenties
Krijg een overzicht van uw AiroCollect-licentie.
Drones
Krijg inzicht in de drones die gebruikt kunnen worden met AiroCollect Live.
2. Bewerken
Wijzig de gekozen items in het menu.
Licentie
De AiroCollect-licentie is een enkele licentie.
U bevindt zich in een beperkt systeem (SMALL, MEDIUM) of in een onbeperkt systeem (UNLIMITED). U betaalt deze licentie maandelijks of jaarlijks.
Op basis van de formule die het beste bij u past, kunt u altijd wisselen tussen licenties.
A) Om uw abonnement te wijzigen, surf naar abonnementen.
1. Log in op uw account.
2. Klik op abonnementen om te bekijken wat je bij ons hebt lopen.
3. Klik op het abonnement dat je wilt wijzigen.
4. Druk op “Upgraden of Downgraden” om uw licentie te wijzigen.

B) De volgende aanpassingen zijn mogelijk:
Op basis van de gekozen optie wordt uw licentie automatisch aangepast aan een nieuw abonnement.
A) Om je abonnement op te waarderen, ga naar abonnementen.
1. Log in op uw account.
2. Klik op abonnementen om te bekijken wat je bij ons hebt lopen.
3. Klik op het abonnement dat je wilt wijzigen.
4. Druk op “Upgraden of Downgraden” om uw licentie te wijzigen.

B) De volgende aanpassingen zijn mogelijk:
Op basis van de gekozen optie wordt uw licentie automatisch aangepast aan een nieuw abonnement.
Betaling
Betalingsmethode kan direct bij bestellingen worden ingevoerd of in het algemeen worden beheerd.
A) Order payment, surf to orders (click on the link).
- Log in op uw account
- Klik op ‘Bestellingen’ om uw bestelgeschiedenis te bekijken
- Klik op “Afrekenen” om de bestelling af te ronden

B) Payment method add or change, go to payment-methods (click on the link).
- Log in op uw account
- Klik op ‘Betaalmethoden’ om uw instellingen te bekijken
- Klik op “Betaalmethode toevoegen” om te beheren
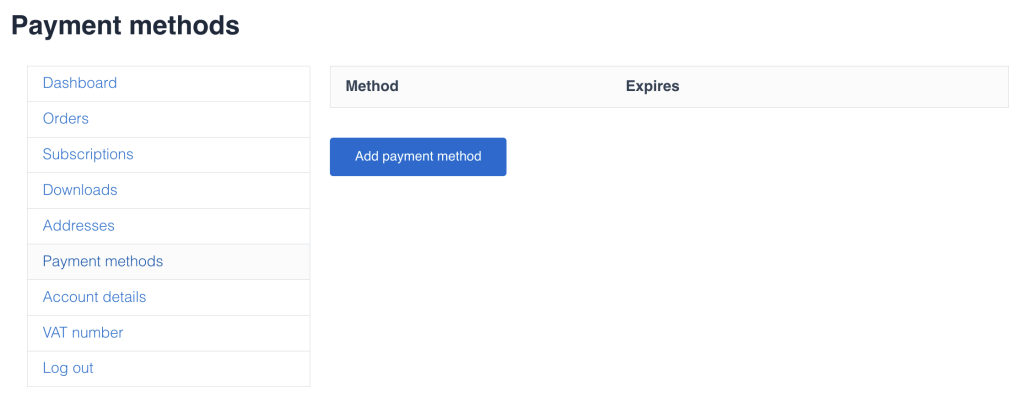
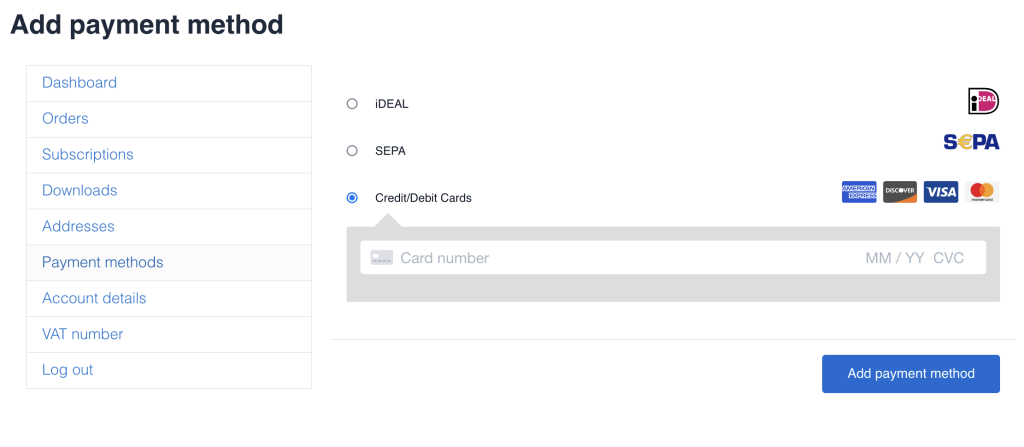
Factuur
Om uw factuur op te vragen, surf naar bestellingen.

- Log in op uw account
- Klik op ‘Bestellingen’ om uw bestelgeschiedenis te bekijken
- Klik op de factuur van de bestelling waarvan u uw factuur wilt ontvangen
Downloaden
Klik op het bovenstaande pictogram om de applicatie direct te installeren of er een koppeling naar te maken.
WAARSCHUWING: Werkt alleen voor afstandsbediening met Android smartphone!
Kopen bij DJI: DJI STORE
Ga voor MINI-1,2 en 3 of 4 naar airocollect.com/android voor installatie-instructies en release notes.
Ga voor I-Phone naar airocollect.com/dji voor instructies om geautomatiseerd te vliegen.
De toepassingen zijn gemaakt om het scannen van een gebied met een drone eenvoudig te maken!
Ze zijn allemaal gratis.
(andere DJI-drones kunnen ook werken, maar worden niet ondersteund)
- MINI-1 + MINI-1 SE
- MINI-2 (niet MINI-2 SE ; niet MINI-4K)
- MINI-3 + MINI-3 PRO
- MINI-4 + MINI-4 PRO
(andere Android-apparaten kunnen ook werken, maar worden niet ondersteund)
- Android 10-11-12-13-14
- Compatible with: Samsung Galaxy S24 Ultra, Samsung Galaxy S23 Ultra, Samsung Galaxy S22 Ultra, Samsung Galaxy S21 Ultra, Samsung Galaxy Note 20 Ultra, Samsung Galaxy A54, Samsung Galaxy A53, HUAWEI Mate X5, HUAWEI Mate 70 Pro, HUAWEI Mate 70, HUAWEI Mate 60 Pro, HUAWEI Mate 60, HUAWEI Mate 50 Pro, HUAWEI Pura 70 pro+, HUAWEI Pura 70 pro, HUAWEI Pura 70, HUAWEI P60 pro, HUAWEI P50 pro, Xiaomi 15 Pro, Xiaomi 14 Pro, Xiaomi 13 Ultra, Xiaomi 12 Ultra, Xiaomi 11 Ultra, Xiaomi MIX 4, Xiaomi POCO X5 Pro, Redmi Note 12 Pro, Redmi Note 11 Pro, Redmi K60 Pro, Redmi 12C, HUAWEI nova11 Pro, Honor 90 Pro, OPPO Reno 10 Pro, VIVO X200 Pro, VIVO X100 Pro, VIVO S17 Pro, VIVO Y78+, iQOO neo8, OnePlus Nord CE 3, Pixel 9 Pro, Pixel 8 Pro, Motorola G24, Motorola G32.
Tips Tricks
Hier geven wij feedback over hoe u uw proces kunt optimaliseren. Afhankelijk van wat u uit een scan wilt halen, hangt de kwaliteit van het resultaat soms af van de details hoe u het product gebruikt.
Hieronder vindt u enkele vragen die wij hebben ontvangen:
Het model heeft geen gevels
De reden dat gevels soms niet zichtbaar zijn, is het ontbreken van foto’s. U moet proberen dan ofwel breder te scannen, ofwel op dezelfde hoogte waar de scan heeft plaatsgevonden, meer foto’s te maken.
Het uploaden mislukt
Bij het toevoegen van uw afbeeldingen aan AiroCollect zijn de beste werkwijzen:
- Zorg voor een stabiele internetverbinding.
- Upload de afbeeldingen vanaf de harde schijf vanaf uw computer en niet vanaf de drone.
- Sluit het uploadvenster van uw browserscherm niet.
- Laat de computer niet in de slaapmodus gaan.
Als een van bovenstaande niet aanwezig is, probeer dan opnieuw het opnieuw op deze manier uit te voeren.
Metingen zijn niet nauwkeurig
Scheve oppervlakken
Als u scheve oppervlakken moet meten, zorg er dan voor dat u in de 3D-omgeving werkt. De 2D-omgeving is alleen nuttig voor het meten van perfect horizontale vlakken.
De scan volgde geen standaard vliegmethode
-slechts een paar afbeeldingen
– verschillende cardanische hoeken tijdens de scan
– foto’s gemaakt op verschillende hoogtes
– vluchten op verschillende tijdstippen gedurende de dag
Het wordt aanbevolen om de “Schaalbalk” te gebruiken om een bekende referentiemeting in te stellen.
De Android-app maakt geen verbinding met de drone
- Staan de drone en de afstandsbediening AAN?
- Heb je een andere app zoals die van DJI verwijderd die ook verbinding kon maken met de drone uit het geheugen?
- Heb jij de juiste app voor jouw drone geïnstalleerd?
- Is uw telefoon compatibel met de Android-applicatie?
Ik kan geen missieplan opstellen
1. Heeft de drone een GPS-positie?
De drone wil niet opstijgen
- Heeft jouw drone een GPS-positie?
- Is de batterij van je drone en afstandsbediening voldoende opgeladen?
- Heeft uw drone een vorm van kalibratie nodig (compas, IMU)?
- Heeft jouw drone de nieuwste firmware geïnstalleerd?