DJI - Puntos de referencia
DJI – Waypoints es la herramienta para realizar misiones de mapeo con drones de menos de 250 gr como el MINI-4 Pro.
A continuación se explicará cómo escanear con esta función.
DJI Waypoints
Waypoints explica cómo convertir tu dron DJI en un dron cartográfico utilizando la función waypoints de la app DJI:
- Ir a DJI FLY, Iniciar sesión y GO FLY
- Configurar la cámara
- Programar una misión
- Ir a volar
A continuación encontrará instrucciones detalladas sobre cómo iniciar la aplicación y asegurarse de que puede programar el plan de waypoints para realizar vuelos cartográficos correctos.
El objetivo es conseguir que maximice la facilidad de uso y la calidad de los escaneos para que pueda sacar el máximo provecho de AiroCollect.
Advertencias
- Añada Siempre una única cuadrícula con un ángulo de cámara de 90 grados !
- Esto es suficiente en muchos casos para la medición del Techo y del Terreno.
- ¡Esto también contendrá información 3D! - Añada un PDI o una cuadrícula doble después para obtener información adicional sobre la fachada en 3D !
- Sólo la información representada en varias imágenes estará en el modelo.
- Sin primeros planos, sin variación de altura, no añade más detalles.
Esté atento a la zona circundante y no pierda de vista el dron.
El piloto es totalmente responsable de la seguridad de su entorno y de cualquier daño que haya causado el dron o al dron.
No vuele a menos de 30 m. Esto no mejorará la calidad como se espera. La fotogrametría requiere imágenes con visión general.
La altitud ideal de vuelo es de 30 a 50 m si se utiliza un dron con cámara de 12 MP (minidrones DJI).
Si necesita más detalle en el resultado final (modelo 3D), ajuste una velocidad de vuelo inferior a 2 m/s.
Para aumentar aún más la calidad, utilice el modo de cámara de 48 MP. En el modo 48MP y ajuste la velocidad de vuelo a 1 m/s con disparo temporizado 5s.
Asegúrese de estar conectado con una cuenta de dji. La aplicación Dji Fly no permitirá volar con la misión automática a menos que se haya iniciado sesión.

Antes de planificar una misión, asegúrate de tener suficiente señal de GPS.
Compruebe el icono gps en la parte superior derecha de la pantalla. Tiene que ser de color blanco y no rojo. ![]()
Antes de planificar, asegúrese de que el dron ha registrado una posición de inicio. El dron ha registrado su posición de inicio si el icono de la imagen inferior es visible en el mapa. 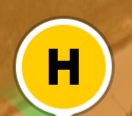
Recomendación
Comenzar
Abre la aplicación DJI fly y haz clic en el botón GO FLY.
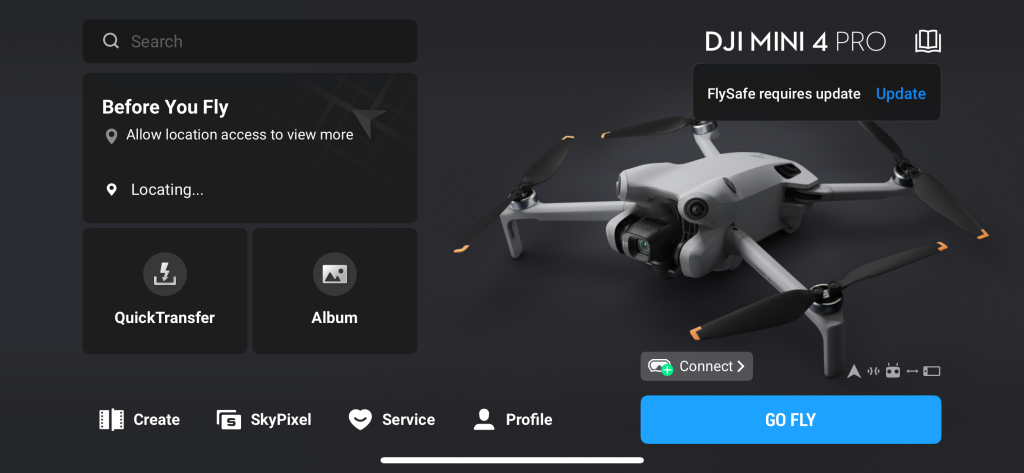
Ajustes de la cámara
En primer lugar vamos a comprobar la configuración de disparo de la cámara cuando en la página de inicio después de tocar el botón GO FLY. Esto se puede hacer haciendo clic en el icono de modo de cámara (cuadrado rojo en la imagen de abajo).

Esto abrirá un menú y aquí se debe seleccionar lo siguiente. Photo, Timed Shot and 2s como se muestra en la imagen de abajo.
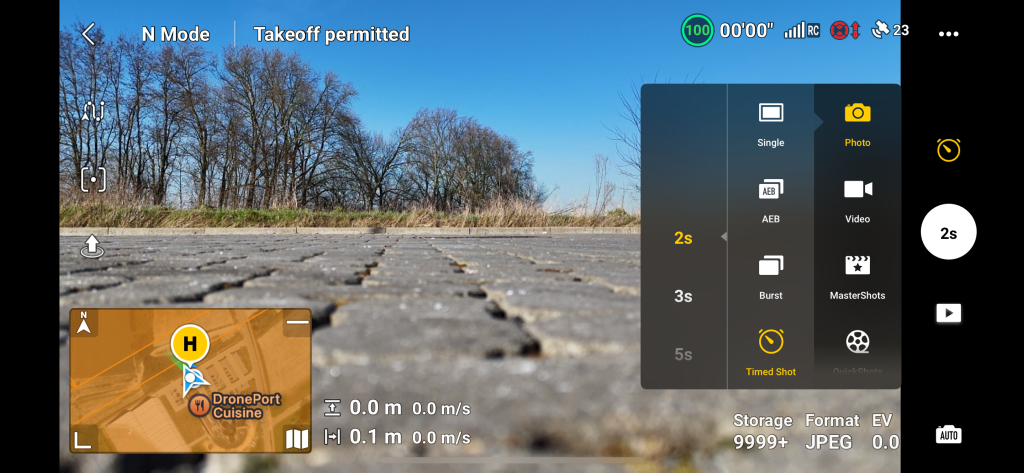
En segundo lugar vamos a comprobar la configuración de captura de imagen de la cámara pulsando los 3 puntos de la parte superior derecha de la pantalla

Entra en la página de ajustes generales del sistema del dron. Navega hasta Cámara.
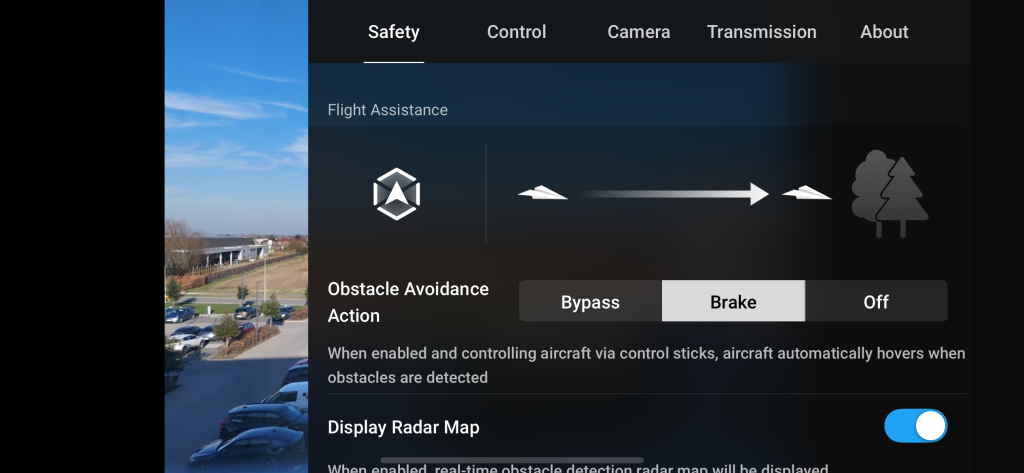
Establece JPEG, 4:3 y 12MP para los ajustes óptimos de mapeado.
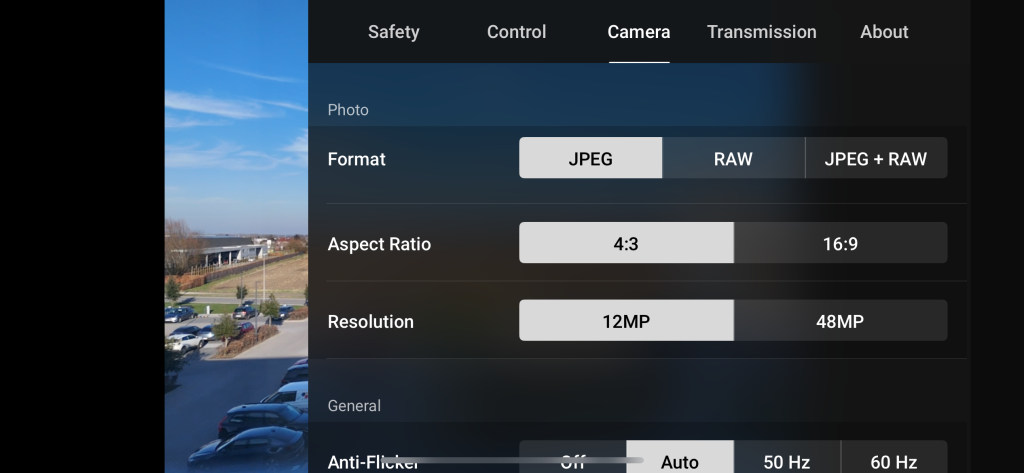
Rejilla única
Siempre se necesita una única misión de cuadrícula para generar un modelo 2D y 3D.
La misión de cuadrícula simple es necesaria para calibrar el modelo AiroCollect. Puede combinarse con una misión poi o de cuadrícula doble para tener más detalles de los lados verticales de su objeto.
Después de configurar o comprobar el modo de cámara correcto, pulse sobre el mapa para ampliarlo.
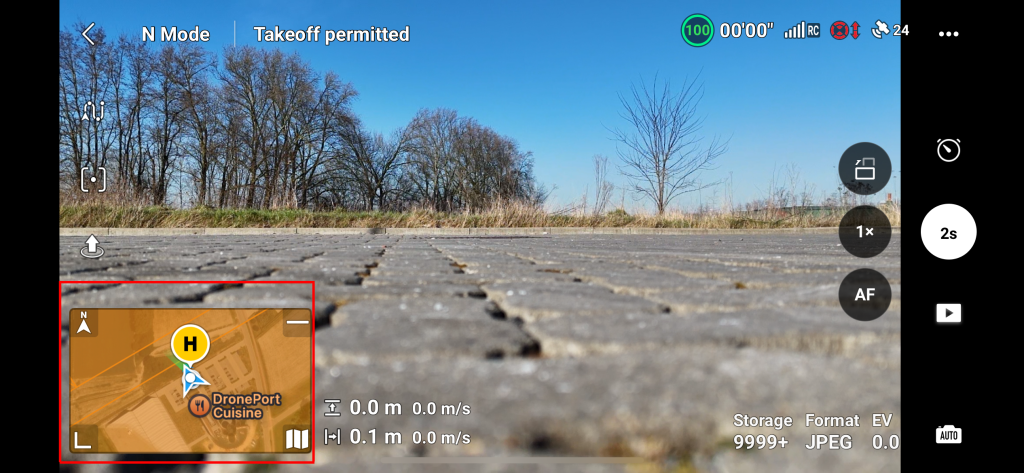
En esta pantalla, pulse sobre el icono de waypoint (cuadrado verde en la imagen inferior) y asegúrese de que el botón Waypoint está resaltado (cuadrado rojo en la imagen inferior). También es posible minimizar la pantalla de waypoints pulsando el botón con la flecha hacia abajo (cuadrado amarillo en la imagen inferior).
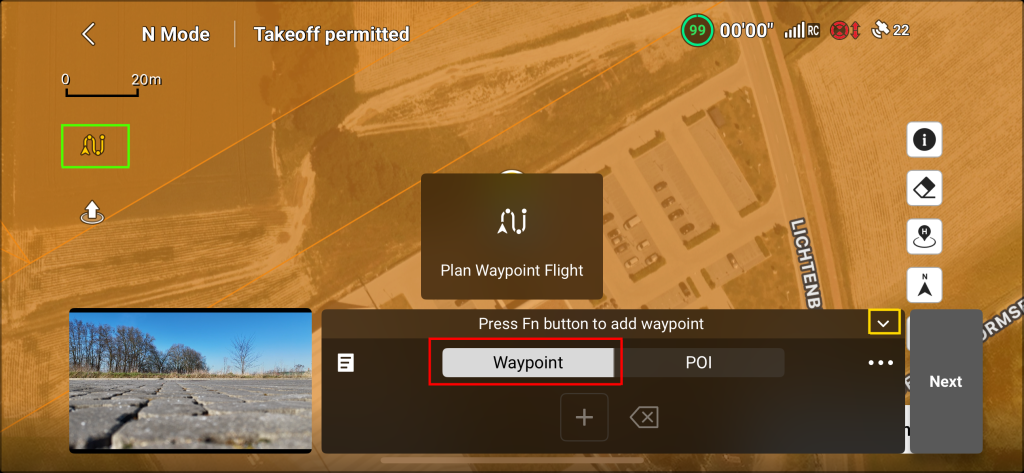
Al hacer clic en el botón de flecha hacia abajo para minimizar la pantalla de waypoints, se podrá ver más parte del mapa. Esto se muestra en la imagen de abajo.
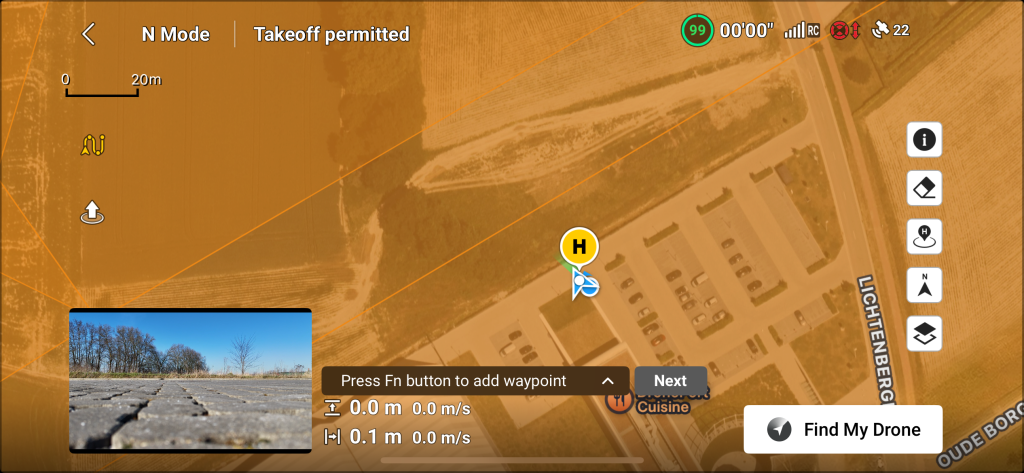
Ahora es posible añadir waypoints en el mapa tocando en el mapa donde se necesitan waypoints.
El mensaje: «Pulse el botón Fn para añadir waypoints» puede ignorarse. Esto sólo es válido cuando el dron está en el aire. Pero en este tutorial no se utiliza.
El waypoint se añade a la lista de waypoints después de pulsar sobre el mapa. El waypoint se visualiza como un círculo verde con una flecha en el mapa. La flecha indica la dirección a la que se dirigirá el dron. La H 50m significa que el dron volará a 50m en este punto. Esto se muestra en la imagen de abajo.
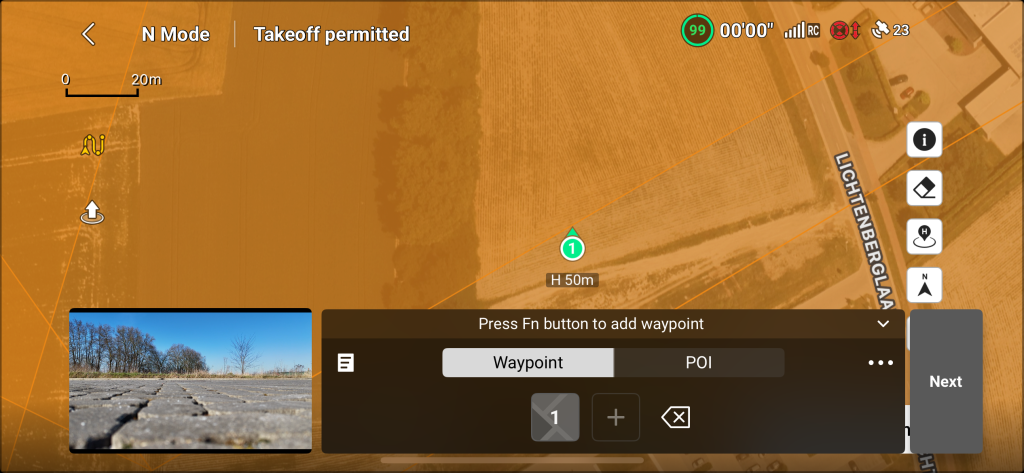
Permite crear la Single Grid flight patern en el mapa pulsando sobre el mapa. También es posible hacer zoom y mover el mapa durante la creación de la ruta de vuelo. Una serie de imágenes se mostrará para visualizar los pasos de la adición de puntos.
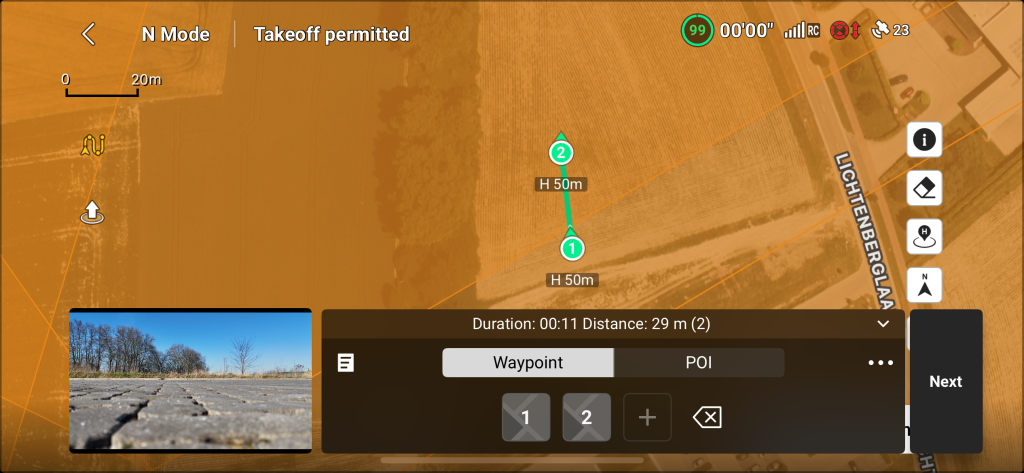
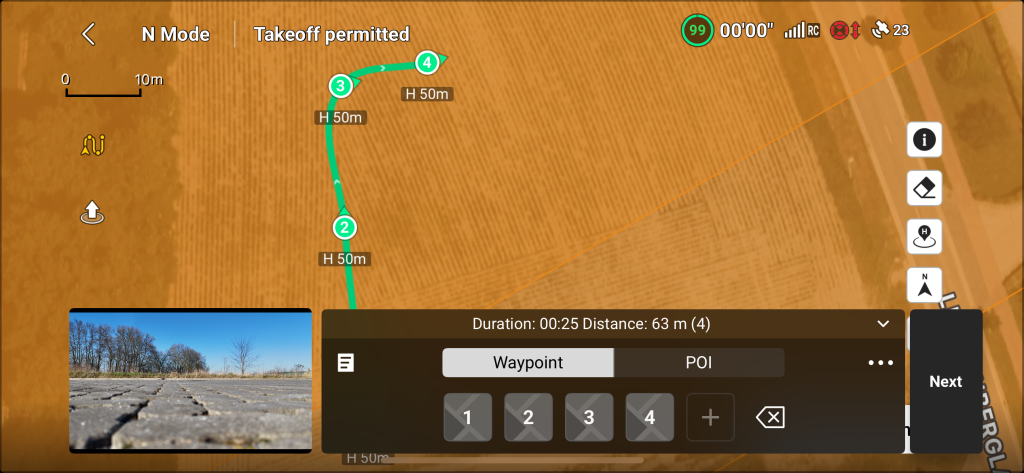
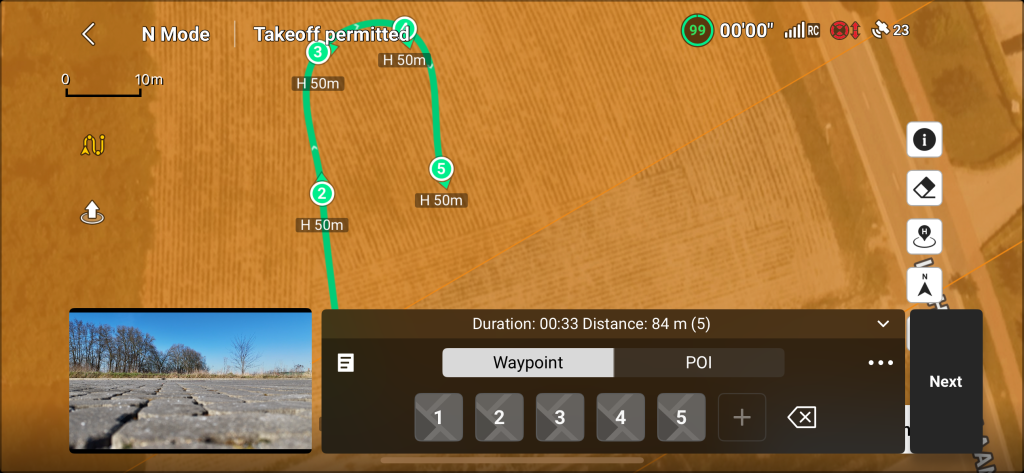
El objetivo es describir el siguiente camino:
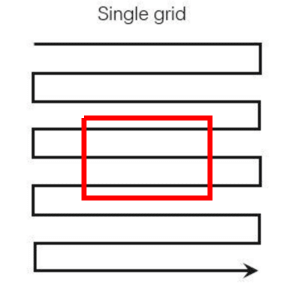
En el caso de un tejado de una casa media se recomienda volar al menos cuatro carriles.
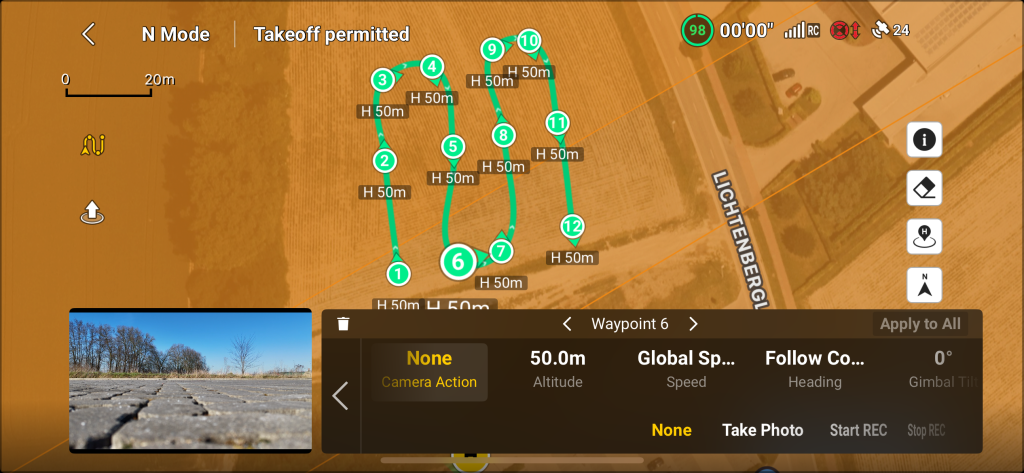
Después de colocar los waypoints es el momento de ajustar la configuración. Esto puede hacerse pulsando sobre el waypoint 1 (u otros waypoints porque todos los waypoints van a tener los mismos ajustes). Esto mostrará los ajustes para (en este caso) el waypoint 1 como se muestra en la imagen de abajo.
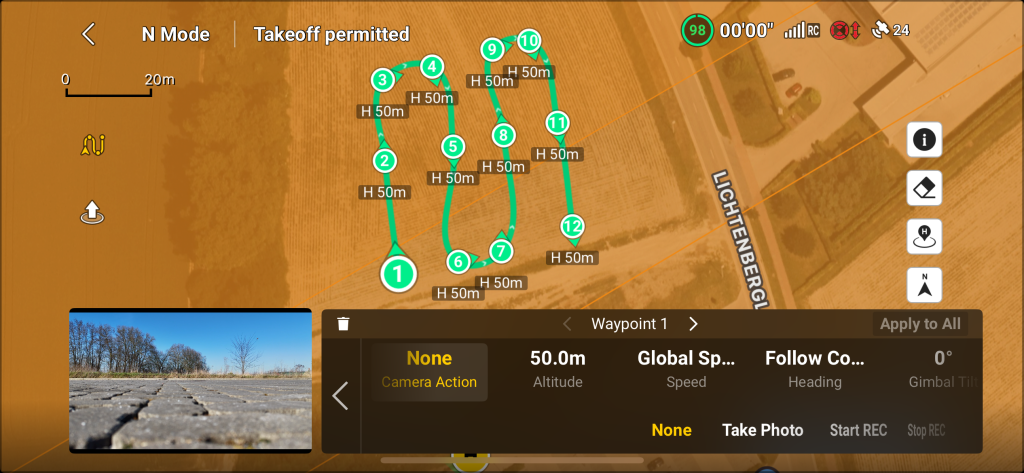
Toque en el Altiude que muestra 50.0m y mueva el control deslizante hasta que esté lo más cerca posible a 35m. La razón de decir tan cerca como sea posible es (en el momento de escribir) que es muy difícil conseguir que excactly a 35m. Vea la imagen de abajo. Después de cambiar la Altitude pulse el botón Apply to All (cuadrado rojo en la imagen de abajo).
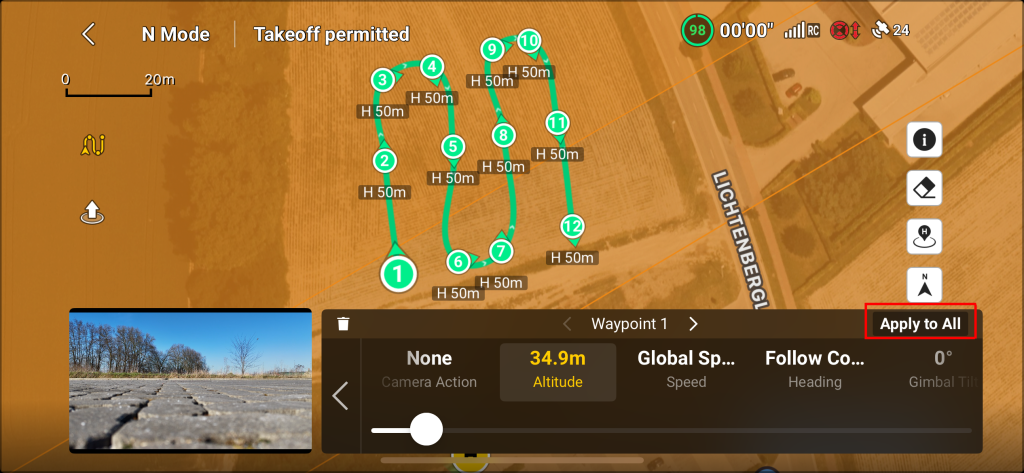
Aparecerá el siguiente mensaje. Para continuar pulse el botón OK.
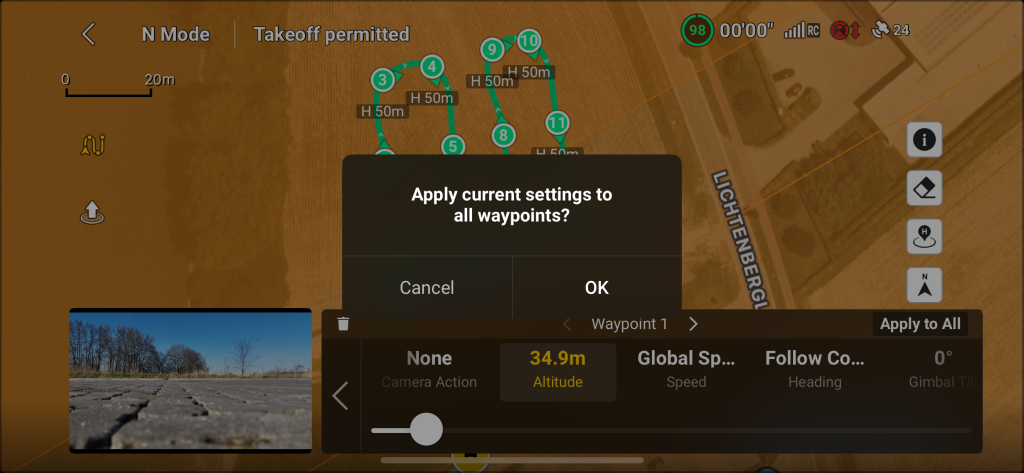
Esto actualizará la altitud de todos los waypoints y esto es visible de todos los waypoints en el mapa se observan. Observe el cambio de H 50m a H 35m. Como se muestra en la imagen de abajo.
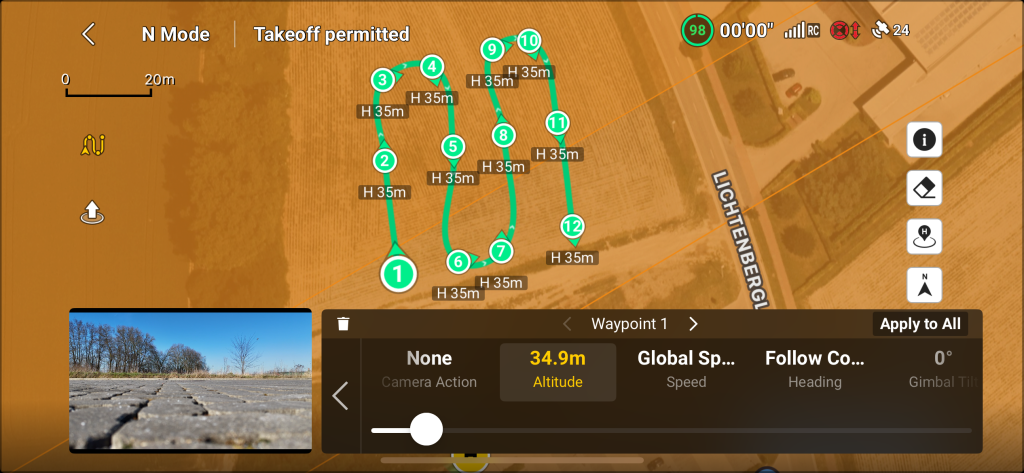
Ahora hay que hacer lo mismo para el ángulo de la cámara. Toque el Gimbal Tilt que muestra 0.
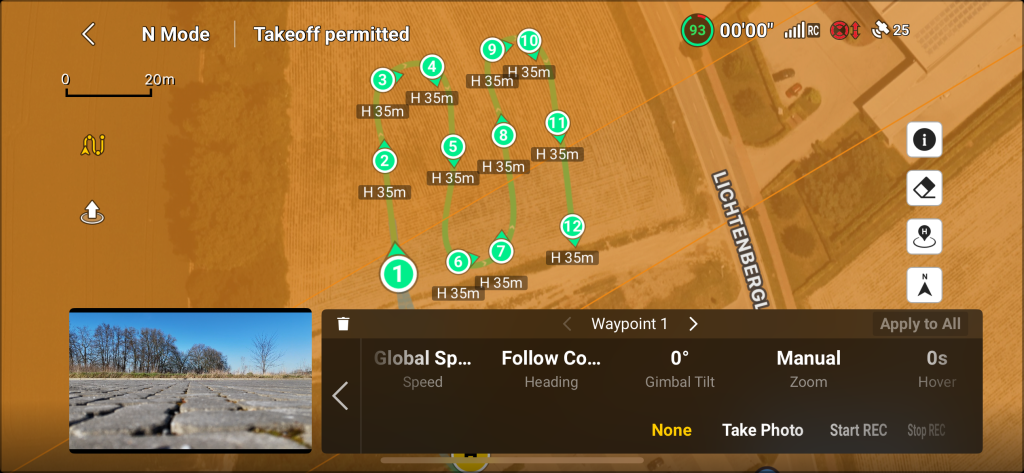
Después de tocar la Gimbal Tilt aparece un control deslizante. Mueva este control deslizante hacia la izquierda hasta que -90 sea visible. Como se muestra en la imagen de abajo.
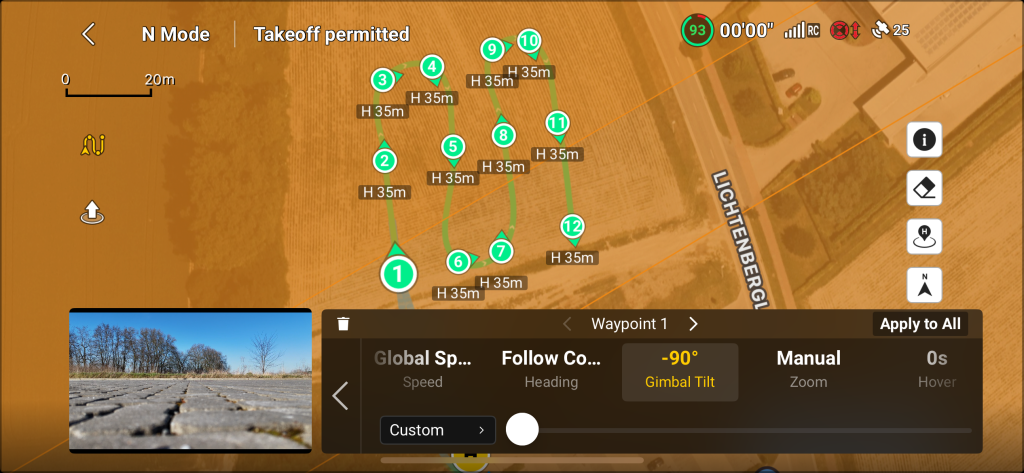
Ahora Pulse de nuevo el botón Apply to All y pulse el botón OK button to agree with the message to continue.
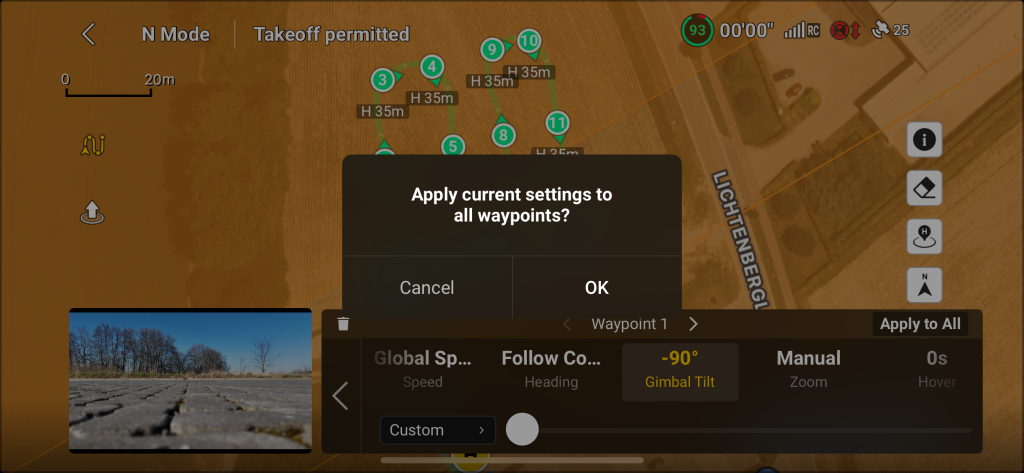
Cuando se hayan aplicado todos los ajustes, pulse el botón para volver a la lista de waypoints. Es el botón de la flecha izquierda (cuadrado rojo en la imagen inferior).
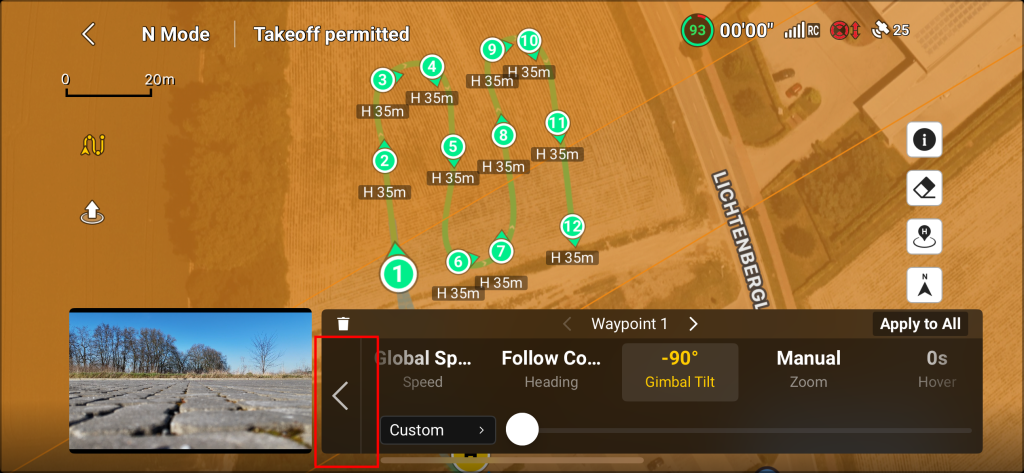
Desde este punto se puede pulsar el botón Next (cuadrado rojo en la imagen inferior) para pasar al siguiente menú.
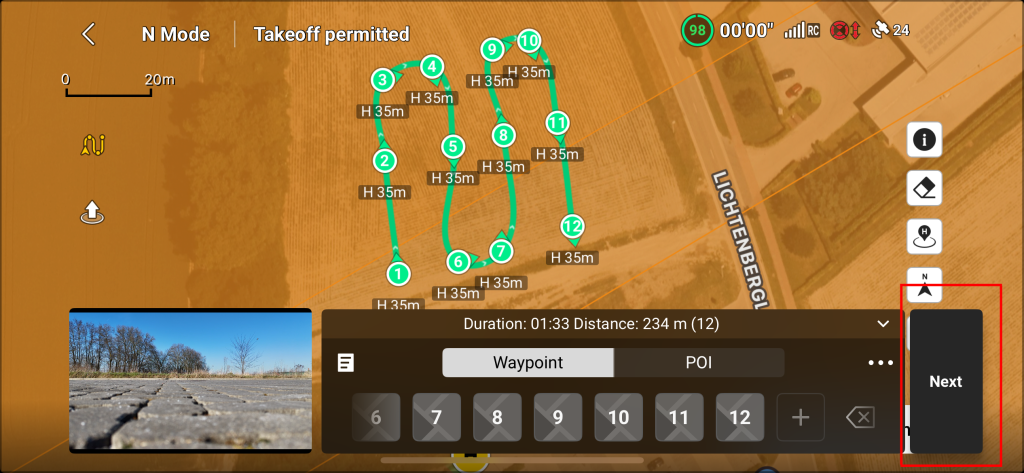
Aquí hay que cambiar la velocidad de vuelo de 2,5 m/s a 2 m/s.
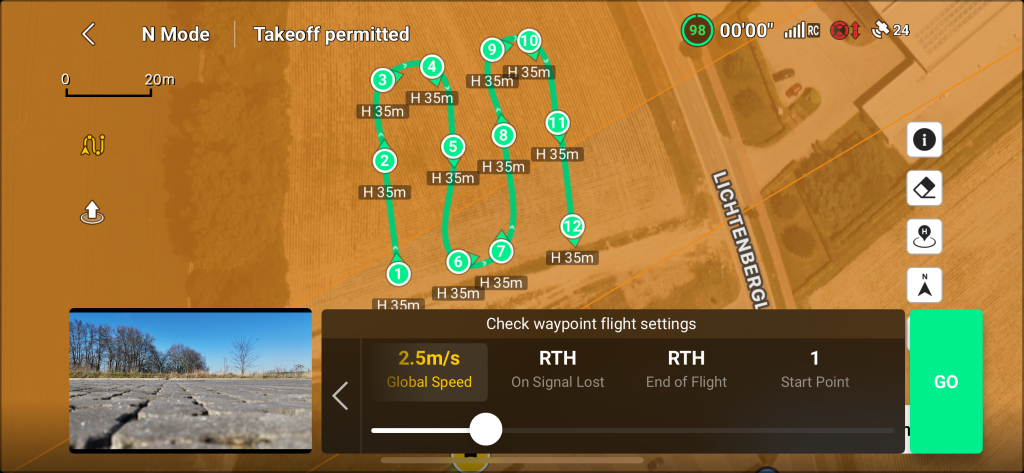
Mueva el control deslizante hacia la izquierda hasta que aparezcan 2 m/s. Como se muestra en la imagen de abajo.
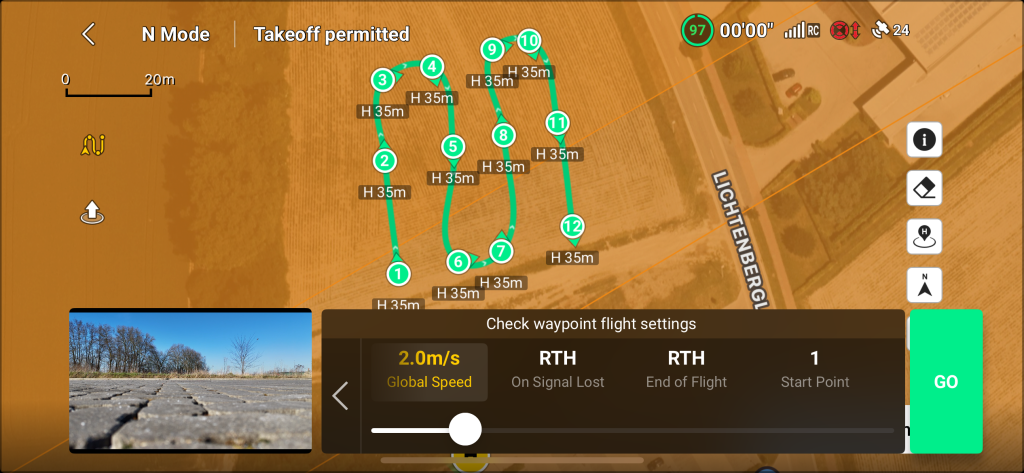
Pulse el botón GO (cuadrado rojo en la imagen inferior) para iniciar la misión.
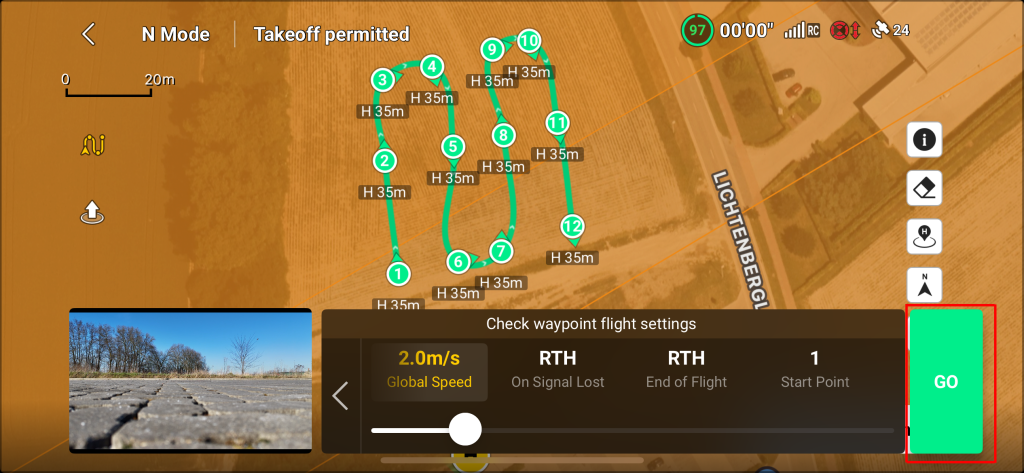
Aparece un mensaje para informar al usuario de lo que va a ocurrir. Lea atentamente y pulseContinue para iniciar la misión.
Esté atento a la zona circundante y no pierda de vista el dron.
El piloto es plenamente responsable de la seguridad de su entorno y de cualquier daño que haya causado el dron o al dron.
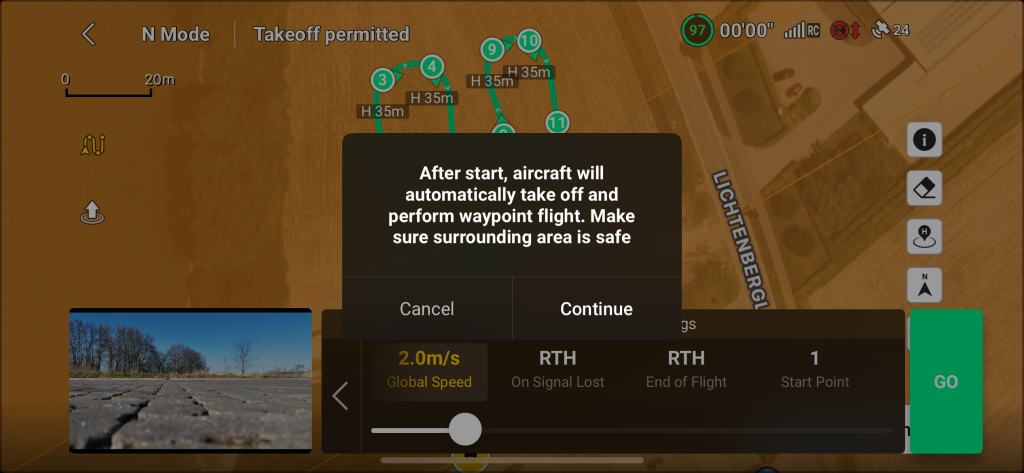
Si el dron vuela o despega cerca de una zona restringida o prohibida (aeropuerto, etc.) aparecerá el siguiente mensaje. Por favor, léalo atentamente:
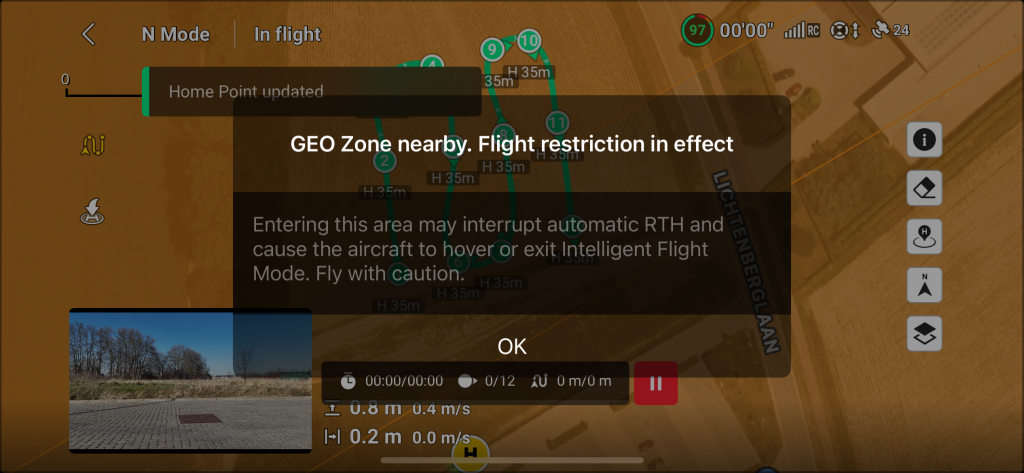
Tras confirmar y aceptar las advertencias, el dron despegará e iniciará su misión. El dron volará a una altitud de 35 m y se dirigirá a su primer waypoint. Como se muestra en la imagen de abajo. Siempre es posible pausar la misión con el botón rojo de pausa o cancelar/abortar la misión con el botón return to home (RTH) del mando a distancia.
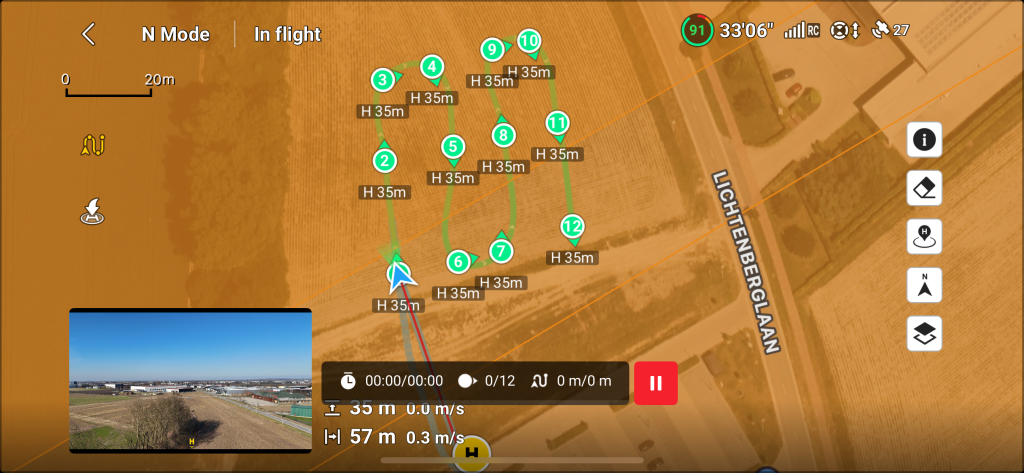
Cuando el dron alcance su primer waypoint inclinará la canmera (cardán) a -90 grados.
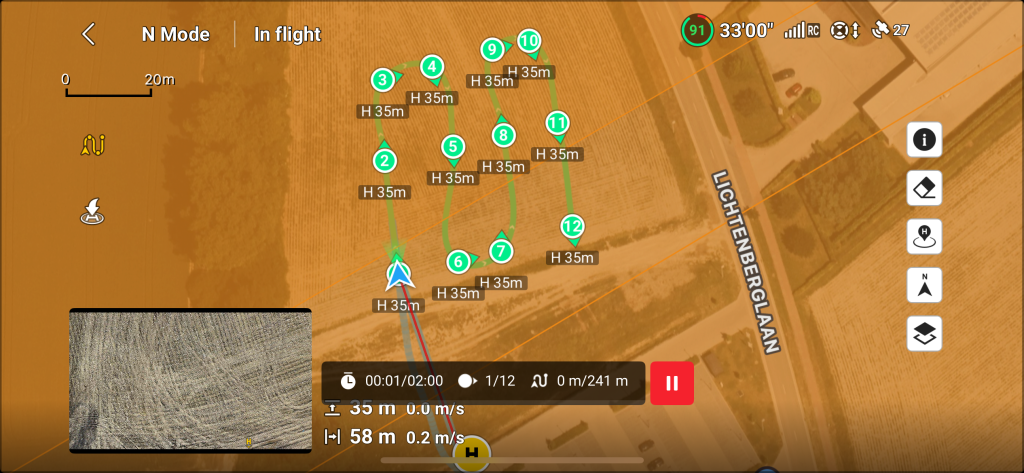
A partir de ese momento, pulse el botón de grabación del mando a distancia.
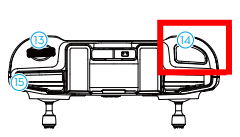
Controlador RCN-1
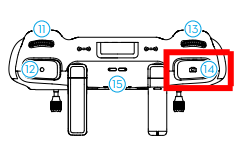
Controlador RCN-2
Tras pulsar el botón de grabación, se oirá un sonido de disparo de cámara (si el sonido del smartphone es lo suficientemente alto) y en la pantalla de la cámara aparecerá una cuenta atrás cada dos segundos, como se muestra en la imagen siguiente.
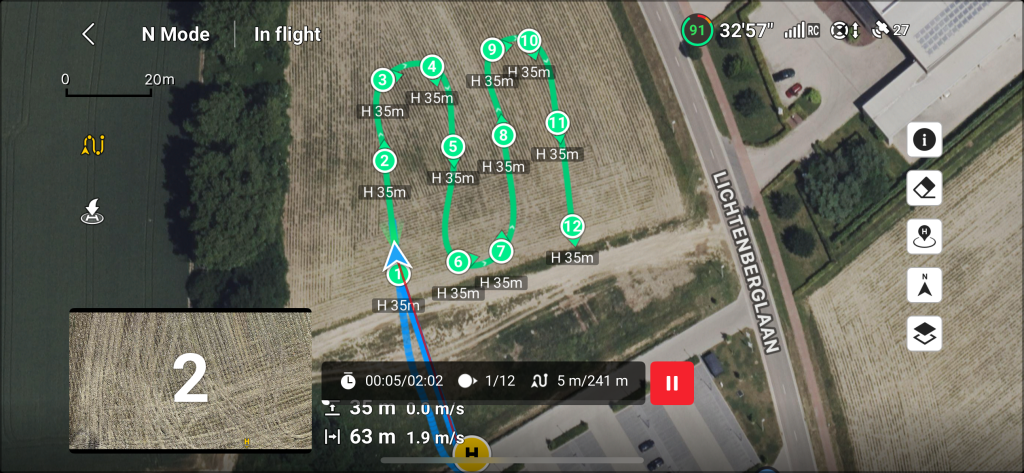
El dron ejecuta ahora un vuelo cartográfico. Esto volando los waypoints y tomando cada dos segundos una foto. Una vez terminada la misión el dron vuelve a su Home position.
Punto de interés (PDI)
No vuele a menos de 30 m. Esto no aumentará la calidad prevista. La fotogrametría necesita imágenes con visión de conjunto.
El punto óptimo para la altitud de vuelo es de 30 m a 50 m si se utiliza un dron con una cámara de 12 MP (mini drones DJI).
Si necesita más detalle en el resultado final (modelo 3D), ajuste una velocidad de vuelo inferior a 2 m/s.
Para aumentar aún más la calidad, utilice el modo de cámara de 48 MP. En el modo 48MP y ajuste la velocidad de vuelo a 1 m/s con disparo temporizado 5s.
Un punto de interés ayuda a generar el modelo 3D. Combinado con una cuadrícula única, el punto de interés proporciona más detalles de los lados verticales de su objeto. Tras configurar o comprobar los modos de cámara correctos, pulse sobre el mapa para ampliarlo.
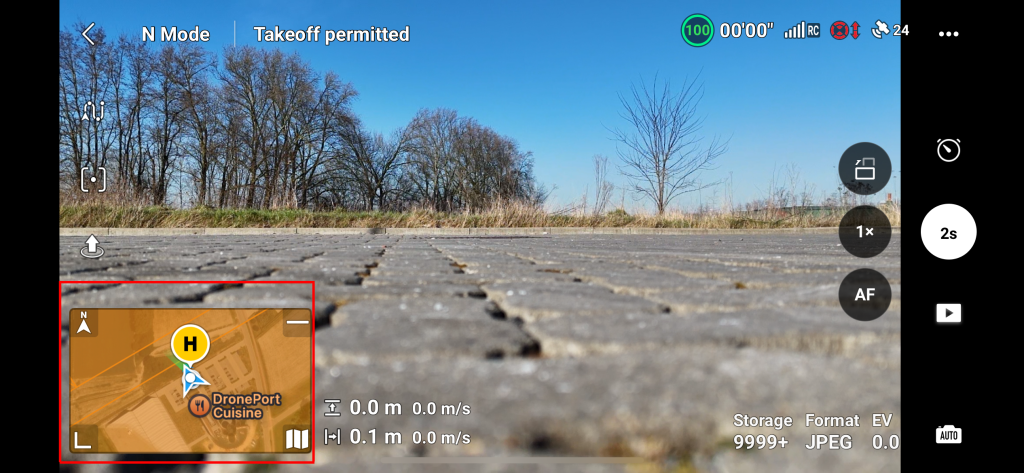
Aparece la siguiente pantalla.
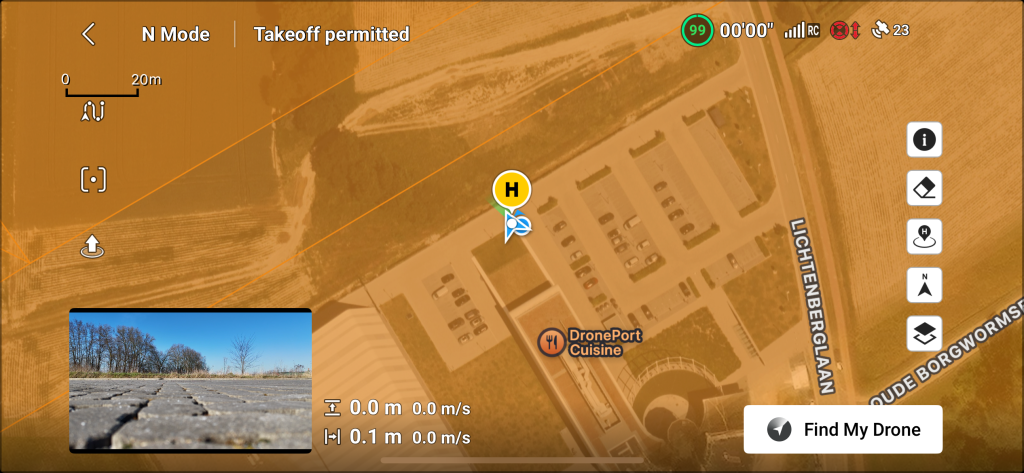
La misión POI se configura como una misión de cuadrícula simple, pero se coloca un punto adicional en el mapa que define el poi. Este punto es necesario para que el dron y la cámara miren. Vamos a empezar por seleccionar primero la activación del modo de planificación de waypoint (cuadrado verde en la imagen de abajo) en el mapa y pulse la pestaña POI (cuadrado rojo en la imagen de abajo)
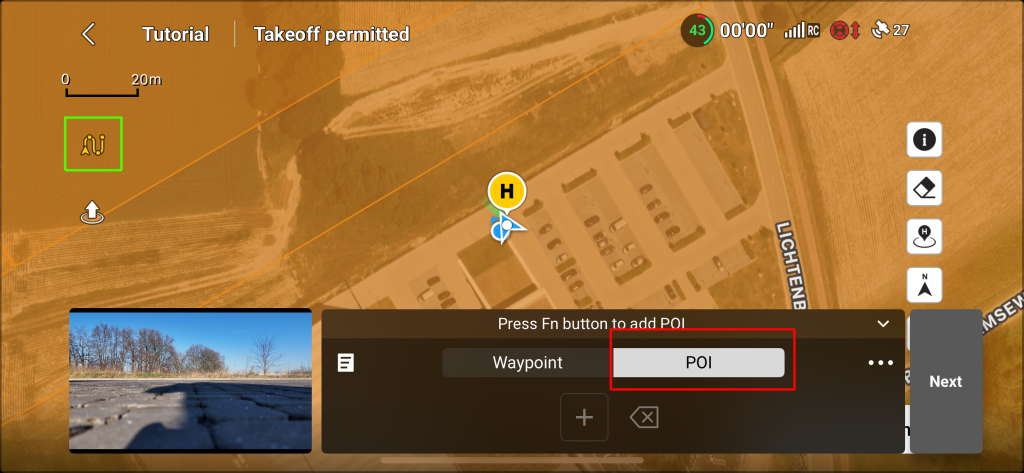
Marque en el mapa para situar el punto de interés principal. Por ejemplo, al medir un tejado, este punto de interés se sitúa mejor en el centro del tejado. Aparecerá en el mapa un punto morado en forma de seis esquinas (como se muestra en la imagen siguiente).
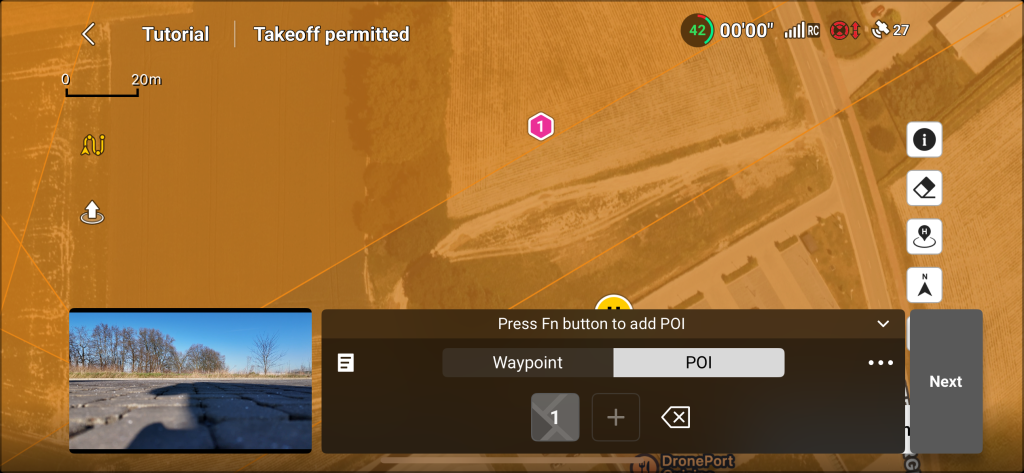
El siguiente paso es definir o dibujar una forma circular alrededor del punto de interés. Primero, haz clic en Waypoint (cuadrado verde en la imagen de abajo).
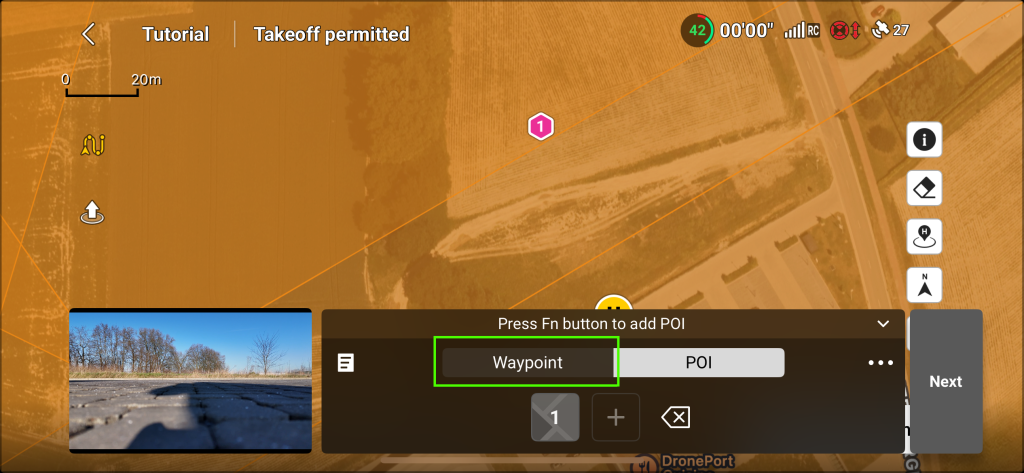
Con el modo Waypoint activado, se mostrará una lista de waypoints. Por ahora esta sigue vacía.
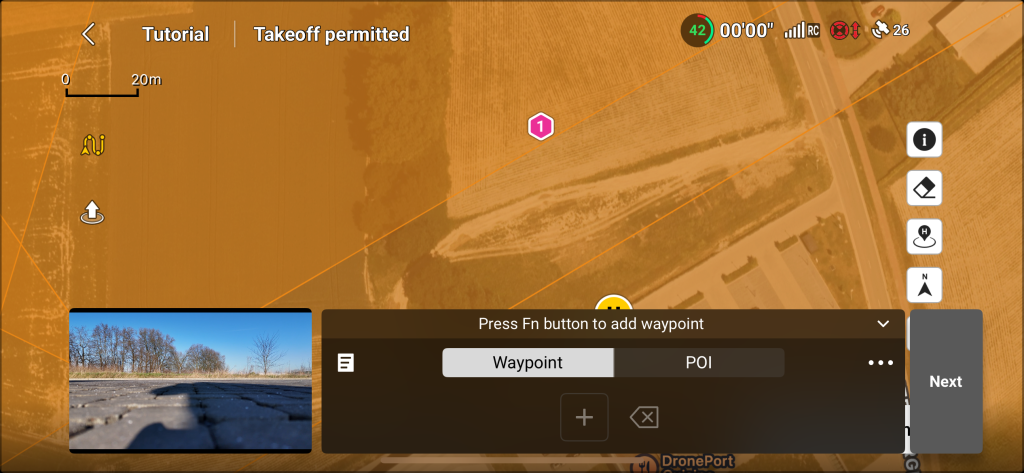
Mientras el modo Waypoint está activo pulsando sobre el mapa añades waypoints a la lista. Coloque algunos waypoints alrededor de la poi point como se muestra en la imagen de abajo.
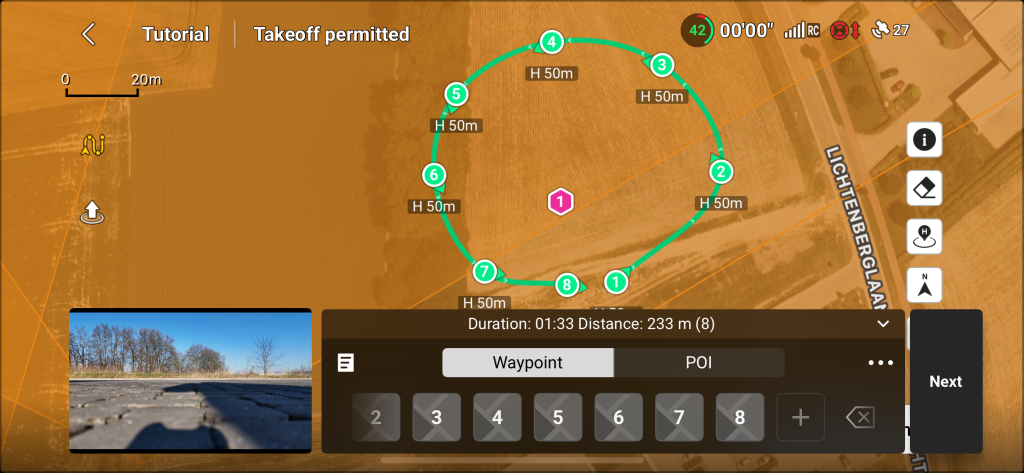
Fíjate en la distancia entre los waypoints y el objeto. Una relación 1 a 1 altura - distancia es lo ideal. En este caso de un vuelo a 35m se necesita una distancia entre 20-40m.
Ahora es el momento de cambiar los ajustes de vuelo. Primero empieza con la altura de vuelo. Seleccione un waypoint y seleccione la pestaña Altitude como se muestra en la imagen de abajo y cámbielo a 35m (o aproximadamente 25m por encima del techo). Mueva el control deslizante para cambiar la altitud.
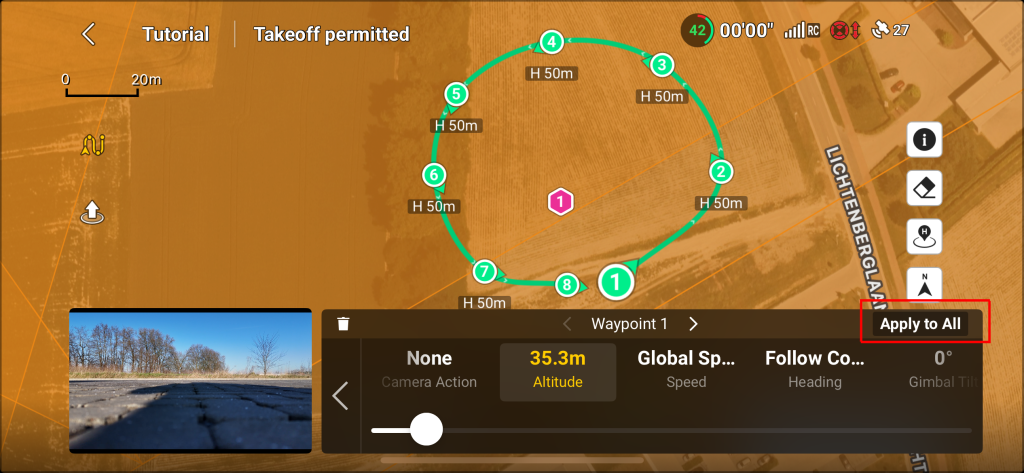
Guardemos esto para todos los waypoints. Haciendo clic en el botón Apply to All (cuadrado rojo en la imagen de abajo).
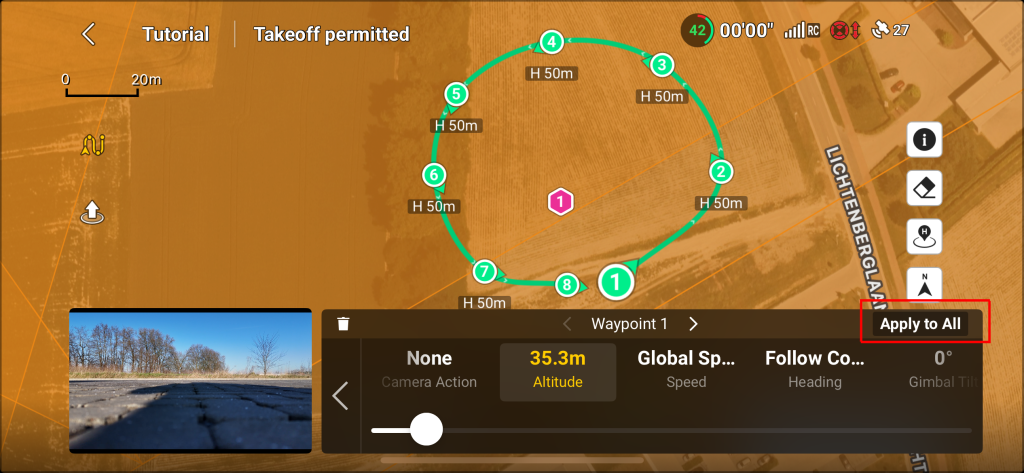
Aparecerá un mensaje para informar acerca de todos los waypoints serán cambiados. Haga clic en OK para continuar.
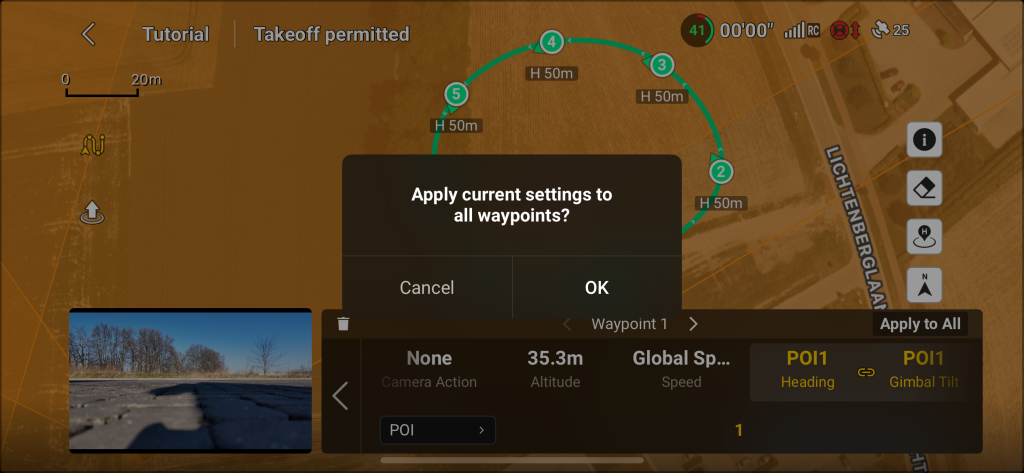
El siguiente paso es decirle al dron que mire la POI pointdurante la misión. Haga clic en la pestaña Follow Course como se muestra en la imagen de abajo.
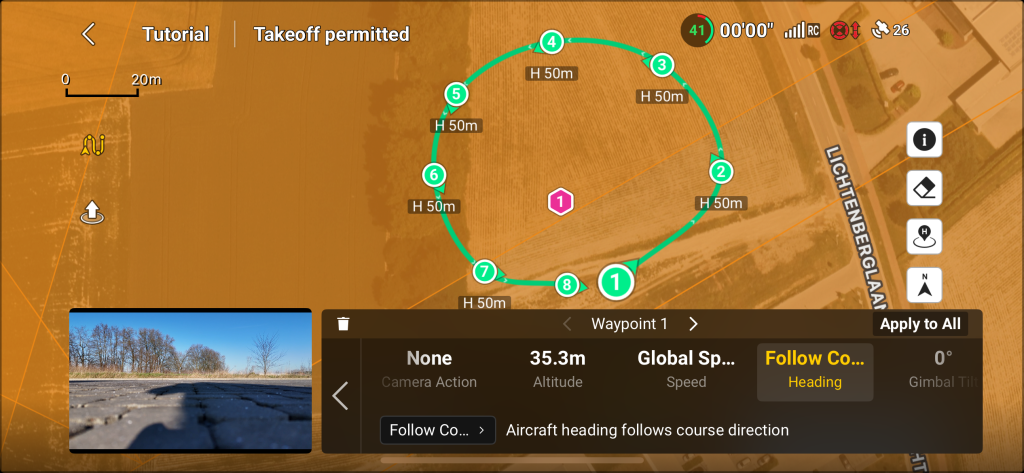
Aquí es necesario seleccionar un modo diferente. Por lo tanto, haga clic en la selección que se muestra en el cuadrado rojo en la imagen de abajo.
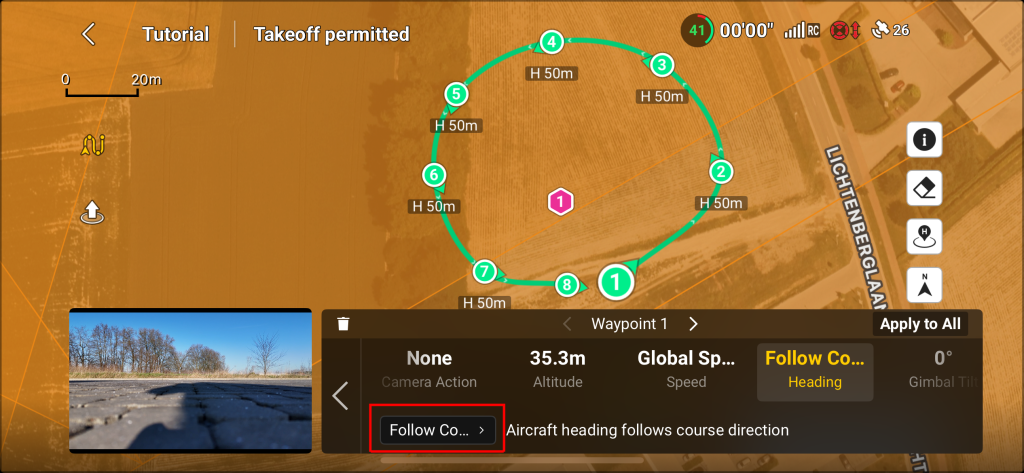
Se muestran las siguientes opciones para seleccionar.
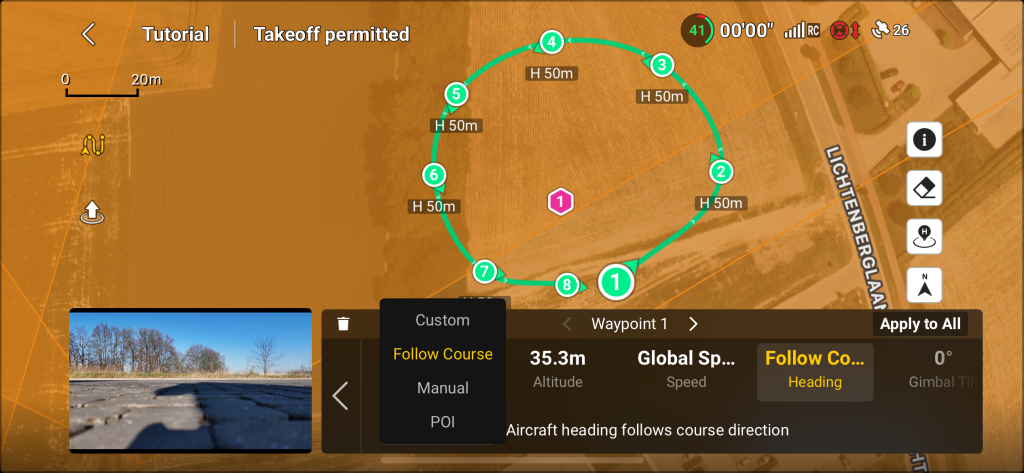
Seleccione la opción POI (cuadrado rojo en la imagen inferior).
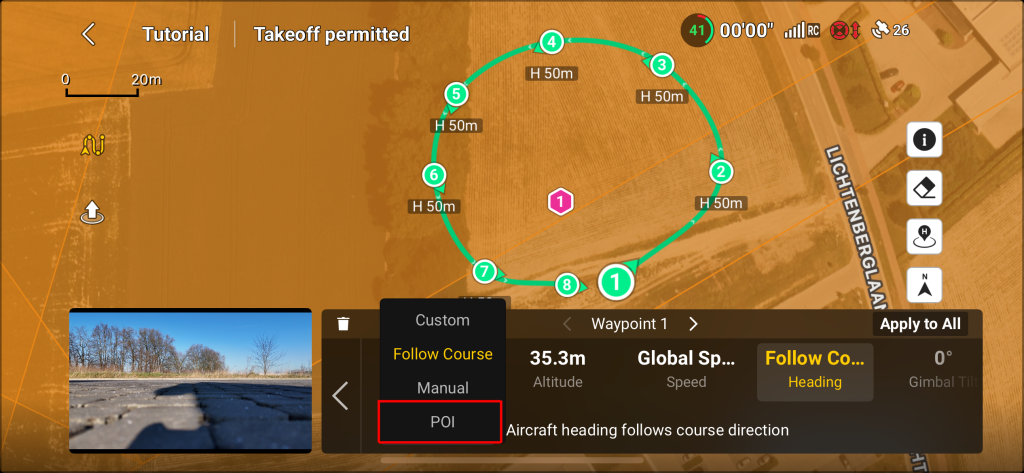
Aparecerá un mensaje informando del comportamiento del dron. Haz clic en OK para continuar.
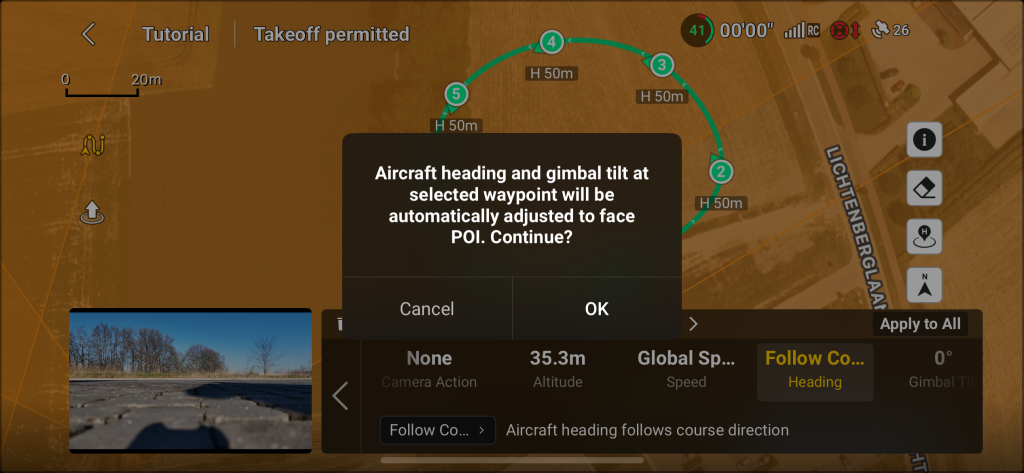
Ahora las flechas de cada waypoint en el mapa apuntan al POI point. Esto se muestra en la imagen de abajo.
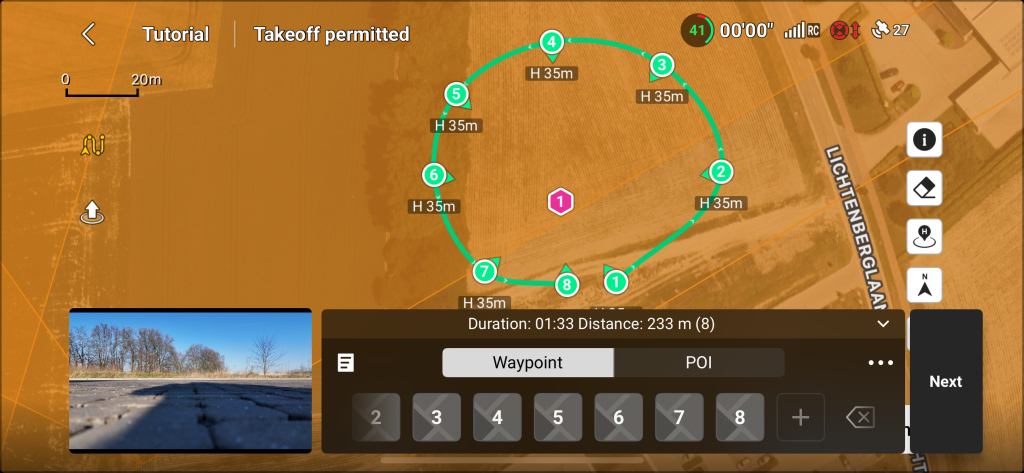
Estamos listos para volar ahora, por favor:
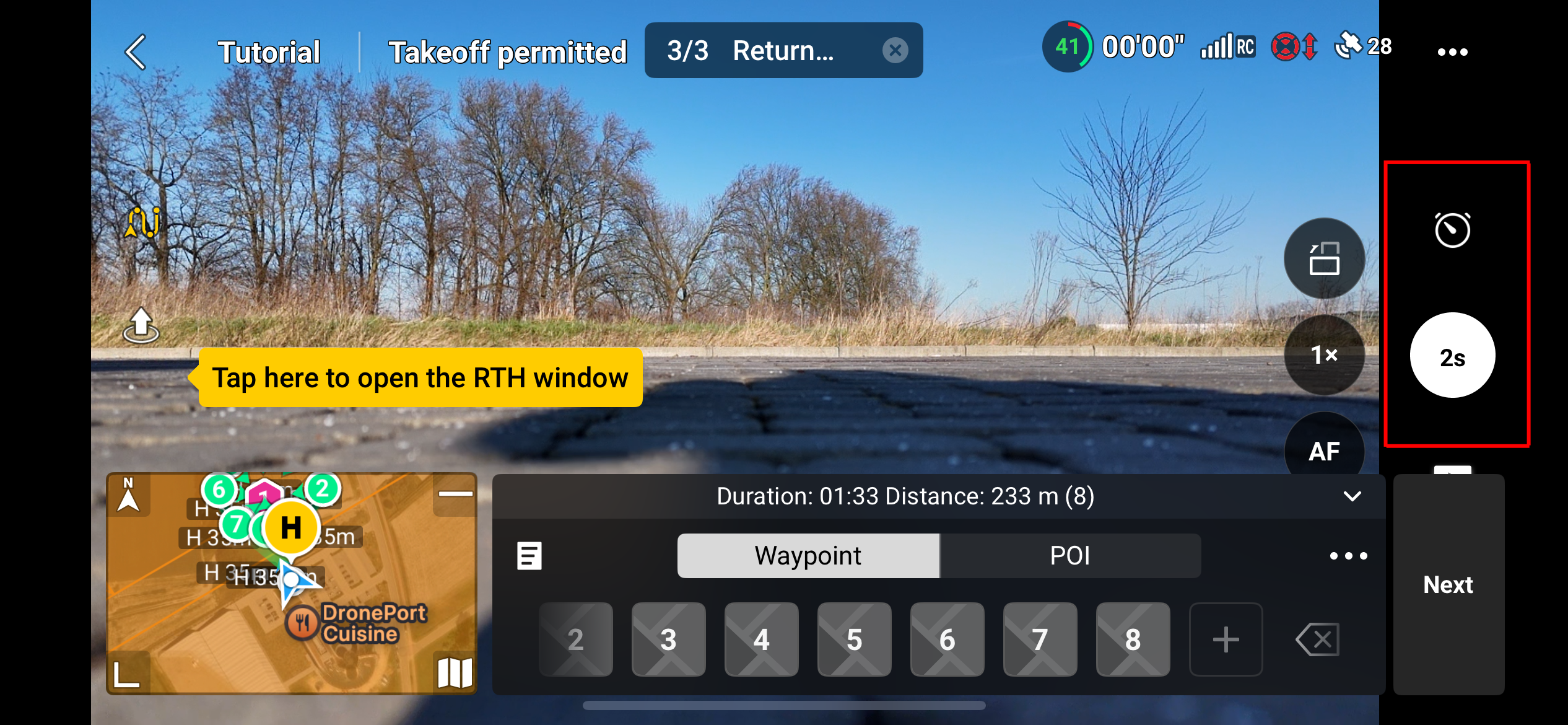
Después de haber establecido todos los parámetros como la altitud y el comportamiento del curso haga clic en el botón Next que se muestra en el cuadrado rojo en la imagen de abajo.
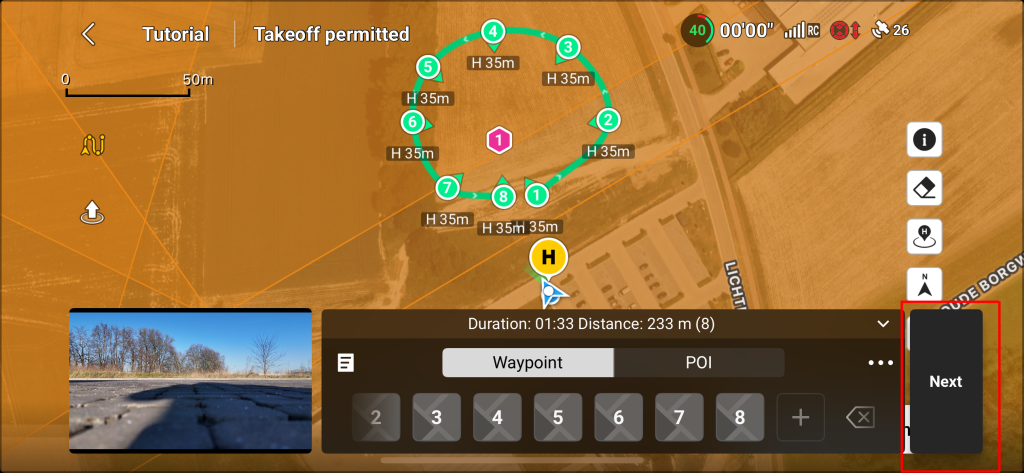
Ahora es importante establecer la velocidad de vuelo. Por defecto (a menos que el usuario establezca otra) la velocidad de vuelo será de 2,5 m/s.
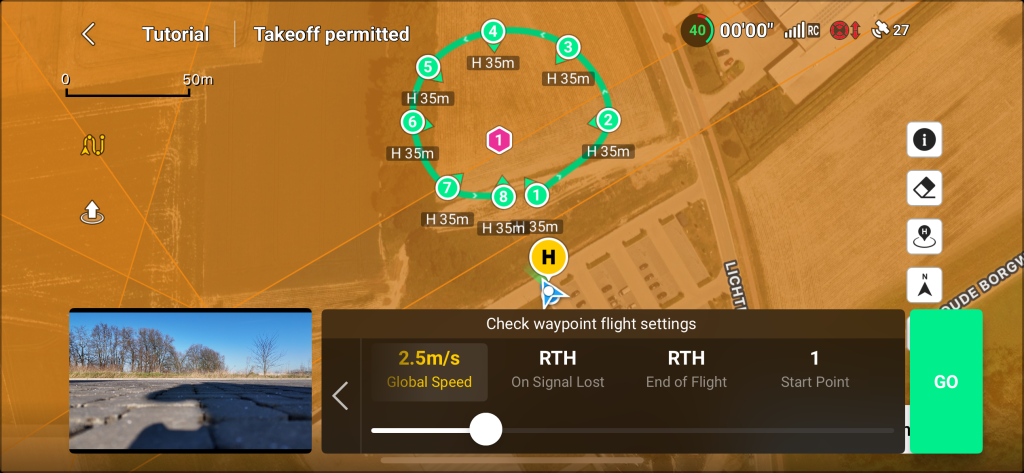
Cambia esta velocidad a 2 m/s moviendo el deslizador hacia la izquierda.
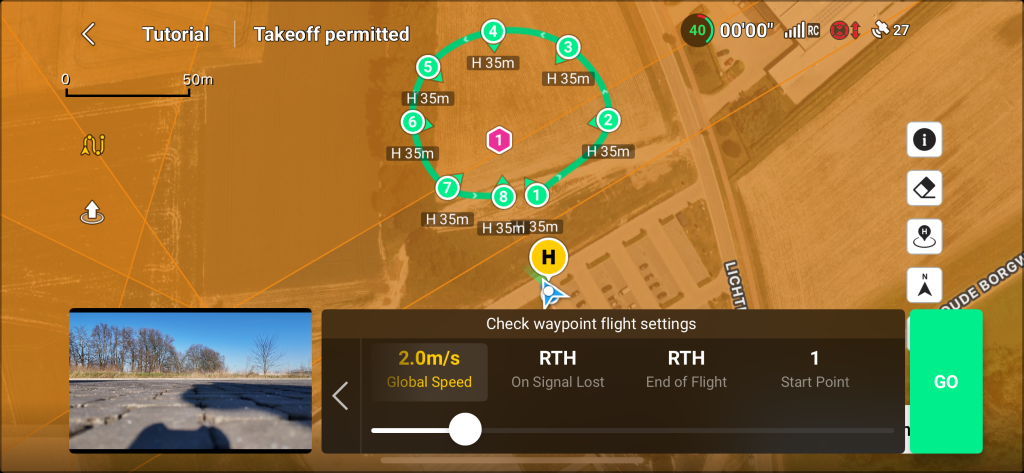
Asegúrese de que también los seguros están ajustados a RTH como se muestra en la imagen de abajo.
Cuando esté listo, haga clic en el botón GO para volar y ejecutar la misión.
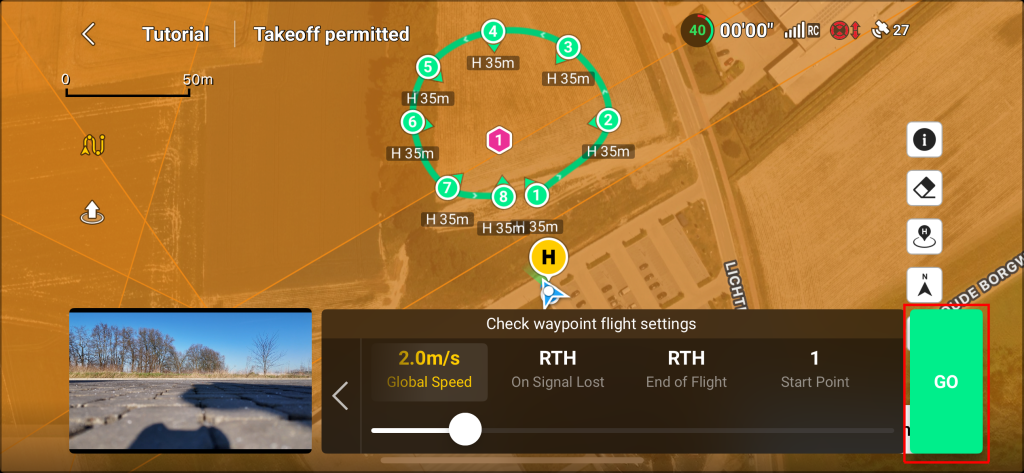
Aparece un mensaje como se muestra en la imagen de abajo. Lea atentamente y haga clic en Continue para iniciar la misión.
Esté atento a la zona circundante y no pierda de vista el dron.
El piloto es plenamente responsable de la seguridad de su entorno y de cualquier daño que haya causado el dron o al dron.
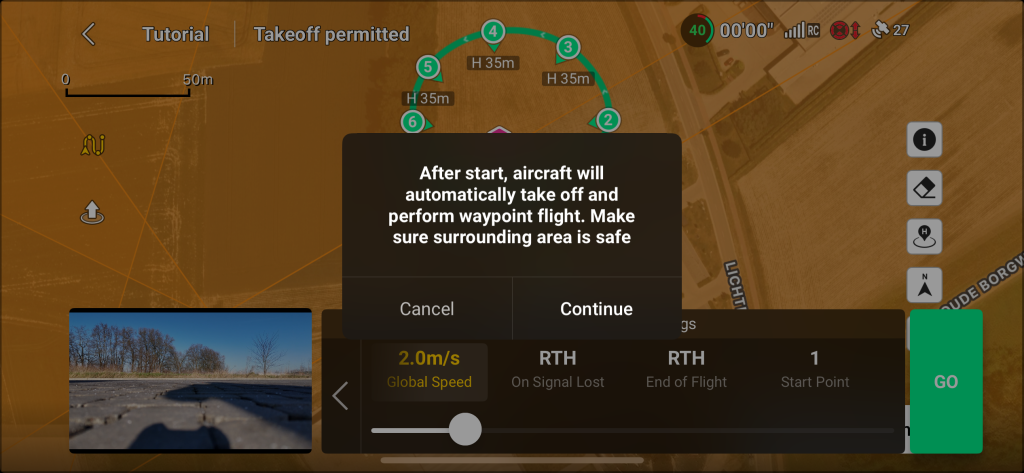
Rejilla doble
No vuele a menos de 30 m. Esto no aumentará la calidad prevista. La fotogrametría necesita imágenes con visión de conjunto.
El punto óptimo para la altitud de vuelo es de 30 m a 50 m si se utiliza un dron con una cámara de 12 MP (mini drones DJI).
Si se necesita más detalle en el resultado final (modelo 3D), ajuste una velocidad de vuelo inferior a 2 m/s.
Para aumentar aún más la calidad, utilice el modo de cámara de 48 MP. En el modo de 48 MP utilice una velocidad de vuelo de 1 m/s y un tiempo de disparo de 5s.
Una misión de rejilla doble es útil para la información lateral del modelo. Debe utilizarse en combinación con una cuadrícula única necesaria para calibrar el modelo 3D generado. Tras configurar o comprobar los modos de cámara correctos, pulse sobre el mapa para ampliarlo.
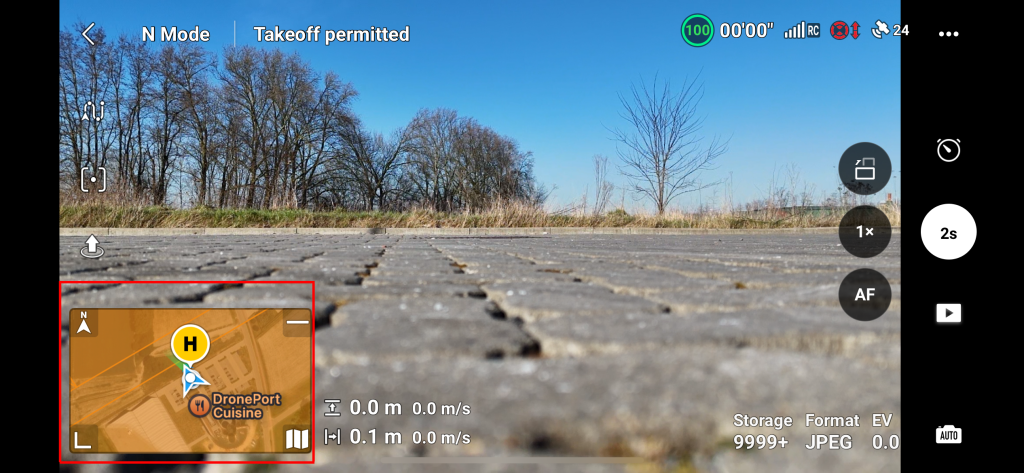
Aparece la siguiente pantalla.
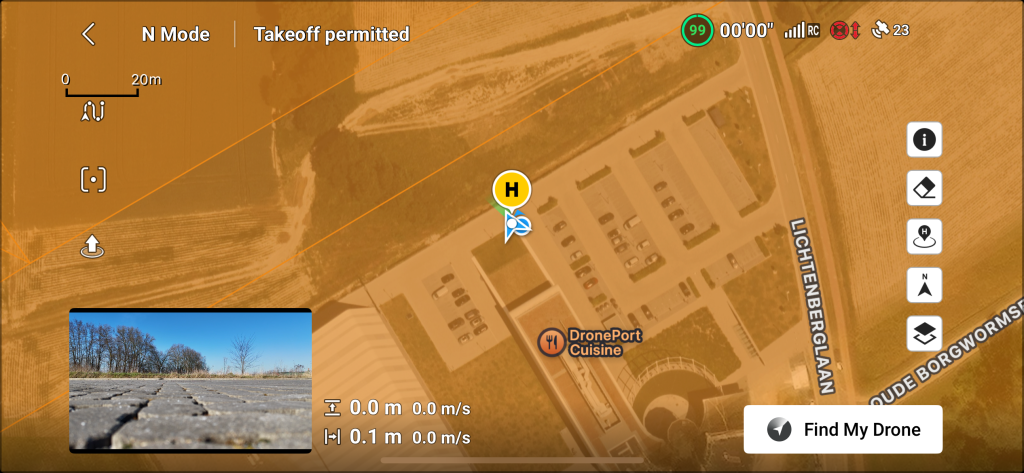
En esta pantalla, pulse sobre el icono de waypoint (cuadrado verde en la imagen inferior) y asegúrese de que el botón Waypoint. También es posible minimizar la pantalla de waypoints pulsando el botón con la flecha hacia abajo (cuadrado amarillo en la imagen inferior).
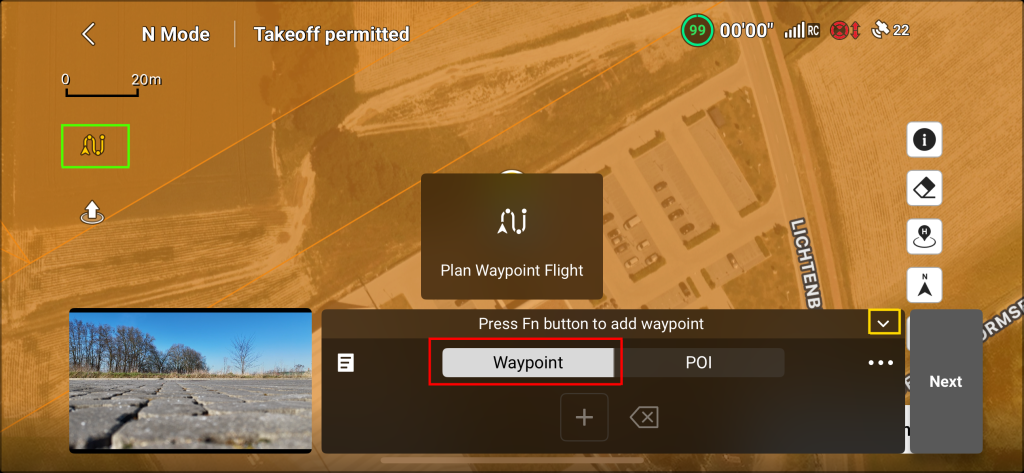
Al hacer clic en el botón de flecha hacia abajo para minimizar la pantalla de waypoints, se podrá ver más parte del mapa. Esto se muestra en la imagen de abajo.
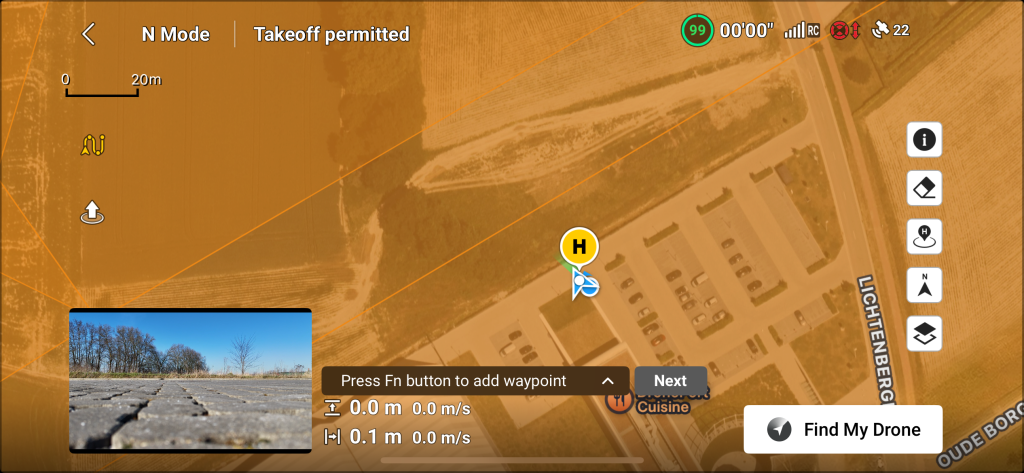
Ahora es posible añadir waypoints en el mapa tocando en el mapa donde se necesitan waypoints.
El mensaje: «Pulse el botón Fn para añadir waypoints» puede ignorarse. Esto sólo es válido cuando el dron está en el aire. Pero en este tutorial no se utiliza.
El waypoint se añade a la lista de waypoints después de pulsar sobre el mapa. El waypoint se visualiza como un círculo verde con una flecha en el mapa. La flecha indica la dirección en la que estará orientado el dron. La H 50m significa que el dron volará a 50m en este punto. Esto se muestra en la imagen de abajo.
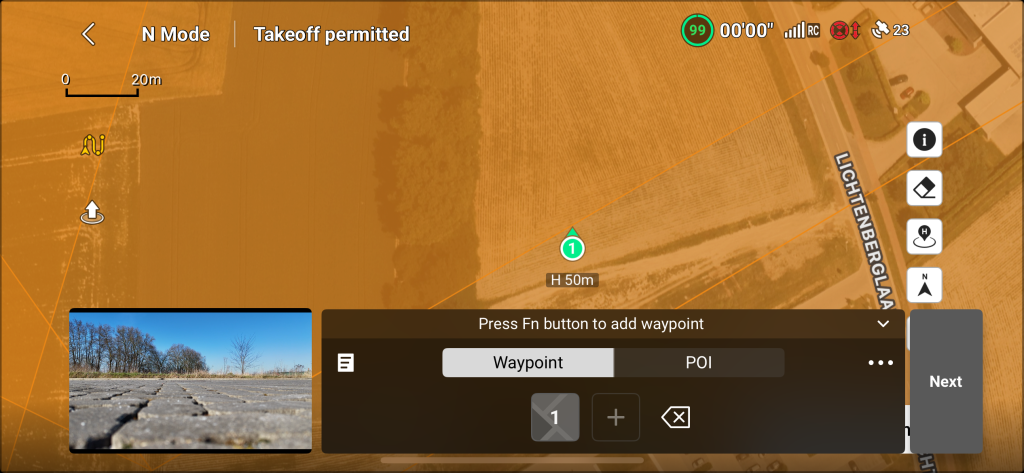
Vamos a crear el Double Grid flight patern en el mapa tocando en el mapa creando primero una sola cuadrícula. Una misión de cuadrícula doble se parece a dos misiones de cuadrícula simple que se cruzan. También es posible hacer zoom y mover el mapa durante la creación de la ruta de vuelo. Se mostrarán una serie de imágenes para visualizar los pasos de la adición de puntos. Compruebe también Cuadrícula simple en el menú.
Basado en la rejilla simple se crea. como se muestra en la imagen de abajo añadimos la rejilla doble.
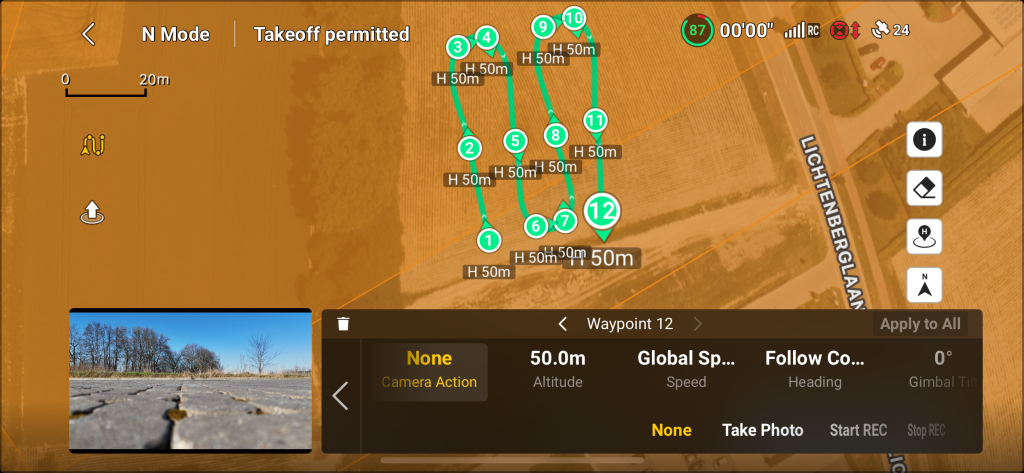
Esta cuadrícula debe ampliarse con una segunda cuadrícula que cruce la primera. Esto se puede hacer empezando a colocar puntos como se muestra en la imagen de abajo.
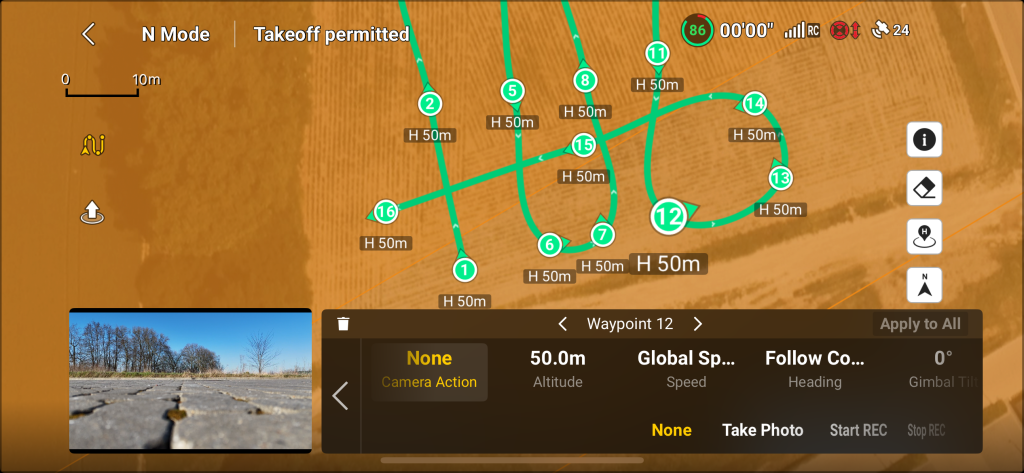
Sigue colocando puntos para formar los carriles. Como se muestra en la imagen de abajo.
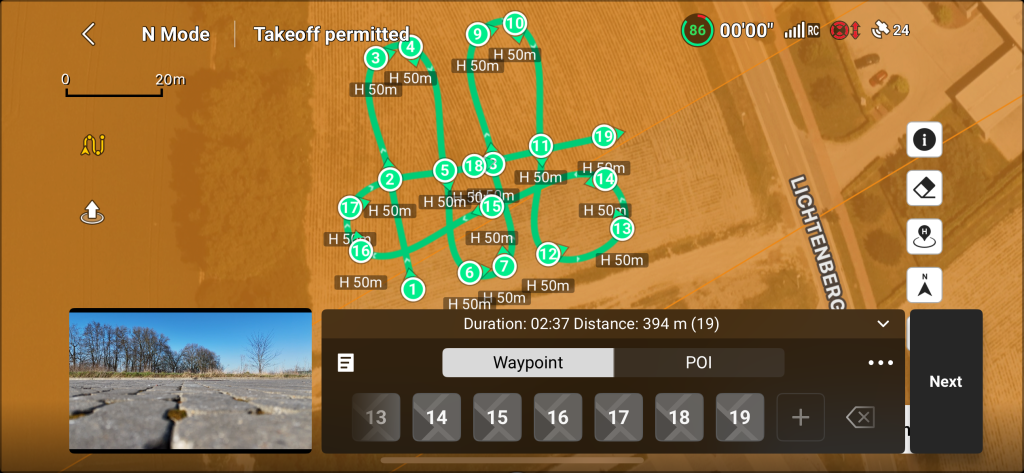
Cree aproximadamente la misma cantidad de carriles que la primera cuadrícula. Esto será algo como se muestra en la imagen de abajo.
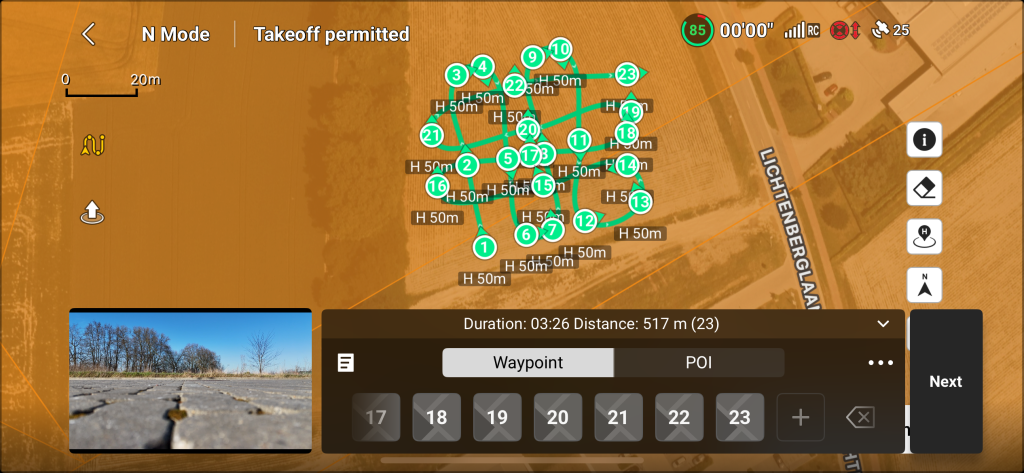
El objetivo es describir el siguiente camino:
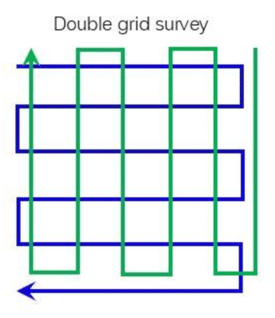
En el caso de un tejado para una casa media, se recomienda volar al menos cuatro carriles en ambas direcciones.
Después de colocar los waypoints es el momento de ajustar la configuración de vuelo. Esto puede hacerse pulsando sobre el waypoint 1 (u otros waypoints porque todos los waypoints van a tener los mismos ajustes). La imagen de abajo mostrará los ajustes para (en este caso) el waypoint 1.
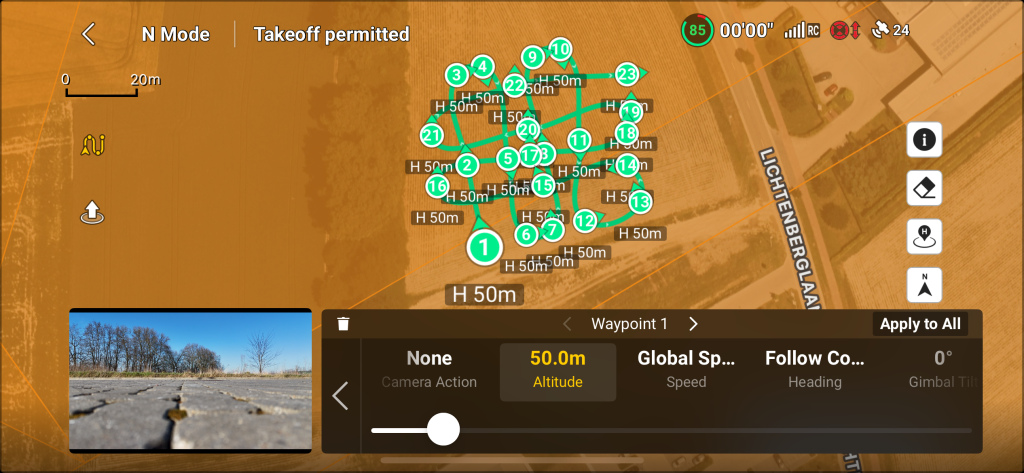
Toque en el Altitude que muestra 50.0m y mueva el control deslizante hasta que esté lo más cerca posible de 35m. La razón de decir lo más cerca posible es (en el momento de escribir esto) que es muy difícil conseguirlo exactamente a 35m. Véase la imagen de abajo. Después de cambiar la Altitude pulse el botón Apply to All (cuadrado rojo en la imagen de abajo).
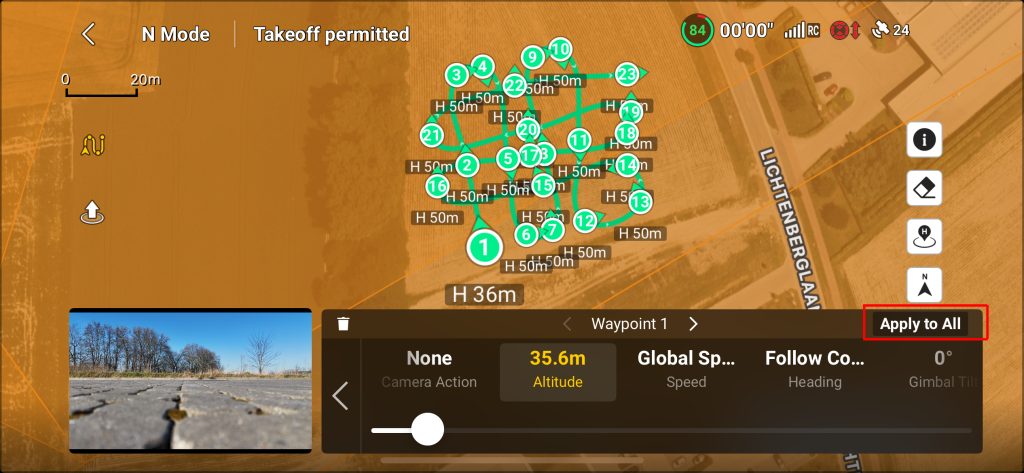
Aparecerá el siguiente mensaje. Para continuar pulse el botón OK.
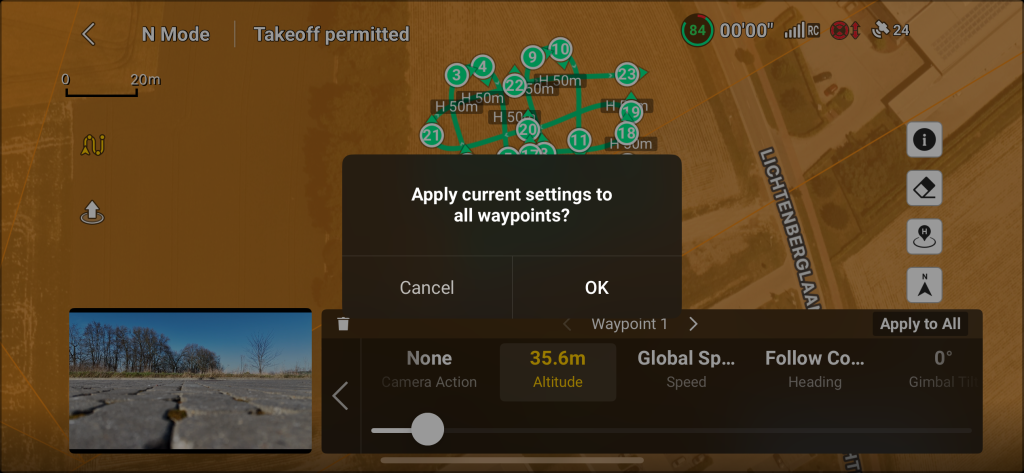
Esto actualizará la altitud de todos los waypoints y esto es visible de todos los waypoints en el mapa se observan. Observe el cambio de H 50m a H 35m. Como se muestra en la imagen de abajo.
Ahora hay que hacer lo mismo para el ángulo de la cámara. Toque el Gimbal Tilt que muestra 0.
Después de tocar la Gimbal Tilt aparece un control deslizante. Mueva este control deslizante hacia la izquierda hasta que -60 sea visible. Como se muestra en la imagen de abajo.
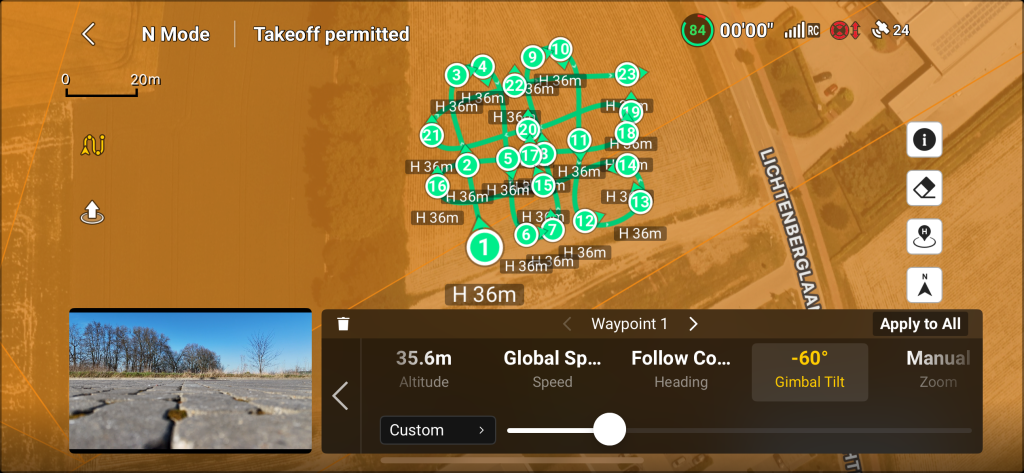
Ahora Pulse de nuevo el botón Apply to All y pulse el botón OK button to agree with the message to continue.
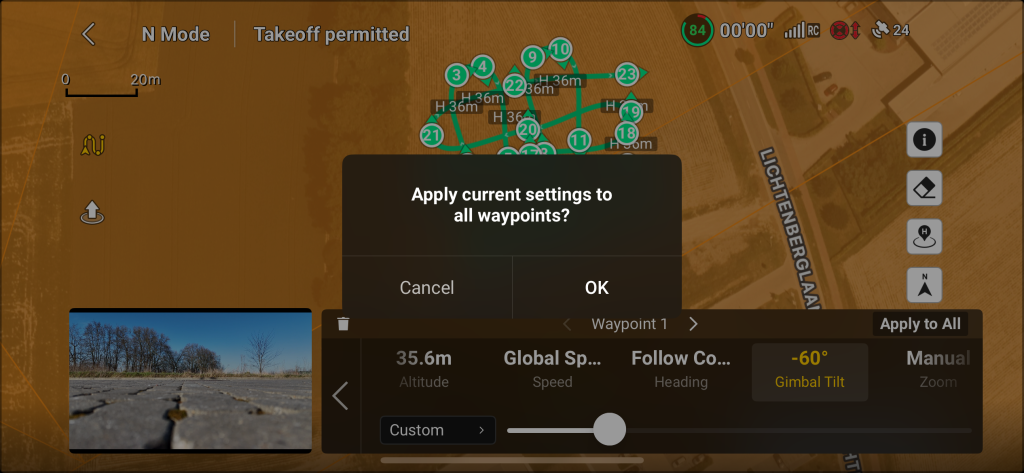
Cuando se hayan aplicado todos los ajustes, pulse el botón para volver a la lista de waypoints. Es el botón de la flecha izquierda (cuadrado rojo en la imagen inferior).
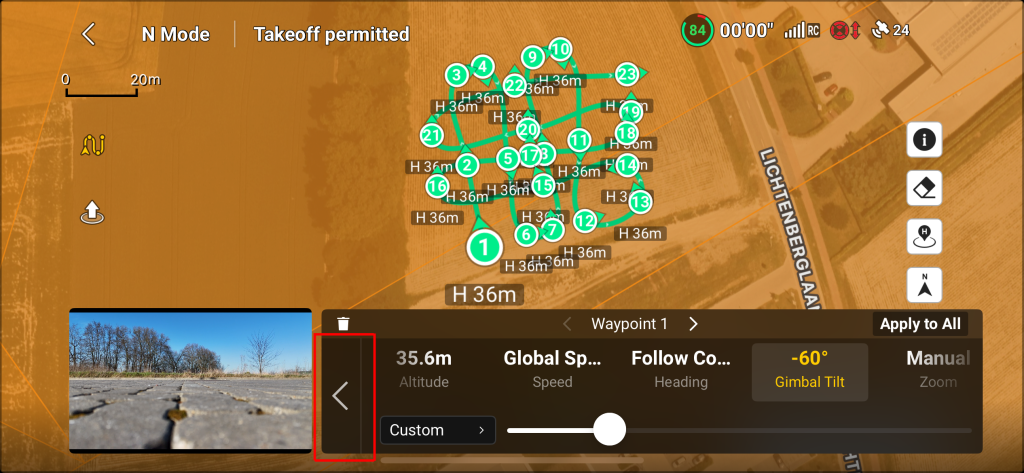
Desde este punto se puede pulsar el botón Next (cuadrado rojo en la imagen inferior) para pasar al siguiente menú.
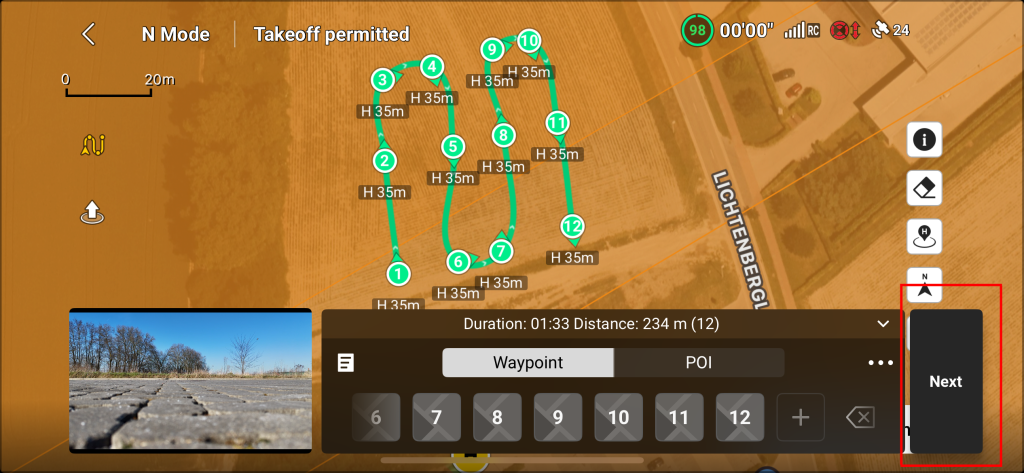
Aquí hay que cambiar la velocidad de vuelo de 2,5 m/s a 2 m/s.
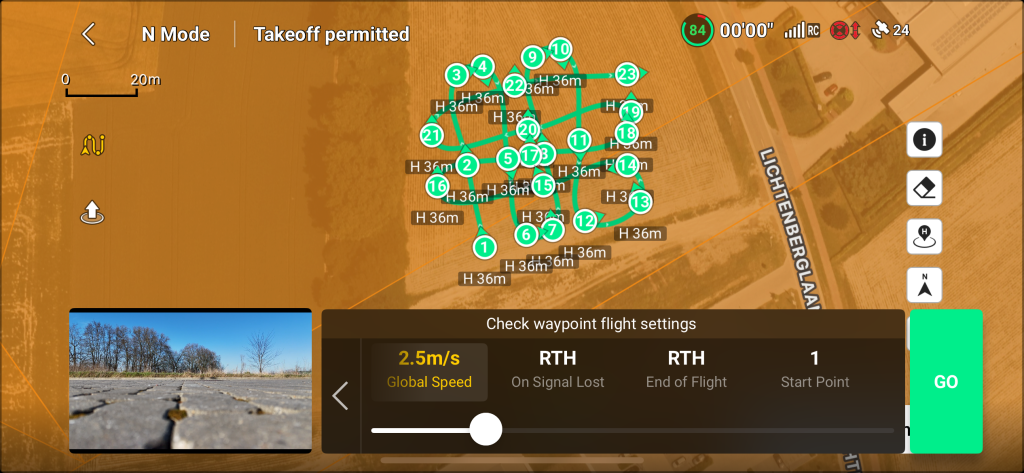
Mueva el control deslizante hacia la izquierda hasta que aparezcan 2 m/s. Como se muestra en la imagen de abajo.
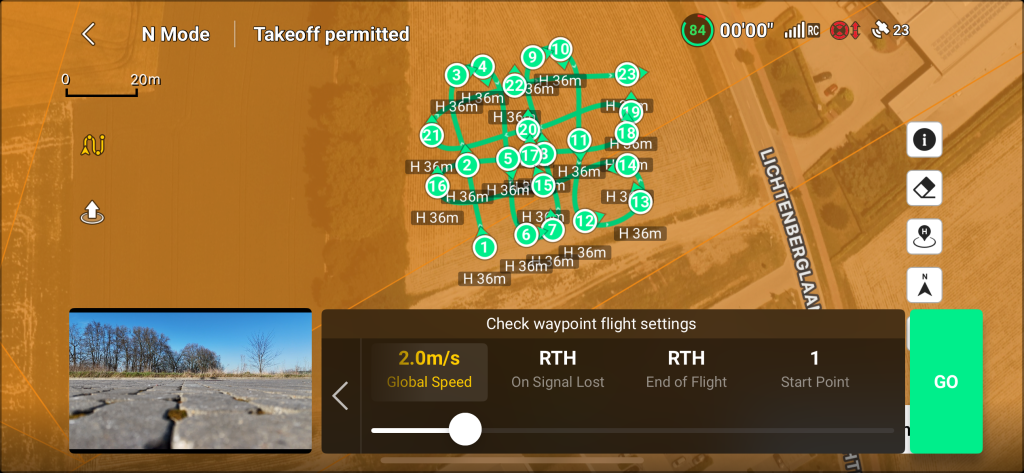
Pulse el botón GO (cuadrado rojo en la imagen inferior) para iniciar la misión.
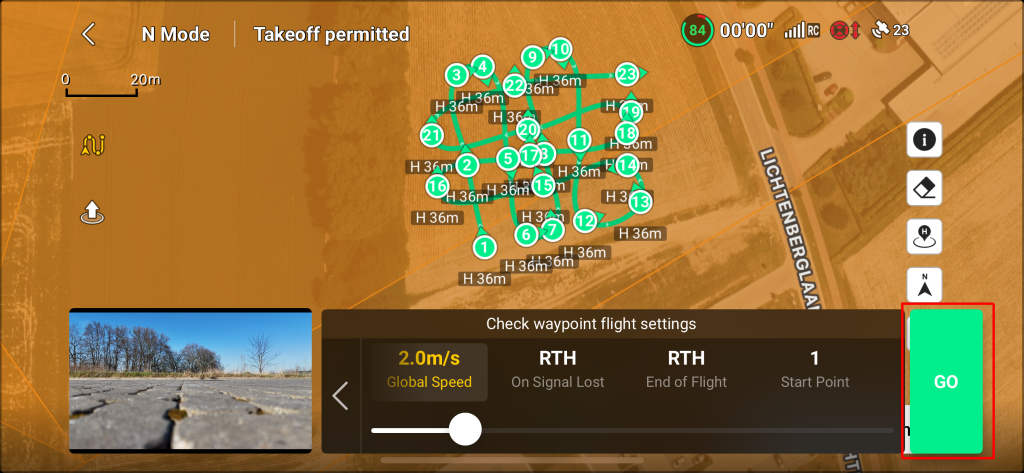
Aparece un mensaje para informar al usuario de lo que va a ocurrir. Lea atentamente y pulseContinue para iniciar la misión.
Esté atento a la zona circundante y no pierda de vista el dron.
El piloto es plenamente responsable de la seguridad de su entorno y de cualquier daño que haya causado el dron o al dron.
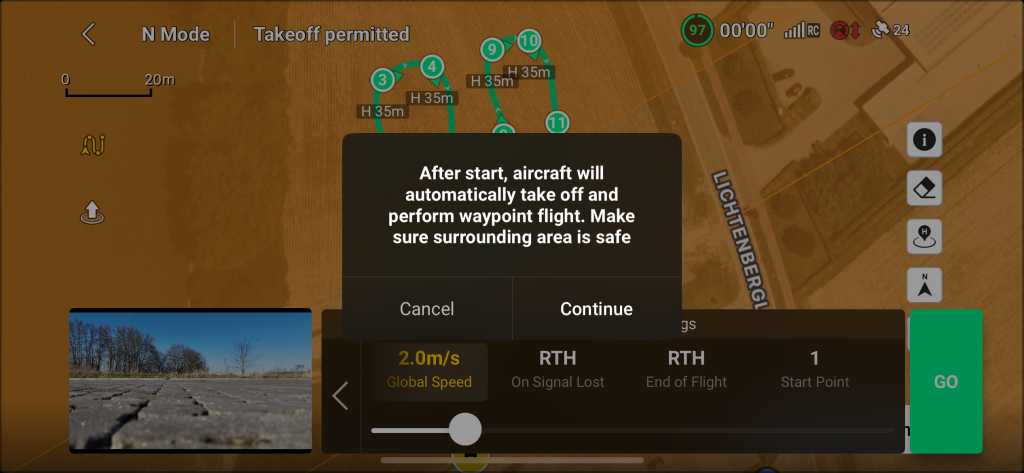
Si el dron vuela o despega cerca de una zona restringida o prohibida (aeropuerto, etc.) aparecerá el siguiente mensaje. Por favor, léalo atentamente:
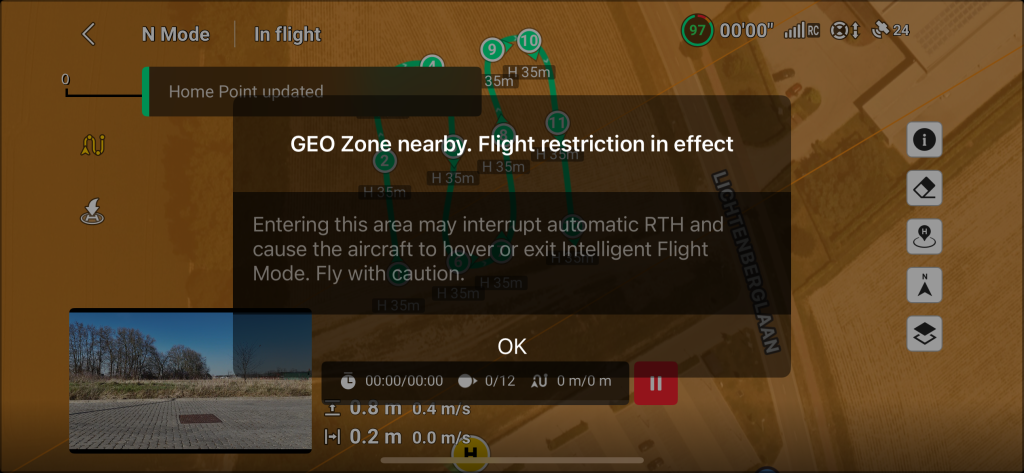
Tras confirmar y aceptar las advertencias, el dron despegará e iniciará su misión. El dron volará a una altitud de 35 m y se dirigirá a su primer waypoint. Como se muestra en la imagen de abajo. Siempre es posible pausar la misión con el botón rojo de pausa o cancelar/abortar la misión con el botón return to home (RTH) del mando a distancia.
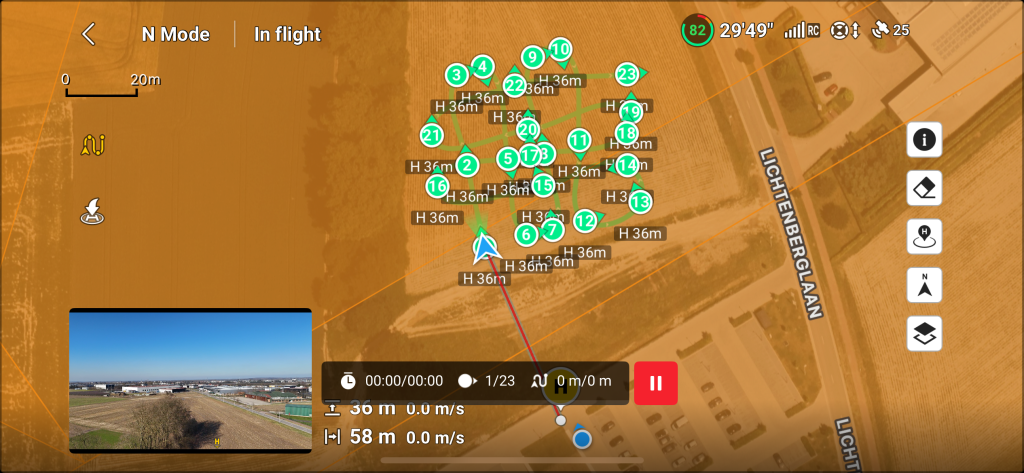
Cuando el dron alcance su primer waypoint inclinará la canmera (cardán) a -60 grados.When the drone reaches its first waypoint it will tilt the canmera (gimbal) to -60 degrees.
A partir de ese momento, pulse el botón de grabación del mando a distancia.
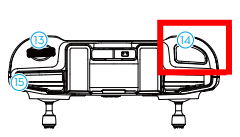
Controlador RCN-1.
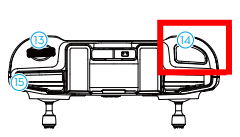
Controlador RCN-2.
Tras pulsar el botón de grabación, se oirá un sonido de disparo de cámara (si el sonido del smartphone/mando a distancia es lo suficientemente alto) y en la pantalla de la cámara aparecerá una cuenta atrás cada dos segundos, como se muestra en la imagen siguiente.
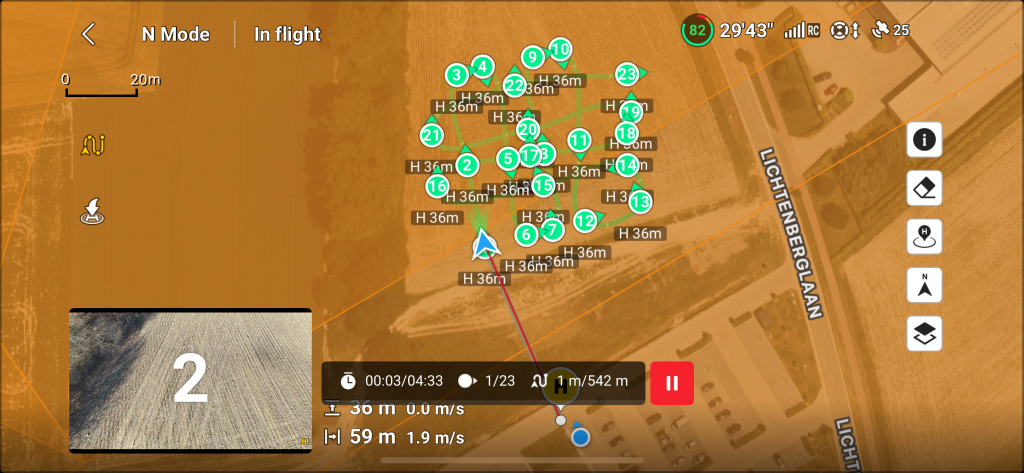
El dron ejecuta ahora un vuelo cartográfico. Esto volando los waypoints y tomando cada dos segundos una foto. Una vez terminada la misión el dron vuelve a su Home position.